
مع الأخذ في الاعتبار أن Steam Deck أصبح وحدة التحكم في جميع التضاريس بامتياز ، فمن الشائع العثور على مستخدمين يرغبون في إعطائها استخدامات رائعة للغاية. لقد رأينا بالفعل كيفية استخدامه اللعب عن بعد ألعاب ps5، والآن حان الوقت لفعل الشيء نفسه مع Xbox Series X | S ، لأنه نعم ، من الممكن أيضًا اللعب عن بُعد من وحدة التحكم Valve الصغيرة. ولكن كيف؟
تشغيل xCloud بدون Windows Edge على Steam Deck

أحد الأشياء المطلوبة لتكون قادرًا على تشغيل تطبيق الويب الخاص باللعبة في سحابة Microsoft هو أن يكون لديك Windows ومتصفح Edge. أحد الخيارات هو تثبيت المتصفح على Steam OS ، ولكن إذا كنت ممن يفضلون الاحتفاظ بكل شيء في وضع اللعبة وعدم ترك واجهة Steam Deck الافتراضية ، فمن الأفضل إلقاء نظرة على هذا البرنامج التعليمي لأنك ستذهب إلى احصل على كل شيء بالطريقة التي تريدها.
السر في الضوء الاخضر، وهو تطبيق مفتوح المصدر العمل كعميل xCloud وخدمة البث المحلية من Xbox ، لذلك ستتمكن من الوصول إلى كل من سحابة التدفق السحابية من Microsoft والبث المحلي الذي يتم إنشاؤه من Xbox.
إنه حل مفيد للغاية ، وكما سنرى ، بمجرد تثبيته وتكوينه بالكامل ، فإنه يعمل مثل السحر.
كيفية تثبيت Greenlight على Steam Deck
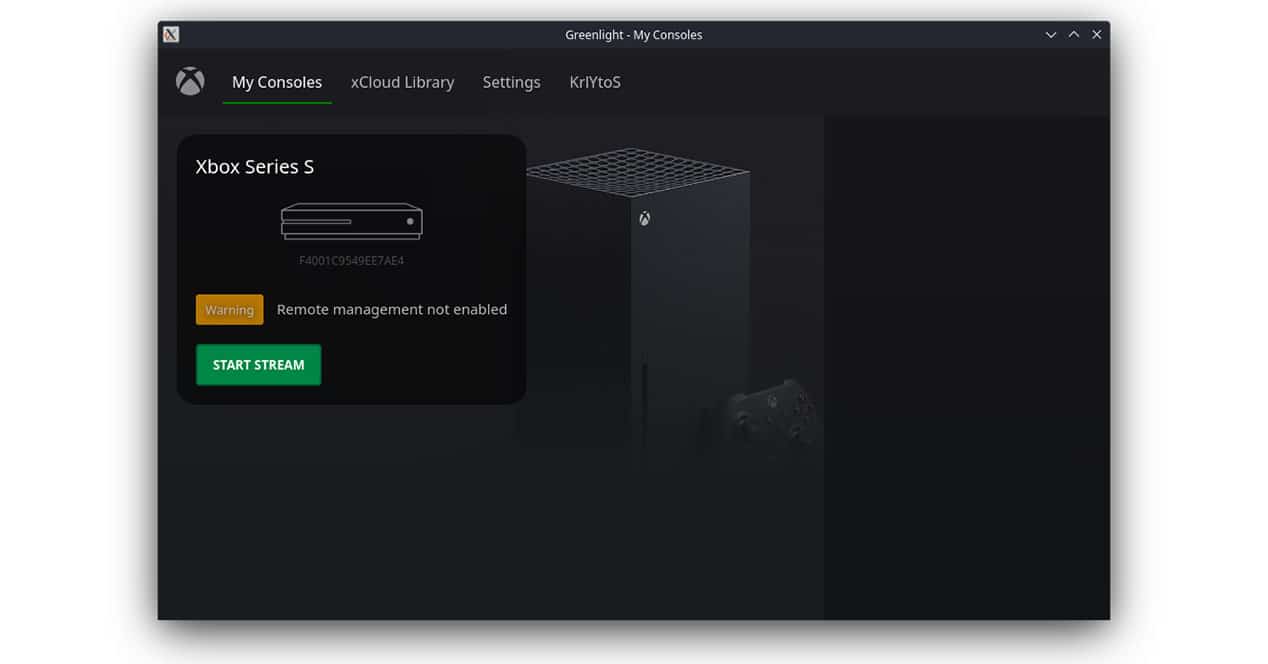
لتثبيت التطبيق ، فإن أول شيء يتعين علينا القيام به هو الانتقال إلى وضع سطح المكتب وفتح المتصفح لزيارة ملف صفحة مستودع Greenlight. يجب علينا تحميل الإصدار صورة التطبيق، لأنه سيكون متوافقًا مع إصدار Linux من Steam OS والذي يمكننا تشغيله على الفور.
ما عليك سوى تنزيل التطبيق والنقر نقرًا مزدوجًا لتشغيله للبدء ، ولكن إذا تلقيت الرسالة "لأسباب أمنية ، لا يُسمح بتشغيل البرامج التنفيذية في هذا السياق" ، فستحتاج إلى النقر بزر الماوس الأيمن فوق التطبيق وتحديد "تشغيل" في كونسول ".".
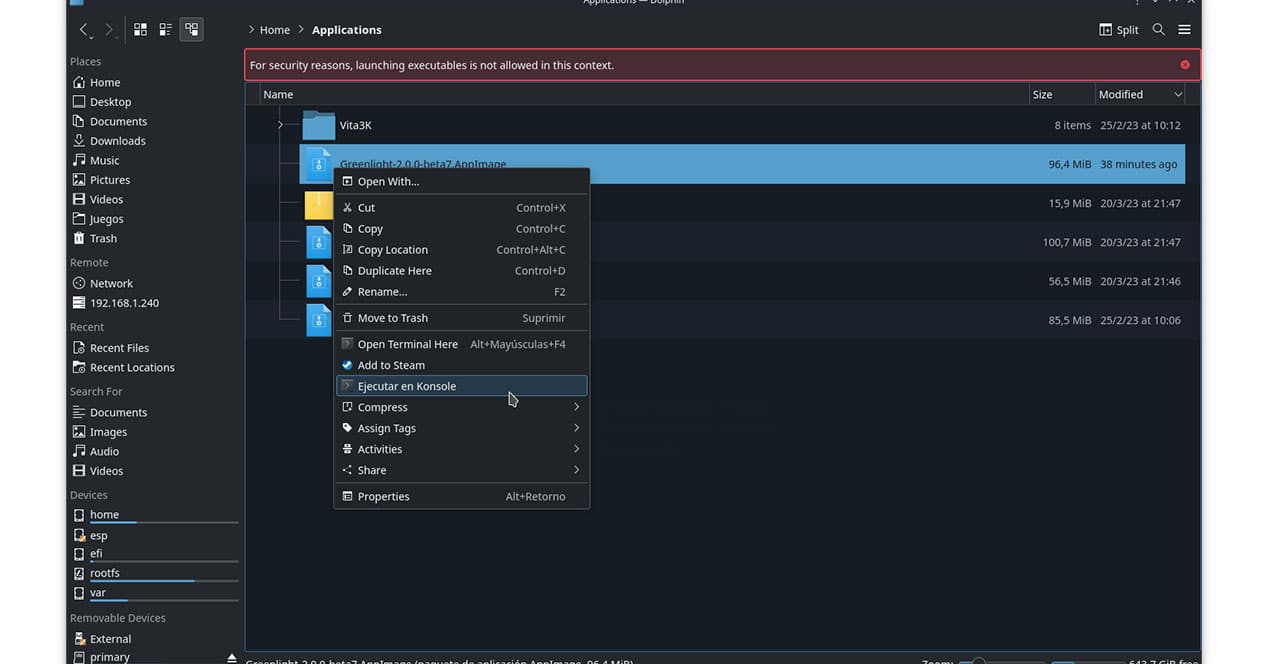
مع فتح التطبيق ، ستتمكن من تسجيل الدخول باستخدام بيانات اعتماد Xbox الخاصة بك وبالتالي الوصول إلى الخدمة لمشاهدة الألعاب من سحابة Microsoft (طالما كان لديك Xbox Game Pass Ultimate) ، بالإضافة إلى وحدات التحكم المتوفرة مع جهاز التحكم عن بُعد تفعيل السيطرة.
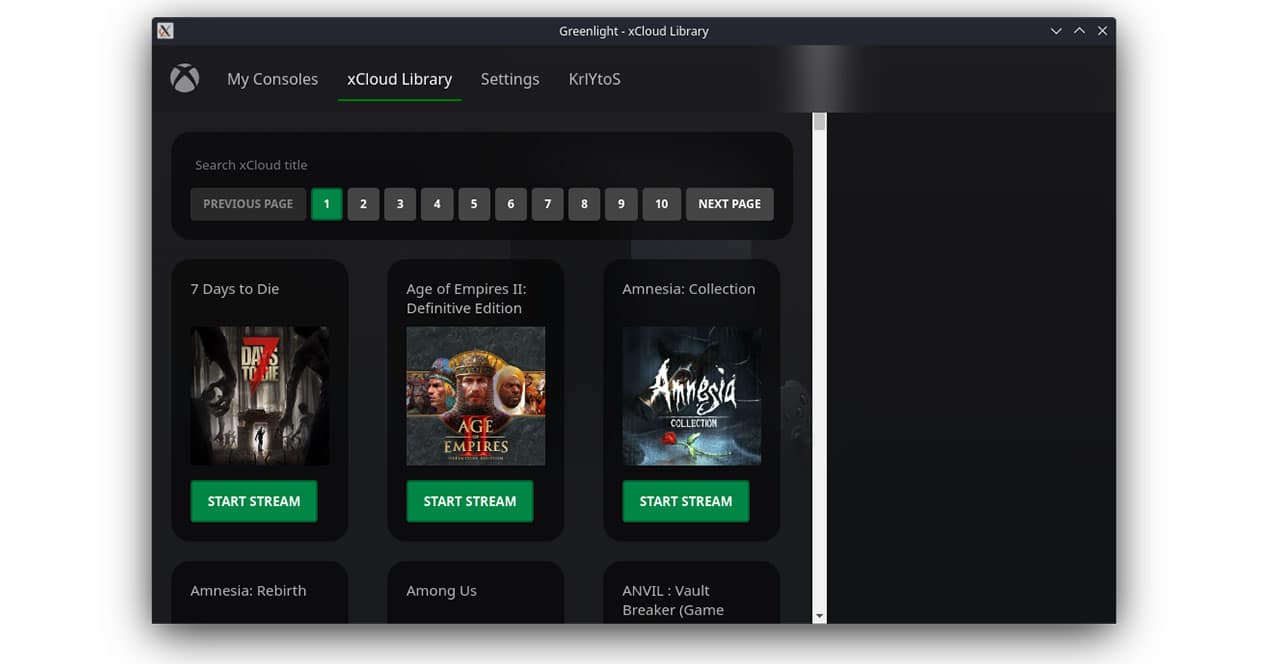
قم بتشغيل Greenlight في وضع الألعاب
يمكنك بالفعل لعب ألعاب Xbox من Steam Deck ، ولكن في الوقت الحالي سيكون عليك القيام بذلك عن طريق تشغيل التطبيق في وضع سطح المكتب. هل هناك طريقة للقيام بذلك من وضع الألعاب؟ نعم.
أول شيء عليك القيام به هو تنزيل تطبيق قاذفة صورة التطبيق، قم بتخزين التنزيل في المجلد الرئيسي.
بعد ذلك ، كل ما يتعين علينا القيام به هو فتح وحدة التحكم في نظام التشغيل (Konsole) وتنفيذ هذين الأمرين:
- chmod +x appimagelauncher-lite-2.2.0-travis995-0f91801-x86_64.AppImage
- ./appimagelauncher-lite-2.2.0-travis995-0f91801-x86_64.AppImage install
سيؤدي هذا إلى إنشاء مجلد يسمى "التطبيقات" ، وسيكون هناك حيث نقوم بنسخ تطبيق Greenlight الذي فتحناه سابقًا وتكوينه للدخول إلى سحابة Microsoft. مع نسخ التطبيق (أو نقله) إلى الموقع الجديد (/ الصفحة الرئيسية / التطبيقات) ، سننقر بزر الماوس الأيمن فوقه ونختار "إضافة إلى Steam".
سيكون لدينا التطبيق بالفعل في مكتبة Steam الخاصة بنا ويمكن الوصول إليها تمامًا من وضع Steam OS Gaming. الآن علينا فقط تشغيله من الوضع المذكور والاستمتاع بجميع الألعاب المتوفرة في السحابة أو التحكم عن بُعد في وحدة التحكم التي قمنا بتشغيلها في الغرفة الأخرى بالمنزل. كل شيء من أجل أن تكون قادرًا على اللعب مع جهاز Xbox الخاص بنا أثناء وجودنا في السرير ، أليس كذلك؟