
منذ اختفاء PS Vita و PS Vita TV المتأخرين من حياتنا ، حتى الآن ، كانت الإمكانية الوحيدة لأخذ جهاز التحكم عن بُعد في PS4 و PS5 للعب ألعابنا عن بُعد من خلال تطبيق Remote Play لنظام التشغيل Android و iOS و PC و Mac . ولكن ماذا لو كان بإمكانك فعل ذلك أيضًا من Steam Deck؟
تحويل Steam Deck إلى PS5
مع الأخذ في الاعتبار أن Steam Deck يعتمد على Linux ، فإن الخيارات الرسمية للاستمتاع بـ Remote Play لاغية. ومع ذلك ، فإن مجتمع البطريق ضخم ، وإذا كانت هناك فكرة يريدون إعطاء شكل لها ، فإنهم ينتهي بهم الأمر إلى التمسك بها. وهذا بالضبط ما فعلوه به شياكي، تطبيق رائع يسمح لك بالتحكم في PS5 الخاص بك للعب عن بعد على يد وحدة التحكم المحمولة المفضلة لديك ، Steam Deck.
شياكي باختصار عميل مجاني ومفتوح للعب عن بعد والتي ، على الرغم من أنها غير معتمدة من قبل Sony ، إلا أنها تعمل بشكل جيد للغاية ، كما أنها متوافقة مع Steam Deck. تكوينه بسيط للغاية ، لأنه سيكون مسؤولاً عن العثور على PS5 الموجود لدينا في شبكتنا المحلية وبعد إدخال الرمز المعني ، سيكون كل شيء جاهزًا لبدء اللعب.
كيفية تثبيت شياكي على منصة Steam

أول شيء يتعين علينا القيام به هو تثبيت التطبيق. لهذا سوف يتعين علينا قم بالتبديل إلى وضع سطح المكتب Steam Deck، وسوف نذهب إلى اكتشف (متجر تطبيقات SteamOS) لـ ابحث عن تطبيق شياكي. بمجرد العثور عليه ، سنعطيه للتثبيت.
بمجرد تثبيت التطبيق ، سنحتاج إلى معرفة معرف الحساب لحساب PSN الخاص بنا. هذا ليس هو نفسه معرّف PSN ، لأنه مفتاح للأرقام يجب أن نمرره إلى base64 ، لذلك يجب الحصول عليه باستخدام موقع ويب. هناك أدوات قائمة على Python تتيح لك القيام بذلك من خلال محطة SteamOS ، لكنها عملية أكثر تعقيدًا وتستغرق وقتًا طويلاً. الأسهل هو القيام بما يلي:
- قم بزيارة الويب https://psn.flipscreen.games/
- أدخل معرف PSN الخاص بك
- انسخ المعرف المشفر الذي يعيدك
قم بإعداد PS5 على Chiaki
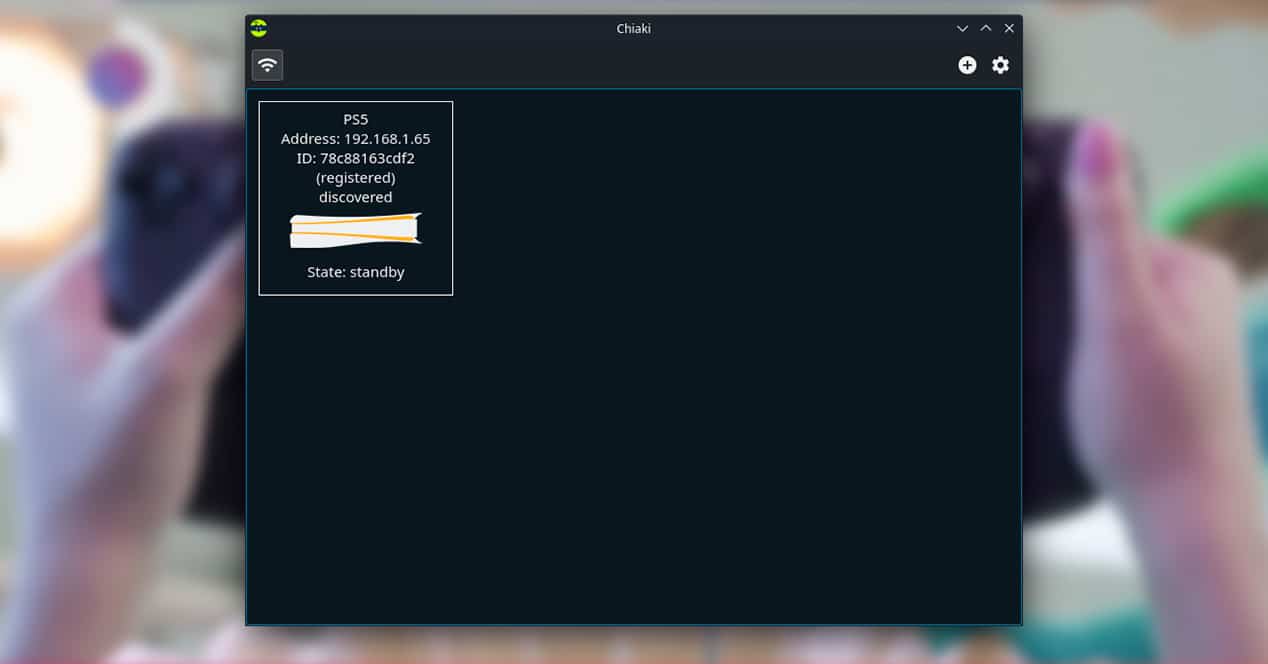
الآن نحتاج فقط إلى ربط وحدة التحكم بالبرنامج بحيث يتدفق كل شيء بشكل صحيح. للقيام بذلك ، قم أولاً بتشغيل PS5 الخاص بك ، وتأكد من تمكين اللعب عن بُعد. لذلك ، اتبع الخطوات التالية:
- أدخل الإعدادات
- حدد النظام
- أدخل اللعب عن بعد
- قم بتشغيل اللعب عن بعد
- ثم حدد إقران الجهاز
- اكتب الرمز الذي يظهر (رمز PIN الذي تم إنشاؤه) على الشاشة ولا تغلق النافذة بعد
هذا هو الوقت الذي يمكنك فيه فتح Chiaki في Steam Deck لإنهاء إعداد كل شيء. عند فتح التطبيق ، ستتمكن من معرفة كيفية العثور على PS5 ، والذي يجب أن يشير إلى عنوان IP يتوافق مع وحدة التحكم الخاصة بك. حدد وحدة التحكم هذه ويجب أن يتم تقديمك مع مربع التكوين الأخير. في قائمة وحدة التحكم في التسجيل ، سيظهر عنوان IP الخاص بوحدة التحكم الخاصة بك ، والطراز (PS5) وثلاثة حقول فارغة حيث يتعين عليك التركيز فقط على الأخيرين:
- PSN ACcount-ID (base64): هنا يجب عليك وضع الكود الذي حصلت عليه على الويب والذي أشرنا إليه أعلاه (في المعرف المشفر).
- رقم التعريف الشخصي: هنا ستضع ملف تم إنشاء رقم التعريف الشخصي في الإعدادات من نظام PS5 الخاص بك.
بمجرد اكتمال هذه الحقول ، يمكنك الضغط على زر التسجيل للتطبيق لتسجيل PS5 الخاص بك بشكل صحيح. الآن كل ما عليك فعله هو النقر نقرًا مزدوجًا على أيقونة وحدة التحكم وستبدأ نافذة جديدة في بث الصوت والفيديو من وحدة التحكم الخاصة بك مباشرة إلى Steam Deck.
كيف تلعب ألعاب PS5 من Steam Deck Gaming Mode
مع الأخذ في الاعتبار أننا قمنا بتثبيت وتهيئة كل شيء من إصدار سطح المكتب من SteamOS ، من الناحية المثالية يمكننا تشغيل Chiaki من Steam Deck Gaming Mode. لكن لا تقلق ، فالأمر سهل للغاية.
- افتح Steam من إصدار سطح المكتب.
- انقر فوق إضافة منتج جديد.
- حدد "إضافة منتج غير Steam".
- في قائمة البرامج المثبتة ، يمكنك العثور مباشرة على Chiaki ، لذا حددها.
- انقر فوق الزر إضافة المحدد.
بهذه الطريقة سيظهر التطبيق في مكتبة Steam الخاصة بك وستتمكن من تشغيله مباشرة من Gaming Mode دون مشاكل.
كيفية إعداد الضوابط بشكل صحيح على Chiaki على Steam Deck
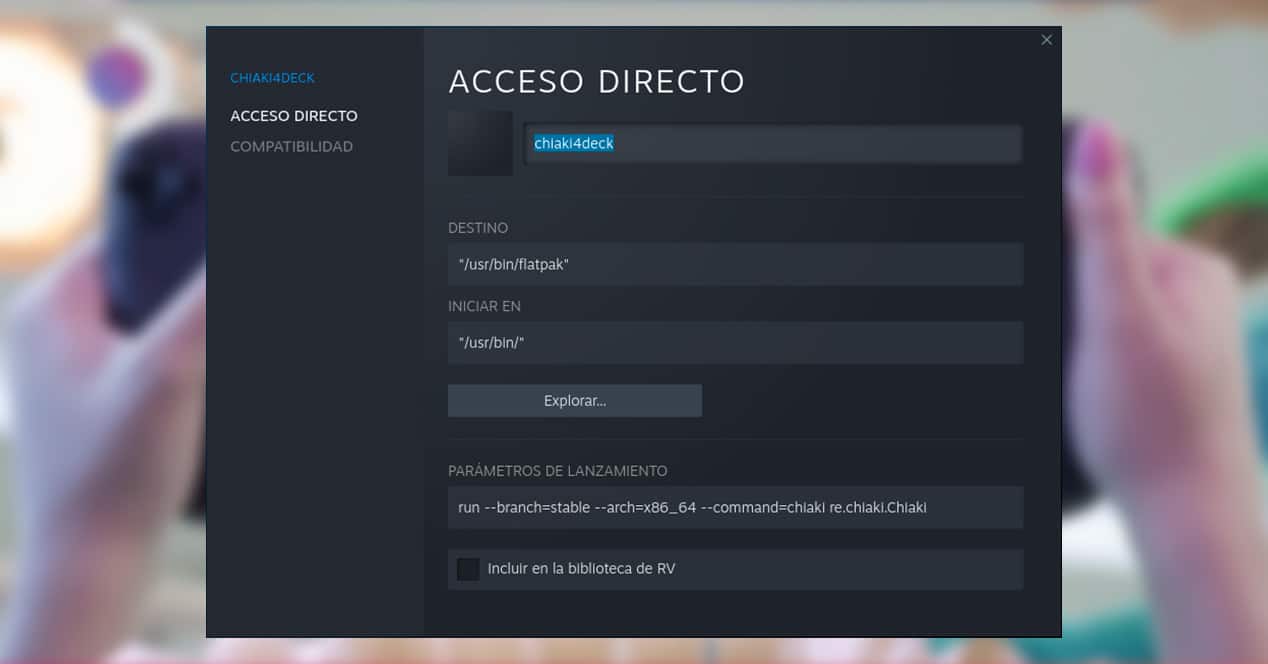
إحدى المشكلات التي قد تواجهها عند لعب ألعاب PS5 على Steam Deck هي أن وحدات التحكم لا تحتوي على زر PlayStation أو لوحة اللمس DualSense الأصلية. لحسن الحظ ، هناك مستخدمون قاموا ببرمجة جميع الأزرار وتكوينها بحيث تكون متاحة على عناصر التحكم في Steam Deck ، ولكن عليك أن تأخذ أحد التفاصيل في الحسبان.
- انتقل إلى خصائص Chiaki من خلال النقر بزر الماوس الأيمن على التطبيق في مكتبة Steam الخاصة بك.
- سيكون عليك تغيير اسم الاختصار. إذا كان لديك "chiaki" من قبل ، فيجب عليك استخدام "chiaki4deck".
سيسمح هذا الاسم للنظام بالبحث في مجموعة المستخدمين عن عناصر التحكم المناسبة لـ Chiaki وعناصر التحكم المضمنة في Steam Deck. مع هذا التغيير ستجد عددًا كبيرًا من الخيارات التي ستحل مشاكلك.