
يوفر Raspberry Pi العديد من الاحتمالات التي تجعل استخدامه كجهاز Chromecast لا يزال غير مثير للاهتمام مثل القيام به كمشغل وسائط ، و NAS ، ووحدة تحكم قديمة ، وما إلى ذلك. ولكن نظرًا لأنه لا يضر معرفة الاستخدامات الجديدة ، فلنرى كيفية تحويل باي التوت إلى جهاز chromecast. وبالتالي ، إذا كنت بحاجة إلى إرسال محتوى مباشرة من هاتفك المحمول إلى شاشة ، فسيكون لديك خيار إضافي.
جهاز Chromecast من Google
في هذه المرحلة من الفيلم ، يعلم الجميع تمامًا ما هو جوجل كروم كاست. جهاز أثبت منذ طرحه أنه مفيد وعملي للغاية ، خاصة في هذا الجيل الأخير حيث أصبح Chromecast مع Google TV أيضًا منتجًا أكثر قدرة وتنوعًا وقوة على أساس يومي بفضل التشغيل الجديد إلى جهاز التحكم عن بعد الذي يتضمن بالفعل استقلالية الهاتف المحمول.
ومع ذلك ، فهناك أوقات يمكن أن تكون فيها مزايا جهاز Chromecast أو الجهاز المتوافق مع بروتوكول إرسال Chromecast أمرًا ممتعًا في يومك. على سبيل المثال ، لتكون قادرًا إرسال المحتوى مباشرة من جهاز محمول وعرضه على شاشة أكبر. لذا ، إذا كنت تريد عرض صور رحلتك الأخيرة ، أو حفلة عيد ميلادك ، أو ببساطة تلك التي التقطتها في آخر يوم خرجت فيه لالتقاط الصور ، فيمكنك القيام بذلك بطريقة كبيرة.
كيفية إنشاء جهاز Chromecast الخاص بك باستخدام Raspberry Pi

إذا كان لديك Raspberry Pi ، فيجب أن تعلم أنه يمكنك أيضًا الحصول على Chromecast. قم ببناء هذا الجهاز الصغير القادر على الاستلام الصور والفيديو والصوت من الأجهزة المتوافقة مع بروتوكول Chromecast ، فمن الممكن ، لذلك هذا ما سنعرضه لك. لكن أولاً ، ماذا تحتاج؟ حسنًا ، لن تفاجأ كثيرًا بقائمة العناصر الضرورية وبالتأكيد لديك كل شيء لتتمكن من بدء العمل.
الأساسيات لإنشاء الخاصة بك Chromecast مع Raspberry Pi هو:
- كبل Raspberry Pi بالإضافة إلى HDMI
- بطاقة microSD مع تثبيت صورة نظام التشغيل Raspbian
- اتصال WiFi أو اتصال إيثرنت بحيث يكون كلا الجهازين ضمن نفس الشبكة
- هاتف Android
الخطوة الأولى لتنفيذ هذا المشروع ليست سوى أخذ Raspberry Pi ، وتوصيله بجهاز تلفزيون أو شاشة عبر HDMI ثم بمأخذ كهربائي قادر على توفير طاقة كافية للتشغيل والعمل دون مشاكل. شيء بسيط للغاية ، لأن منفذ USB بسيط على الشاشة يسمح لك بالفعل بالقيام بذلك.
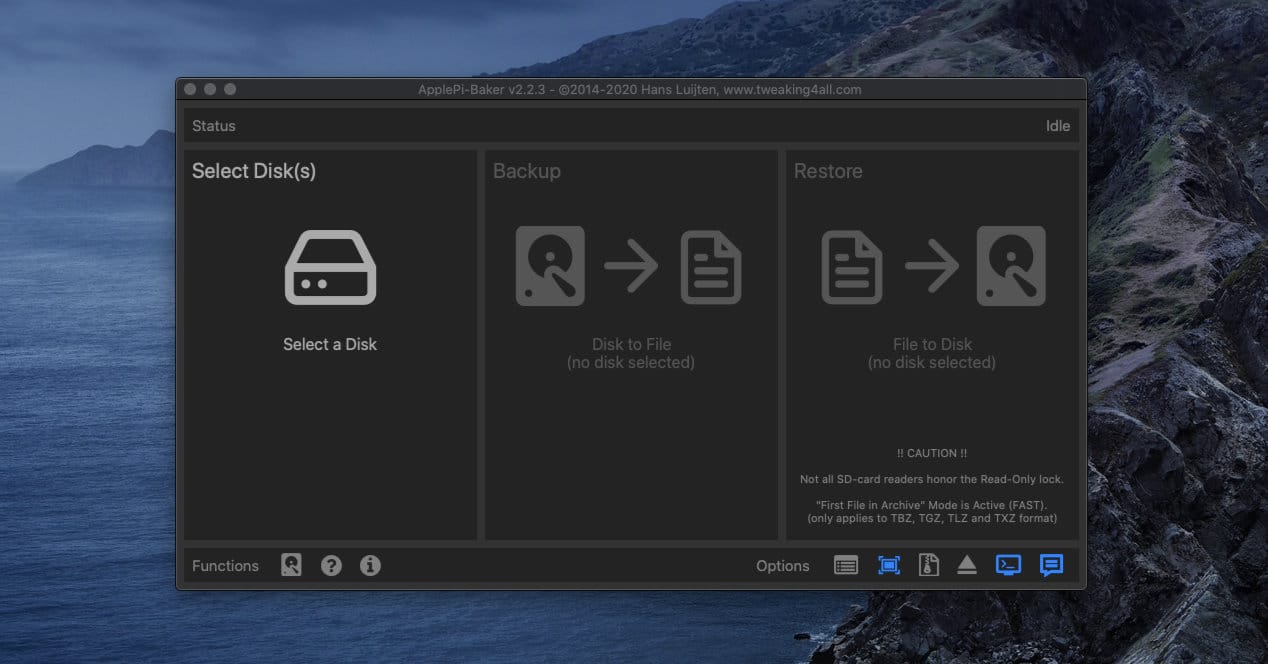
بمجرد أن يصبح Raspberry Pi جاهزًا ، سيتعين عليك تثبيت نظام التشغيل Raspbian على بطاقة SD أو بطاقة microSD ، اعتمادًا على أي منها يستخدمه Raspberry Pi الذي ستستخدمه. لقد ناقشنا بالفعل عملية التثبيت هذه في أكثر من مناسبة ومن السهل جدًا تنفيذها. يتكون بشكل أساسي من تنزيل الصورة وفتح التطبيق BerryBoot أو Apple Pi Baker أو Raspberry Pi Imager واتبع الخطوات الموضحة لذلك.
عند تثبيت النظام ، أدخل البطاقة في اللوحة الأم وقم بالتمهيد. ستحتاج الآن إلى لوحة مفاتيح وماوس مؤقتين يمكن توصيلهما سلكيًا أو لاسلكيًا بـ Raspberry Pi. إنها لعملية التكوين ، بمجرد الانتهاء لن تحتاج إلى استخدامها مرة أخرى.
الآن بعد أن أصبح كل شيء جاهزًا وبدأ Raspberry Pi ، فإن الخطوات التالية هي:
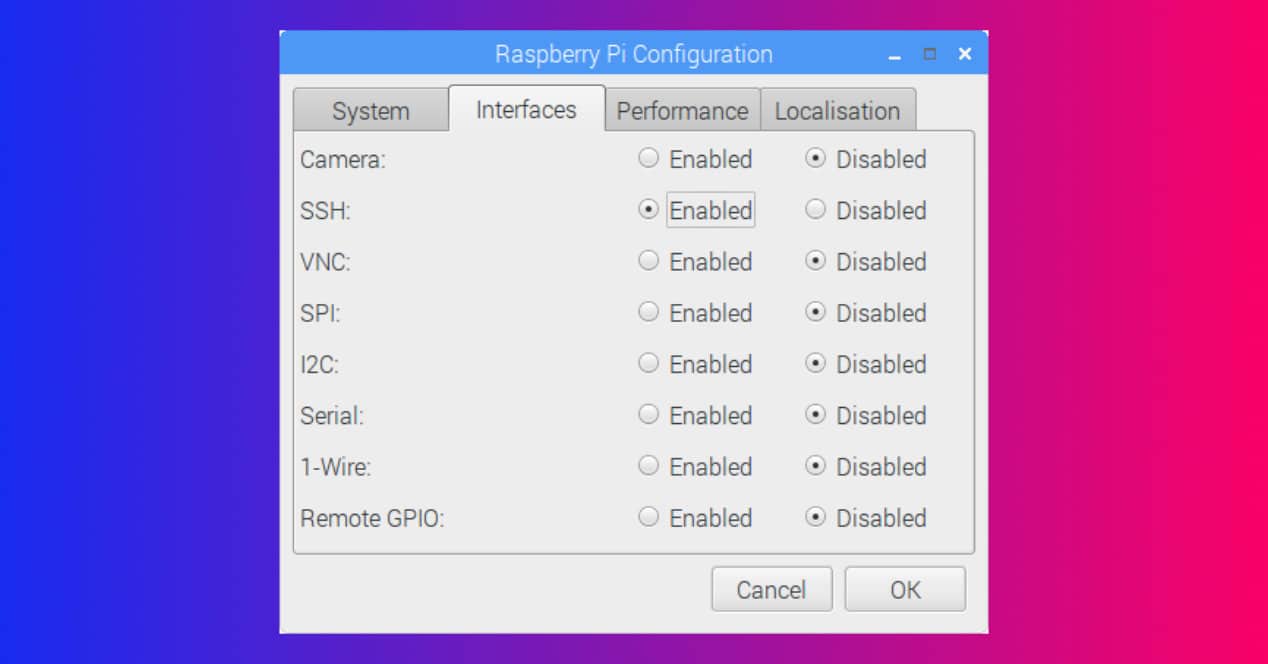
- قم بتنشيط بروتوكول SSH: للقيام بذلك ، انتقل إلى قائمة تكوين Raspberry Pi وداخل Interfaces ، قم بتمكين SSH. اضغط على موافق وسيتم تطبيق التغيير
- قم بتثبيت OMXPlayer: الآن عليك تثبيت مشغل يكون مسؤولاً عن عرض كل هذا المحتوى الذي يصل إليك لاسلكيًا من خلال بروتوكول Chromecast. لتحقيق ذلك ، حتى إذا كنت لا تفهم تمامًا ما تفعله ، فما عليك سوى فتح Raspbian Terminal ثم تشغيل الأمر التالي
sudo apt-get install omxplayer -y - تثبيت OpenMax: سيسمح لك هذا المكون الإضافي الآخر بعرض صور ثابتة. لذا حان الوقت مرة أخرى لسحب المحطة للتثبيت. اتبع بالترتيب تنفيذ الأوامر التالية في الجهاز
cd ~
git clone https://github.com/HaarigerHarald/omxiv.git
sudo apt-get install libjpeg8-dev libpng12-dev
cd ~/omxiv
make ilclient
make
sudo make install - تم ، الآن عليك فقط تنزيل تطبيق Raspicast على هاتف Android الخاص بك لتتمكن من تحديد المحتوى الموجود على هاتفك وترغب في إرساله عبر Chromecast إلى Raspberry Pi الخاص بك مع دعم البروتوكول الكبير
تكوين Raspicast
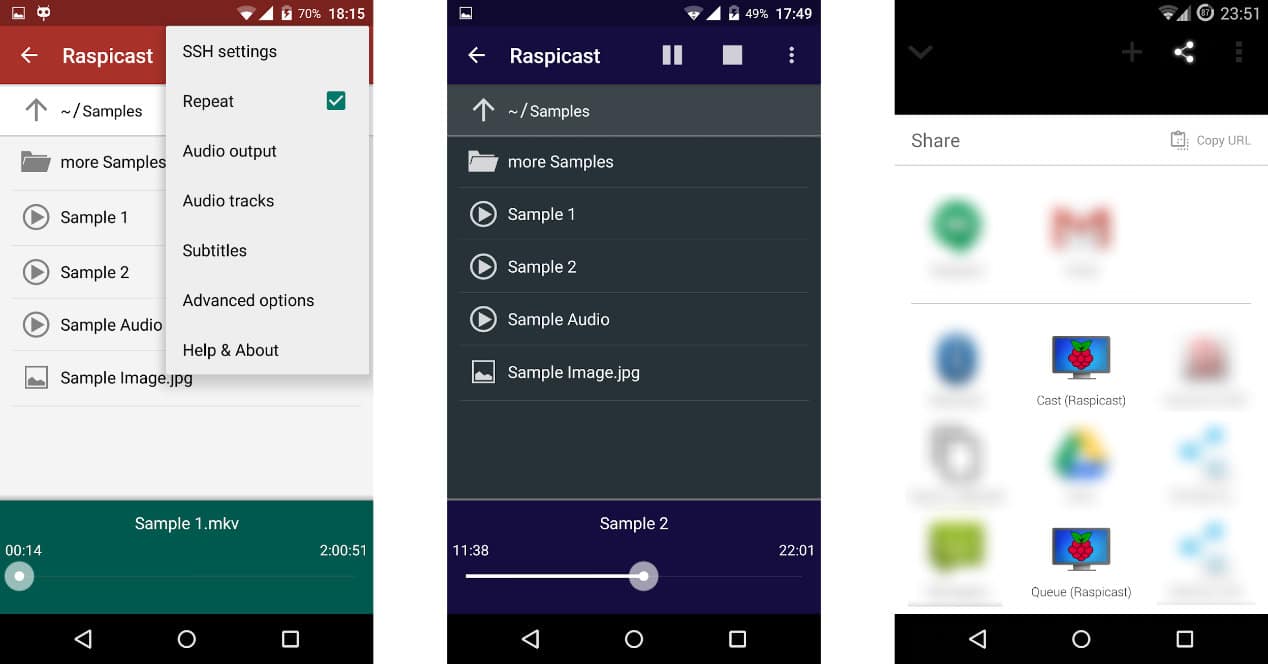
من الممكن أنه بعد تثبيت Raspicast ، يجب عليك ذلك تكوين بعض المعلومات الإضافية التي قد تبدو لك بعض الشيء مثل اللغة الصينية ، والأسوأ من ذلك كله ، أنك لا تعرف بالضبط مكان العثور عليها. حسنًا ، لا تقلق ، لأن الأمر ليس معقدًا على الإطلاق ، وستكفي بعض الخطوات البسيطة لمعرفة ما يجب القيام به في كل حقل من الحقول التي ستظهر في القائمة العائمة للتطبيق عند بدء تشغيله في هاتف ذكي.
أول شيء هو عنوان IP من Raspberry Pi داخل شبكتك المحلية. يمكنك التحقق من هذه المعلومات من خلال تكوين جهاز التوجيه الخاص بك ، ولكن إذا كنت تريد إضاعة وقت أقل ، فافتح Terminal على Raspberry Pi وقم بتنفيذ الأمر hostname -I. الرقم المفصول بالنقاط الذي تحصل عليه هو عنوان IP للجهاز وسيتعين عليك نسخه ولصقه في مربع اسم المضيف أو IP لتطبيق Raspicast.
ثم في المنفذ استخدم 22 وللاسم المستخدم وكلمة المرور ، ما لم تقم بتغيير شيء ما الافتراضي هو "pi" ، يتم ترك اسم المستخدم وكلمة المرور فارغين. لذا ، الآن نعم ، جاهز. يمكنك الآن تحديد الملف الذي تريد إرساله أو بدء الإرسال.
يقوم Chromecast أو Raspberry Pi بعمل Chromecast
كما ترى ، فإن إنشاء Chromecast الخاص بك باستخدام Raspberry Pi ليس شيئًا معقدًا للغاية. لكن هذا لا يعني أنها مثيرة للاهتمام حقًا للجميع أو ليست كذلك. إذا كان الأمر يتعلق باستخدامات محددة ، فأنت لا ترغب في إجراء أي استثمار إضافي ولديك بالفعل Raspberry Pi ، فتابع.
ومع ذلك ، إذا كنت ستقوم بالبث على أساس متكرر ، فالحقيقة هي أن معرفة التكلفة الرخيصة لجهاز Chromecast ، والتعقيد مع الأوامر الطرفية ، وما إلى ذلك ، قد لا يكون هو الأكثر موصى به.
لذا قيّم جيدًا أي حل يثير اهتمامك أكثر. على الرغم من أن الشيء الرئيسي هنا هو إظهار مرة أخرى أن Raspberry Pi له العديد من الاستخدامات المتنوعة التي يجب أن يمتلكها أي شخص لتجربتها.