
Повечето съвременни рутери предлагат опция, за която не всички потребители знаят и може да я намерят особено полезна. Толкова много, че някои може дори да спрат да обмислят идеята за придобиване на NAS. Тъй като тези устройства ви дават възможност да създадете свои собствени мрежово съхранение и медиен сървър. И да, това е нещо много по-просто, отколкото можете да си представите. Затова ще ви кажем как да го направите.
За какво е този USB порт на рутера?

На домашния рутер обикновено не се обръща много внимание. И вярно, че моделите, предлагани от повечето оператори, не са нищо особено, но повечето от тях вече предлагат нещо толкова елементарно, като включването на мрежовия кабел в кутията. Имаме предвид интеграцията на един или повече USB портове. Тези стартирания обикновено се използват за свързване на устройства като принтери, за да можем да ги използваме в мрежата, без да е необходимо да се свързваме към конкретен компютър или към този, от който искаме да печатаме.
Това обаче не е единственото използване, което може да се даде, повечето от системите, които се интегрират, дават възможност за създаване на мрежово устройство за съхранение и дори мултимедиен сървър. По този начин, от компютър или плейъри, обикновено съвместими с DLNA технологията, може да бъде достъпно споменатото съдържание, за да се възпроизвежда от разстояние.
Така че, без да знаете, у дома вече имате устройство, способно да съхранява и споделя съдържание като сериали и филми на други устройства, само като имате подходящото приложение. И това е много полезно, дотолкова, че дори може да ви спести пари, като вече не е необходимо да купувате NAS за същите тези функции.
Как да създадете медиен сървър с вашия рутер
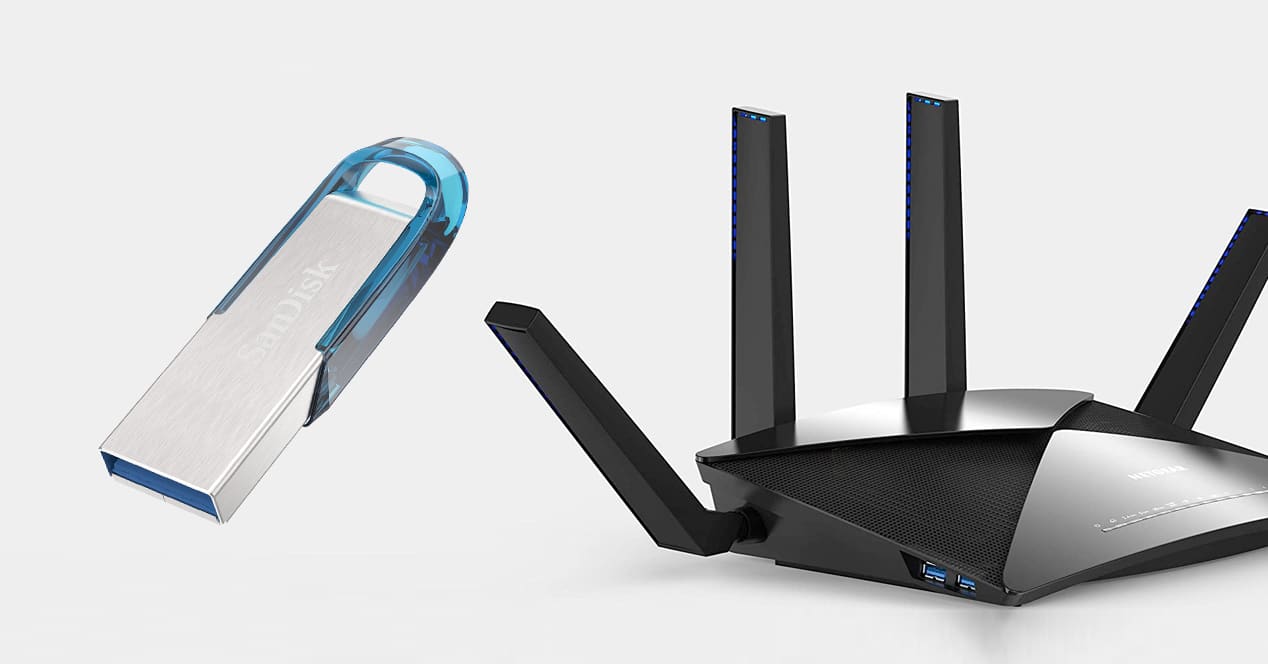
за създайте медиен сървър или устройство за съхранение с вашия рутер просто трябва да се уверите, че разполагате с тези опции от вашия собствен софтуер. След като приключите, следващото изискване ще бъде да свържете външно USB устройство за съхранение. Тук идеалът е твърд диск, но обикновено флаш устройство може да бъде полезно, ако всичко, от което се нуждаете, е да споделите нещо конкретно.
Този процес на активиране и конфигуриране на тези услуги е много прост, въпреки че ще зависи от софтуера на всеки модел за намиране на точното местоположение на всяка опция. Въпреки това, за пример, тук го правим с един от рутерите на AVM, Fritz!Box.
Първото нещо, от което се нуждаете, е достъп до уеб интерфейса, може да имате и свое собствено приложение, но винаги е по-лесно да използвате браузъра си и да въведете IP адреса, зададен на рутера. Това обикновено е от типа 192.168.178.1 или 192.168.1.1. Както и да е, ако използвате Windows или Mac, това е толкова лесно, колкото да направите следното:
На прозорци
Въведете командния ред (потърсете CMD в търсачката на Windows и натиснете Enter). Вътре в терминала изпълнете командата ipconfig. Когато натиснете enter, ще видите съобщение с шлюз по подразбиране.
Числата, които виждате по-долу, са IP адреса на рутера. Ако поставите този адрес в браузър – важно е да имате деактивиран какъвто и да е тип VPN или прокси – ще въведете конфигурацията на безжичния рутер в неговия уеб интерфейс.
На macOS
Просто отидете на системни предпочитания > Мрежа и на адаптера (WiFi или Ethernet) ще видите IP адреса на рутера. Има начини да го направите през терминала на macOS с помощта на командата ifconfig. Въпреки това ще трябва първо да определите мрежовия интерфейс, който се използва. Следователно е по-лесно да го разгледате директно в системните предпочитания.
Конфигурирайте вашия рутер
Сега, когато имате IP, въведете го в браузъра си и натиснете Enter. Ще видите, че интерфейсът на рутера се зарежда и имате две полета, в които трябва да въведете потребителско име и парола. Ако никога не сте го правили, вероятно по подразбиране имате зададените от производителя. Ако нямате инструкциите, просто направете търсене с модела на вашия рутер и термините потребителско име и парола по подразбиране. Ще видите, че се появяват няколко резултата или страници, където показват какво представляват. Най-често срещаният admin/admin admin/root. При много съвременни рутери обаче собственият администраторски ключ на рутера е отпечатан на същия стикер като името и ключа на Wi-Fi мрежата.
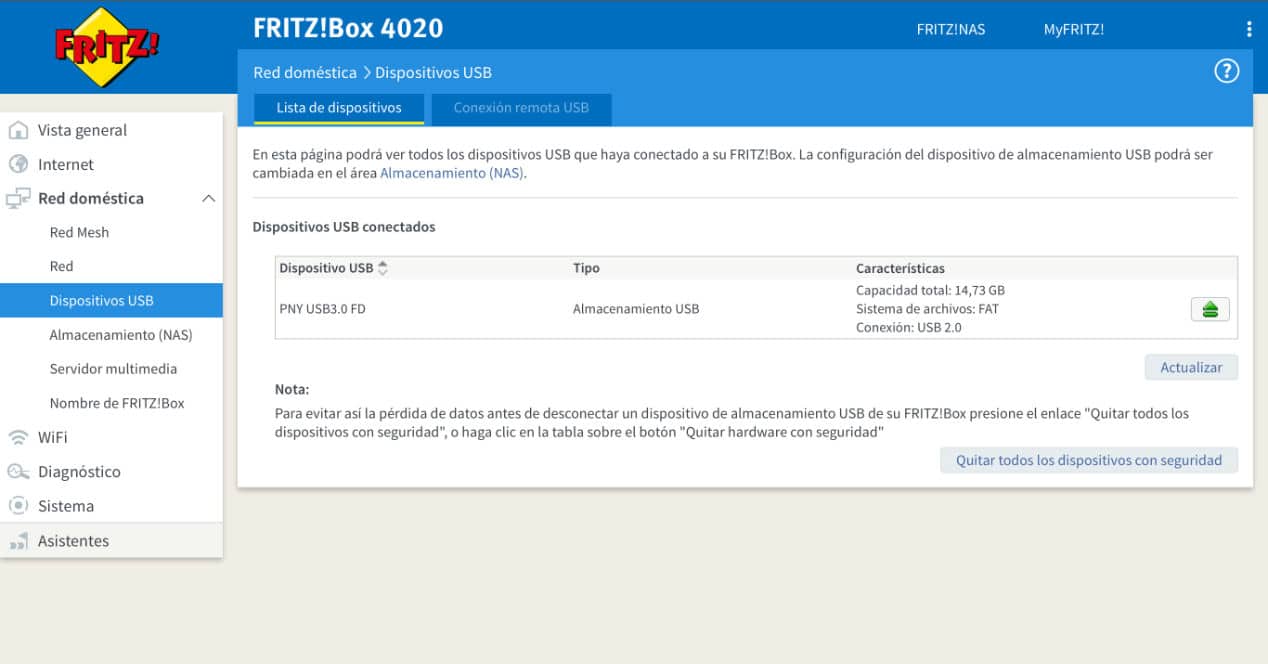
След като влезете във вашия рутер, трябва да потърсите секцията, която се отнася до споменатия USB порт или опцията за свързване USB устройства, медиен сървър и др. Това отново зависи от потребителския интерфейс на самия рутер, но не е никак сложно.
След като влезете в този раздел, всичко, което трябва да направите, е да активирате опцията. Преди това ще трябва да свържете USB устройството, което искате да използвате. Нашата препоръка е, въпреки че може да бъде обикновена флашка, в идеалния случай тя трябва да бъде твърд диск с достатъчен капацитет и ако не изисква захранващ адаптер, по-добре, защото ви спестява свързване на допълнителен кабел.
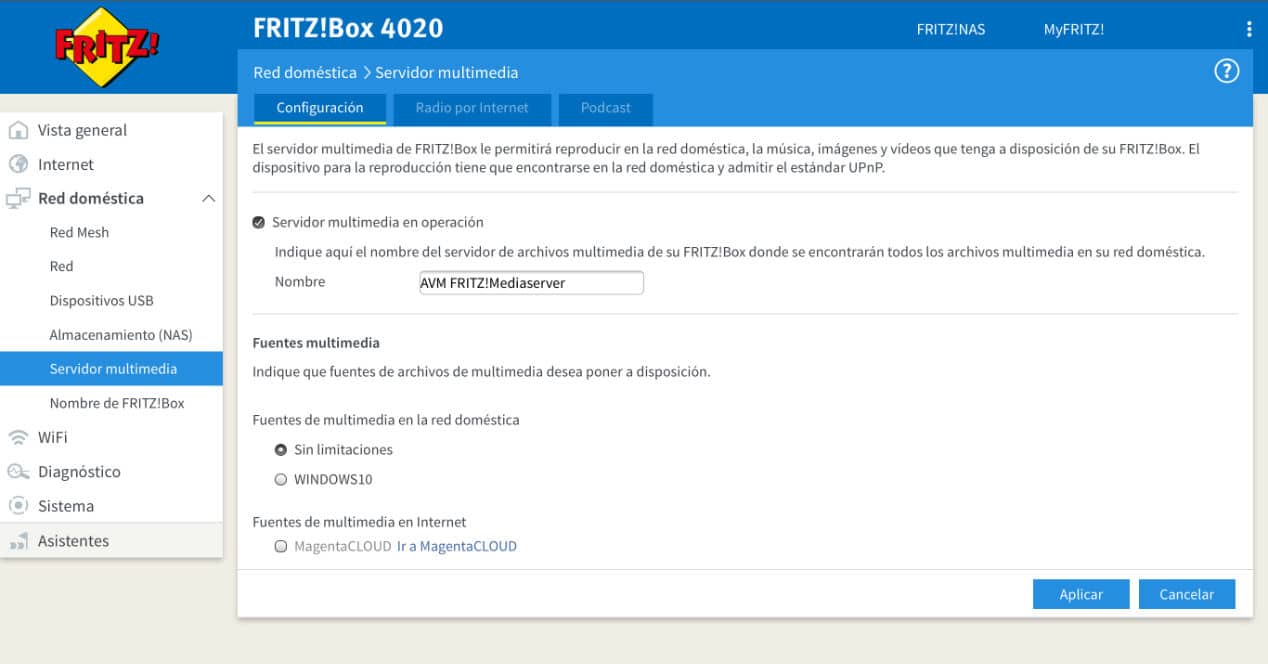
Формат на диска и ограничения
Що се отнася до формата, трябва да имате предвид, че той трябва да може да се чете от софтуера на рутера, така че идеалният начин да избегнете проблеми със съхранението на големи файлове е да използвате ExFAT. В допълнение, този формат ви позволява да го свържете към компютри с Windows, macOS и Linux и да копирате нови файлове или да ги изтриете на твърдия диск. В случай, че искате да го направите така, вместо дистанционно. Нещо повече, можете да използвате това устройство дори като го свържете директно към Smart TV или медиен плейър.
По подразбиране, когато форматирате устройство, по-голямо от 32 GB в Windows, съветникът ще ви даде възможност да изберете exFAT като формат.И в двата случая имайте предвид, че всичко на флаш устройството ще бъде загубено с форматирането. Затова направете резервно копие на вашите файлове, преди да започнете процеса:
- На прозорци: свържете флаш устройството към компютъра и отидете на оборудване. Намерете устройството в списъка и щракнете с десния бутон < Форматиране. В списъка изберете формат exFAT. Ако ще използвате малки файлове, FAT32 също може да ви помогне, но няма да можете да форматирате големи устройства по този начин. Никога не използвайте NTFS за тази функция, тъй като Unix-базирани системи като macOS или собствената операционна система на рутера няма да могат да пишат в нея.
- На macOS: свържете флаш устройството и влезте в Spotlight (Command + интервал). Намерете „Disk Utility“ и натиснете Enter. Намерете вашето флаш устройство и го форматирайте в exFAT. Приложете промените и сте готови.
Включете споделянето на файлове
Сега, след като имате вашето устройство в правилния формат, е време да извършите последния процес. Свържете диска към рутера и следващата стъпка е да го потърсите в мрежовите местоположения на различните приложения и устройства, които можете да използвате за него. Например в смарт телевизорите мултимедийните плейъри откриват всички устройства, свързани и с DLNA поддръжка, на мобилни телефони горе-долу същото и на компютри в секцията мрежови устройства трябва да се появи. Последното е така, защото е нормално да се използва SMB протокол, един от най-съвместимите с всяка система.
След като намерите устройството на вашия рутер, можете да качите вашите файлове в мрежата и да ги използвате от всяко устройство в локалната мрежа. Разбира се, използвайте тази технология, за да споделяте копия на вашите файлове, но не като единствената поддръжка за данните. Винаги имайте резервно копие, в случай че системата се повреди.
Твърди дискове за използване с вашия рутер

Лос твърди дискове които ще можете да използвате с вашия рутер са практически всички, стига да не се нуждаят от допълнително захранване, достатъчно е това, което USB портът ще достави. Въпреки това 2,5″ са най-подходящи поради размера, а също и за същите нужди на текущото ниво.
Да, бихме ви казали да опитате, за да не е излишен капацитетът. В крайна сметка това не е NAS и достъпът до информация може да се забави в сравнение с други решения. Така че възможностите на 1 или 2 TB Те обикновено са повече от препоръчителни, за да могат да имат различно мултимедийно съдържание като сериали и филми. За да улесним малко търсенето ви, ето някои модели, които могат да се използват за настройка на вашето мрежово хранилище от вашия собствен рутер:
Вижте оферта на Amazon Вижте оферта на Amazon Вижте оферта на Amazon Вижте оферта на AmazonАко ще се осмелите да свържете твърд диск към вашия рутер, за да направите свой собствен мултимедиен сървър, трябва да имате предвид, че никога не трябва да намирате важни файлове на диска. Тоест, не поверявайте на този мултимедиен сървър чувствителна информация или файлове, които нямате другаде. Тези функции са предназначени за потребителите да споделят филми, сериали, музика или снимки, но не като мярка за сигурност. Трябва да имате предвид, че нормалният твърд диск няма система за резервиране, така че ако остане свързан към рутер през целия си полезен живот, той ще издържи по-малко време от типичното устройство, което свързваме и изключваме от нашия компютър. Всичко, което съхранявате на този медиен сървър и което искате да запазите, трябва да бъде архивирано на друго устройство. В противен случай рискувате да го загубите. Както обясняваме в следващия раздел, по-напредналите потребители може да се нуждаят от NAS, но това означава по-висока инвестиция, а също и по-дълга крива на обучение.
Ами ако твърдият диск има USB-C?
В случай, че вашият рутер има само така наречените USB-A портове (обикновените правоъгълни), не се притеснявайте, т.к. можете да добавите всеки модел с USB-C просто като закупите адаптерr, което не струва твърде много. Въпреки че докато сте на това, защо не опитате да смените стария механичен HD с по-ефективен и по-бърз Solid State SSD? Тук ви оставяме няколко алтернативи, за да подобрите още малко скоростта на всичко, което поддържате свързано с рутера.
Вижте оферта на Amazon Вижте оферта на Amazon Вижте оферта на AmazonАлтернатива на NAS
NAS са много гъвкави устройства и с множество опции, които надхвърлят съхраняването на данни, които могат да бъдат достъпни от разстояние. В тях можете да конфигурирате резервни копия, да създавате уеб сървър, бази данни, системи за съхранение на снимки като Google Photos, мултимедиен сървър, подкаст сървър и др.
Единственият проблем е, че те изискват знания и инвестиция, която понякога е твърде голяма за много потребители, които искат само да съхраняват и споделят мултимедийно съдържание в локална мрежа. Следователно познаването на тази опция на текущите рутери е интересно. И както видяхте, не е никак сложно за конфигуриране. И така, сега знаете, отидете до вашия рутер и вижте дали има USB порт. Ако е така, отворете настройките му и започнете да се наслаждавате малко повече на възможностите му.
Ами ако имам нужда от нещо друго?

Това е мястото, където трябва да решите. Както винаги, препоръчваме да започнете от основите. Рутерът, който имате у дома, е достатъчен, за да създадете малко мрежово хранилище на ниво потребител. За повечето потребители основна настройка като тази ще бъде повече от достатъчна. Стана ли ви малко? В такъв случай ще трябва да потърсите по-професионални варианти.
Raspberry Pi
В този момент ще имате много съмнения. Ако вече сте пробвали рутера, не ви препоръчваме да правите сървър с Raspberry Pi. Неговите ограничения са подобни на тези на всеки рутер и определено няма да получите професионален резултат. В идеалния случай бихте искали да преминете към NAS, който има поне две 3,5-инчови отделения за устройства. На пазара има няколко марки, които предлагат относително достъпни и лесни за конфигуриране продукти като Qnap, Asustor или Synology. Интернет е пълен с уроци, които могат да ви помогнат да конфигурирате тези лични облаци по такъв начин, че да се адаптират възможно най-много към вашия работен процес. Кривата на обучение няма да е толкова бърза, колкото в случая, който видяхме в тази статия, но ще имате професионално решение, което ще ви издържи години наред. Разбира се, ще трябва да извършвате определена поддръжка от време на време.
QNAP TS-251B NAS
Този NAS с две отделения има всичко необходимо, за да изградите домашен сървър с по-добри функции, отколкото бихте получили с рутер и основна система за съхранение. Има двуядрен процесор Intel Celeron с ниска мощност. Има 2 или 4 GB RAM, въпреки че може да се разшири.
Synology DS218 +
Друга много добра алтернатива за скок в качеството е този модел на Synology, който е една от най-известните марки на пазара. Този модел също има двуядрен Celeron и разширяема RAM. Операционната му система е силната му страна, тъй като ви позволява да конфигурирате всичко визуално. Той също така ви позволява да транскодирате 4K видео, за да използвате Plex на телевизор и дори можете да използвате неговия хардуер за шифроване на файловете.
Всички връзки, които можете да видите в тази статия, са част от нашето споразумение с партньорската програма на Amazon и може да ни спечелят малка комисионна с техните продажби (без да се влияе върху цената, която плащате). Въпреки това решението за публикуването им е взето свободно, по критериите на El Output, без да отговаря на заявки от участващите марки.
