
Ako imate Amazon Fire TV Stick ili bilo koji drugi uređaj u porodici Fire TV, možda će vas zanimati kako napraviti snimak ekrana kojom bi se mogao ovjekovječiti neki trenutak određene primjene. To je procedura koja nije mnogo složena i može vam biti korisna, pa ćemo vam reći kako to učiniti korak po korak kako biste stavili tačku na svoje brige.
Amazon Fire TV Stick, odličan dodatak

Amazon Fire TV Stick je jedan od onih uređaja na koji vrijedi obratiti pažnju, jer je zanimljiv i po opcijama i po cijeni. Dostupan u nekoliko verzija (Lite, Normal, 4K i 4K Max). mali hdmi štap nudi pristup širokom spektru online usluga kao što su Netflix, HBO ili Amazon.
Zanimljiv je i po igrama i, što je najvažnije, integraciji sa Alexom. To znači da ga možete čak i kontrolirati s drugih uređaja poput Amazon pametnih zvučnika ili drugih brendova s podrškom za vašeg asistenta, tako da kontrola proteže daleko dalje od klasičnog daljinskog upravljača.
S obzirom na sve ovo i koliko koštaju 39 eura y 59 eura za Full HD i 4K verziju, istina je da jesu veoma preporučena kupovina. Bilo da nemate Smart TV ili želite da ga nadogradite, nadogradite na potpuniju platformu ili se povežite na projektor ili monitor koji koristite sa svojim laptopom ili konzolom za igru. Njegove mogućnosti su prilično široke, a prednost što je Alexa nativno integrisana daje ljubiteljima kućne automatizacije mnogo igre.
Ali hajde da se fokusiramo na ono što nas zanima, baš kao što smo videli kako napraviti snimke ekrana na Android TV ili webOS televizorima, kako bismo mogli snimanje na Amazon Fire TV Stick.
Kako napraviti snimke ekrana na Fire TV Stick-u
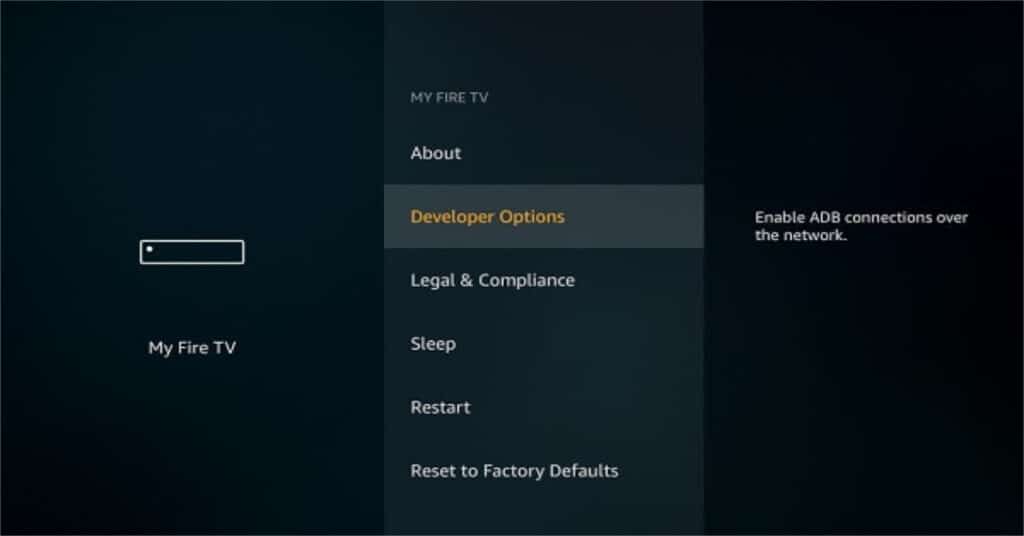
Operativni sistem a Amazon Fire TV Stick je baziran na Androidu, tako da možemo praktično da uradimo istu stvar kao sa Android pametnim telefonom i to na skoro isti način. Jedna od tih stvari su i snimci ekrana, iako se ovdje način na koji ih snimite nešto više razlikuje, pa ćemo objasniti kako se to tačno radi.
Za izvođenje a snimak ekrana na Fire TV Stick-u postoje različiti načini da se to uradi. Zvanični je korištenje ADB-a, protokol koji nam omogućava da se povežemo s uređajem putem terminala ili putem kompatibilne aplikacije u koju unosimo IP adresu Fire TV-a kako bismo pristupili i snimili ono što prikazuje u tom trenutku. To je u osnovi imati sliku Fire TV-a na daljinu da bismo mogli snimiti snimke ekrana sa našeg računara ili uređaja sa kojeg preuzimamo daljinsko upravljanje.
Snimke ekrana preko ADB-a
Da biste mogli da snimate pomoću ADB-a, morate učiniti sljedeće:
- Pristupite postavkama vašeg Fire TK Sticka (ili Fire TV uređaja) i idite na My Fire TV.
- U ovom meniju pristupite opcijama programera.
- Aktivirajte ADB otklanjanje grešaka i aplikacije nepoznatog porijekla.
Gotovo, sada se samo trebate povezati preko terminala ili putem aplikacije na svom uređaju da biste koristili ADB protokol i napravili snimke koji su vam potrebni. Na primjer, od svih ovih opcija, najlakše je pribjeći aplikaciji Aplikacija Easy Fire Tools.
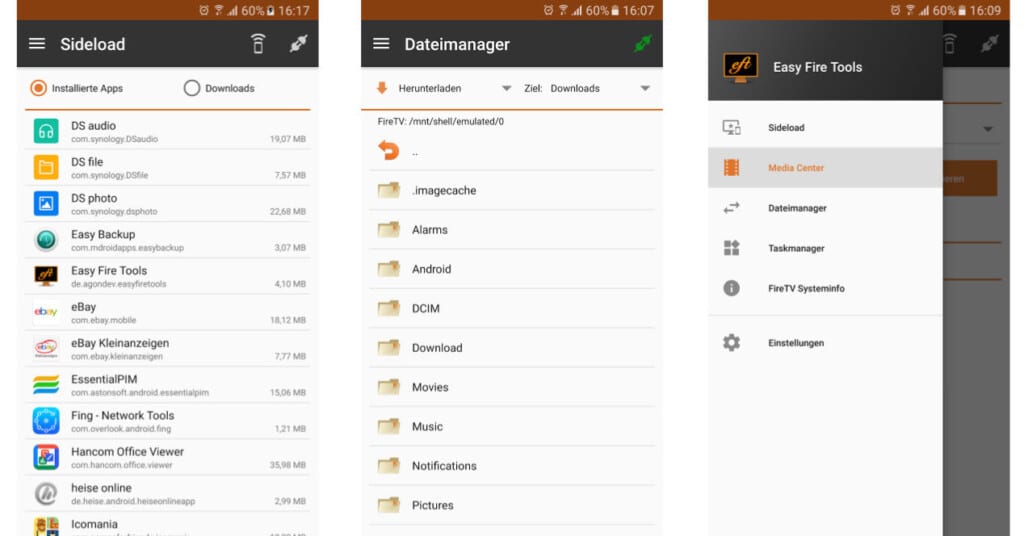
Dostupno u Play Store-u za besplatno preuzimanje, nakon što ga preuzmete i instalirate, morate ga pokrenuti i pritisnuti Potražite uređaje. Ako su vaš telefon i Fire TV povezani na istu mrežu, dobro će se vidjeti. U tom trenutku dodirnite da biste koristili Fire TV Stick.
Ako ste aktivirali opciju ADB Debugging na Fire TV-u, kontrola će postati efektivna i moći ćete da pravite snimke ekrana. Morate samo otići na bočni meni i locirati opciju Taskmanager. Na vrhu ćete vidjeti ikonu kamere koja će vam omogućiti da jednostavno napravite snimke ekrana.

U slučaju da želite sve ovo učiniti sa PC-a sa Windows, Linux ili Mac-om, ako ne želite pribjeći korištenju terminala, možete koristiti adbLink. Ovo je besplatna aplikacija koju možete preuzeti i čije je sučelje neupadljivo, ali vrlo jednostavno za korištenje.
Na isti način koji smo već objasnili kod drugih servisa i platformi, pri korištenju aplikacija za sadržaje kao što su Netflix, Prime Video i slično, snimanje koje napravite može rezultirati potpuno crnom slikom iz razloga zaštite autorskih prava. . Zato imajte na umu, sistem i neke aplikacije će vam omogućiti da snimite i prikažete sav njegov sadržaj bez problema, ali sve one aplikacije koje prikazuju sadržaj zaštićen autorskim pravima bit će blokirane i neće moći snimiti snimke ekrana (svako bi mogao kopirajte snimak ekrana). film lako).
Kako snimiti video sadržaj na Fire TV Stick
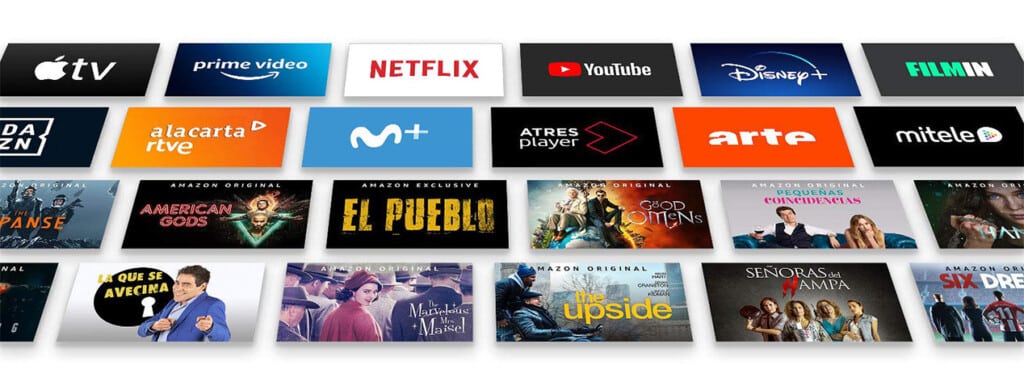
Postoji li mogućnost video snimanja sadržaja koji se reprodukuje sa Fire TV Sticka? Ako ste sebi postavili ovo pitanje, odgovor je da. Postoje aplikacije koje su sposobne da "uhvate" istu sliku koja se prikazuje. Na isti način možete učiniti na računaru sa snimanjem ekrana ili Android telefonu. Naravno, uvijek uz ograničenja koja implicira zaštita autorskih prava, kao što smo ranije objasnili.
Problem je u tome što aplikacije koje to dozvoljavaju zahtevaju moćan hardver kako ne bi uticale na druge aplikacije tokom njihovog istovremenog izvršavanja ili na sam sistem. Stoga bi samo u 4K modelu bilo interesantno koristiti ga, mada ni on nije najpreporučljiviji.
Optimalna opcija za snimanje sadržaja koji se pušta preko Fire TV Sticka je koristite eksternu karticu za snimanje, koji vam omogućava da spojite HDMI stick na video ulaz kako biste snimili sve što se dešava na uređaju dok pušta sadržaj. To podrazumijeva ekonomsku investiciju koja vam još uvijek ne nadoknađuje ako nije za određenu namjenu, ali vi ćete odlučiti šta ćete u tom slučaju učiniti ako se to isplati.