
La majoria de encaminadors actuals ofereixen una opció que no tots els usuaris coneixen i podria resultar especialment útil. Tant que alguns podrien deixar de plantejar-se fins i tot la idea d'adquirir un NAS. Perquè aquests dispositius donen opció de crear el teu propi sistema de emmagatzematge en xarxa i servidor multimèdia. I sí, és una cosa molt més senzilla del que puguis imaginar. Així que t'explicarem com fer-ho.
Per què serveix aquest port USB del router

Al router de casa no se sol prestar molta atenció. I és cert que els models que ofereixen la majoria d'operadors no són res de l'altre món, però la majoria ja ofereixen una cosa tan bàsica com incloure el cable de xarxa a la caixa. Ens referim a la integració de un o diversos ports USB. Aquests d'inici se solen utilitzar per connectar dispositius com a impressores, per poder utilitzar-les en xarxa si cal connectar-ne cap en equip en particular o en aquell des del qual volem imprimir.
No obstant això, no és l'únic ús que se us pot donar, la majoria dels sistemes que integren donen opció per crear una unitat d'emmagatzematge en xarxa i fins i tot servidor multimèdia. D'aquesta manera, des d'un ordinador o reproductors normalment compatibles amb la tecnologia DLNA es pot accedir a aquest contingut per reproduir-lo de manera remota.
Així que, sense saber-ho a casa ja tens un dispositiu capaç demmagatzemar i compartir continguts com a sèries i pel·lícules a altres dispositius amb només tenir laplicació adequada. I això és molt útil, tant que et pot fins i tot estalviar diners en no tenir ja la necessitat d'adquirir un NAS per a aquestes funcions
Com crear un servidor multimèdia amb el teu router
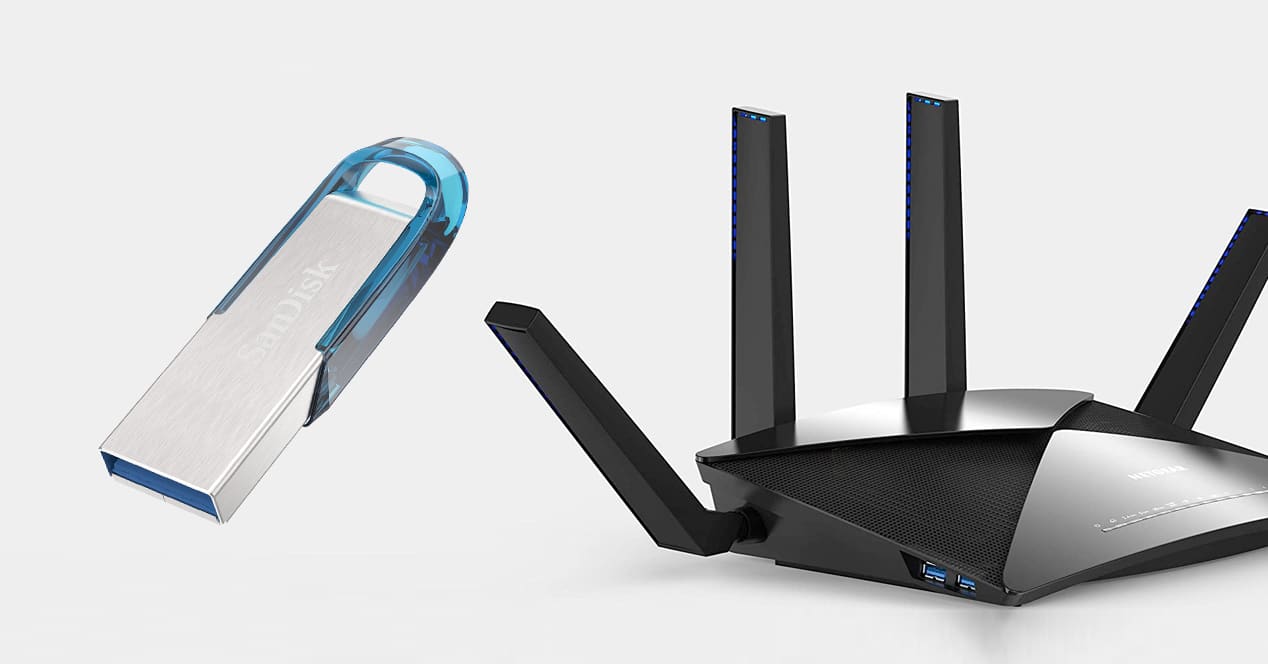
Per a la crear un servidor multimèdia o unitat demmagatzematge amb el teu router només us haureu d'assegurar que teniu aquestes opcions disponibles des del vostre programari. Un cop fet el següent requisit serà connectar una unitat demmagatzematge extern USB. Aquí l'ideal és un disc dur, però et pot servir un simple pendrive si l'únic que necessites és compartir alguna cosa puntual.
Aquest procés d'activació i configuració d'aquests serveis és molt senzill, encara que dependrà del programari de cada model trobar la ubicació exacta de cada opció. Tot i així, perquè us serveixi d'exemple, aquí ho fem amb un dels routers d'AVM, els Fritz!Box.
El primer que necessites és accedir a la interfície web, potser tindreu aplicació pròpia també, però sempre és més senzill recórrer al vostre navegador i introduir l'adreça IP assignada al router. Aquesta sol ser del tipus 192.168.178.1 o 192.168.1.1. De tota manera, si fas servir Windows o Mac és tan fàcil com fer el següent:
al Windows
Entra al símbol del sistema (cerca CMD al cercador de Windows i prem Enter). Dins del terminal, executa l'ordre ipconfig. Quan us doneu a intro veureu un missatge amb Porta d'enllaç per defecte.
Els números que veus a continuació és la IP de router. Si poseu aquesta adreça en un navegador —important tenir qualsevol tipus de VPN o proxy desactivat—, entrareu a la configuració de l'encaminador sense fil a la vostra interfície web.
en MacOS
Simplement vés a les preferències del sistema > Xarxa i sobre l'adaptador (WiFi o Ethernet) veuràs la IP de Router. Hi ha maneres de fer-ho a través del terminal de macOS fent ús de l'ordre ifconfig. No obstant això, haureu de determinar prèviament la interfície de xarxa que està en ús. Per això és més senzill mirall directament a les Preferències del Sistema.
Configura el teu router
Ara que ja tens la IP, escriu-la al teu navegador i prem Enter. Veuràs que carrega la interfície del router i tens dos camps on has d'introduir el usuari i la contrasenya. Si mai no ho has fet és probable que per defecte tinguis les que el fabricant va assignar. Si no tens les instruccions, simplement fes una cerca amb el model del teu router i els termes usuari i contrasenya per defecte. Veuràs que apareixen diversos resultats o pagines on indiquen quins són. El més habitual admin/admin admin/root. No obstant això, a molts routers moderns, la clau d'administració del propi router ve impresa en el mateix adhesiu en què apareix el nom de la xarxa Wi-Fi i la clau.
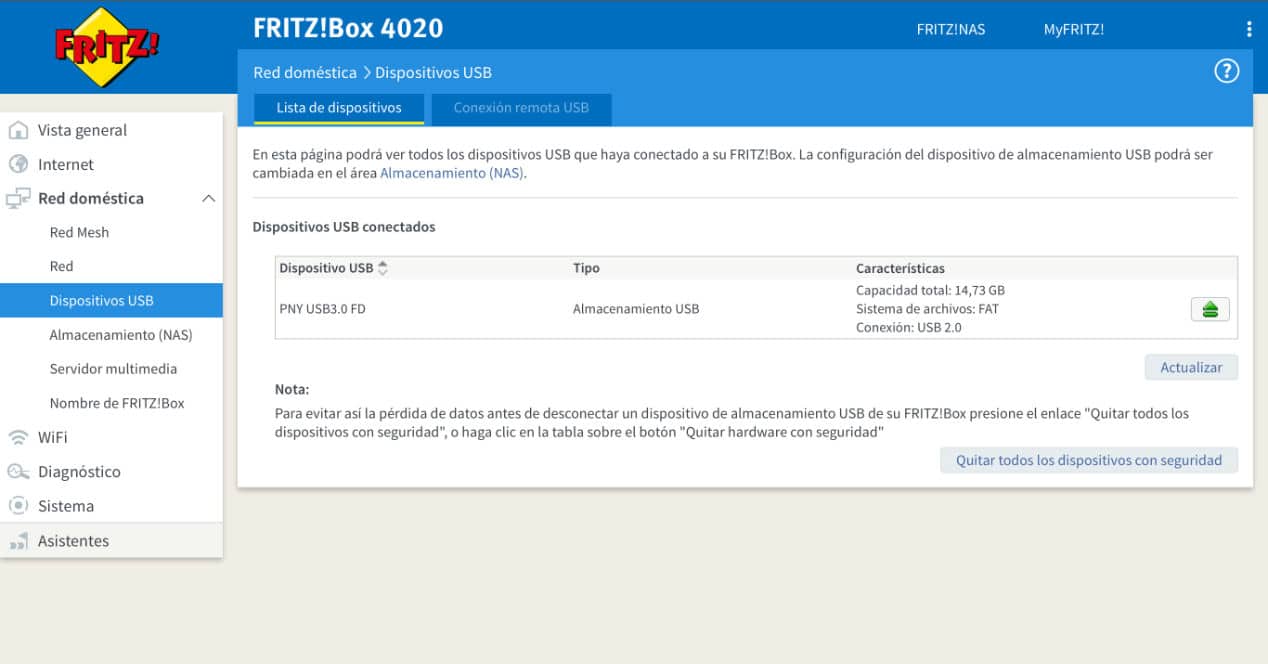
Un cop dins del teu router hauràs de buscar l'apartat que fa referència a aquest port USB oa l'opció de connectar dispositius USB, servidor de mitjans, etc. Això, novament, depenen de la interfície d'usuari del propi router, però no és gens complicat.
Un cop dins aquest apartat, l'únic que hauràs de fer és activar l'opció. Prèviament haurà de connectar la unitat USB que vulguis fer servir. La nostra recomanació és que, encara que pot ser un simple pendrive, l'ideal és que sigui un disc dur amb prou capacitat i si no requereix adaptador de corrent millor, pel fet d'estalviar connectar un cable extra.
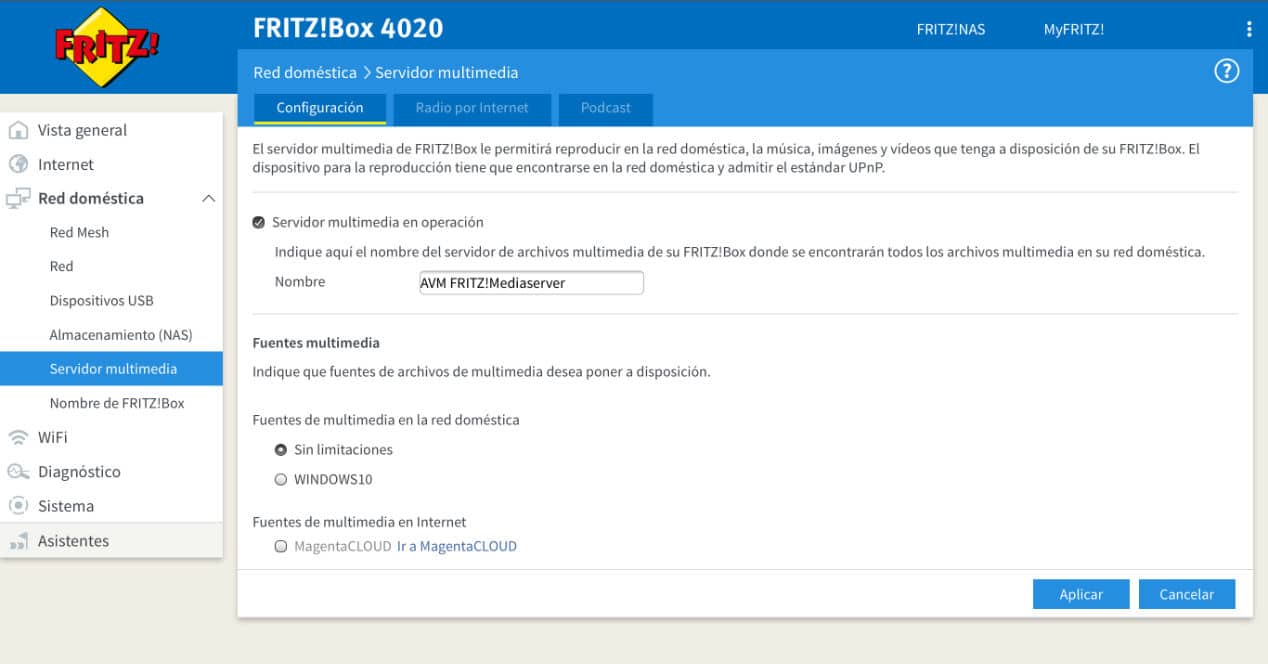
Format del disc i limitacions
Pel que fa al format, has de tenir en compte que ha de poder ser llegit pel programari del router, així que l'ideal per evitar problemes d'emmagatzematge amb fitxers grans és utilitzar ExFAT. A més, aquest format et permet connectar-lo tant a equips Windows com macOS i Linux i copiar nous fitxers o eliminar-los al disc dur. Per si ho vols fer així en lloc de forma remota. És més, podries fer servir aquest disc fins i tot connectant-lo directament a un Smart TV o reproductor multimèdia.
Per defecte, a l'hora de donar format a qualsevol dispositiu de més de 32 GB a Windows, l'assistent et donarà l'opció de seleccionar exFAT com a format. En ambdós casos, tingues en compte que tot el que tinguis al pendrive es perdrà amb el formateig. Per tant, fes una còpia de seguretat dels teus fitxers abans de començar el procés:
- al Windows: connecta el pendrive a l'ordinador i vés a Equip. Troba el dispositiu a la llista i fes clic dret < Formatar. A la llista, selecciona el format exFAT. Si utilitzareu fitxers petits, FAT32 també pot ser d'utilitat, però no podràs donar aquest format a discos de grans dimensions. No utilitzis mai NTFS per a aquesta funció, ja que els sistemes basats en Unix com a macOS o el propi SO del router no podran escriure-hi.
- en macOS: connecta el pendrive i entra a Spotlight (Comanda + barra espaiadora). Cerca 'Utilitat de discos' i prem Enter. Localitza el teu pendrive i dóna-li format exFAT. Aplica els canvis i llest.
Activar l'ús compartit de fitxers
Ara que ja tens la teva unitat al format correcte, toca fer el procés final. Connecta el disc al router i el següent pas és buscar-lo a les ubicacions en xarxa de les diferents aplicacions i dispositius que puguis utilitzar per fer-ho. Per exemple, als Smart TV els reproductors multimèdia detecten tot dispositiu connectat i amb suport DLNA, en telèfons mòbils més o menys igual i en ordinadors a l'apartat de dispositius en xarxa hauria d'aparèixer. Això últim és així perquè el normal és fer servir el protocol SMB, un dels més compatibles amb qualsevol sistema.
Un cop tinguis localitzada la unitat al teu router, podràs bolcar els teus fitxers en xarxa i utilitzar-los des de qualsevol dispositiu dins de la xarxa local. Això sí, utilitza aquesta tecnologia per compartir còpies dels teus fitxers, però no com a suport únic de les dades. Tingues sempre una còpia de seguretat per si el sistema fallés.
Disc durs per fer servir amb el teu router

Els discs durs que podràs fer servir amb el teu router són pràcticament tots, per tal que no necessitin cap extra de potència, la que li subministrarà el mateix port USB serà suficient. Tot i així, els de 2,5″ són els més idonis per mida i també per aquesta mateixa qüestió de necessitats a nivell de corrent.
Sí que et diríem que intentis que la capacitat no sigui excessiva. Al cap ia la fi no és un NAS i l'accés a la informació es pot demorar respecte a altres solucions. De manera que capacitats de 1 o 2 TB solen ser més que recomanables per poder tenir diversos continguts multimèdia com a sèries i pel·lícules. Per facilitar-te una mica la feina de cerca, a continuació et deixem alguns models que et podrien servir per muntar el teu emmagatzematge en xarxa des del teu propi router:
Veure oferta en Amazon Veure oferta en Amazon Veure oferta en Amazon Veure oferta en AmazonSi t'animaràs a connectar un disc dur al teu router per fer-te el teu propi servidor multimèdia, has de tenir en consideració que mai hauries d'ubicar arxius importants al disc. És a dir, no confiïs informació sensible o fitxers que no tens en cap altre lloc a aquest servidor multimèdia. Aquestes funcions estan pensades perquè els usuaris comparteixin pel·lícules, sèries, música o fotografies, però no com una mesura de seguretat. Has de tenir en compte que un disc dur normal i corrent no té un sistema de redundància, per la qual cosa, si roman tota la vida útil connectat a un router, durarà menys temps que el típic disc que anem connectant i desconnectant del nostre ordinador. Tot el que emmagatzemis en aquest servidor multimèdia que vulguis conservar, haurà de tenir una còpia de seguretat en un altre disc. En cas contrari, t'arrisques a perdre'l. Com t'expliquem en el següent epígraf, els usuaris més avançats és possible que necessitin un NAS, però això suposa una inversió més gran i també una corba d'aprenentatge més gran.
I si el disc dur té USB-C?
En el cas que el teu router només tingui els anomenats ports USB-A (els rectangulars de tota la vida), no et preocupis perquè podries afegir qualsevol model amb USB-C simplement comprant un adaptatr que no costa gaire. Encara que ja ets, per què no intentar canviar el vell HD mecànic per un SSD d'estat sòlid més efcieinte i ràpid? Aquí et deixem un parell d'alternatives per millorar una mica més la rapidesa de tot allò que guardes connectat a l'encaminador.
Veure oferta en Amazon Veure oferta en Amazon Veure oferta en AmazonUna alternativa al NAS
Els NAS són dispositius molt versàtils i amb multitud d'opcions que van més enllà d'emmagatzemar dades a què es poden accedir de forma remota. Hi pots configurar còpies de seguretat, crear un servidor web, bases de dades, sistemes d'emmagatzematge fotogràfic com Google Fotos, servidor multimèdia, servidor de podcasts, etc.
L'únic problema és que requereixen coneixements i una inversió que de vegades resulta massa per a molts usuaris que només volen emmagatzemar i compartir dins una xarxa local continguts multimèdia. Per tant, conèixer aquesta opció dels encaminadors actuals és interessant. I com has pogut veure, no és gens complexa de configurar. Així que ja saps, acosta't al teu router i mira si té port USB. Si és així, accedeix a la configuració i comença a gaudir una mica més de les seves possibilitats.
I si necessito alguna cosa més?

En aquest punt és on heu de decidir. Com sempre, nosaltres recomanem començar des del bàsic. El router que tens a casa és suficient per poder crear un petit emmagatzematge en xarxa a nivell usuari. Per a la majoria dusuaris, una configuració bàsica com aquesta serà més que suficient. T'ha quedat petit? En aquest cas, hauràs de cercar opcions més professionals.
Raspberry Pi
Arribat aquest moment, tindràs un munt de dubtes. Si ja has provat això del router, no et recomanem que facis un servidor amb una Raspberry Pi. Les seves limitacions són semblants a les que té qualsevol encaminador, i definitivament, no obtindràs un resultat professional. L'ideal seria fer una transició cap a un NAS que tingui com a mínim dues badies per a discos de 3,5 polzades. Hi ha diverses marques al mercat que ofereixen productes relativament assequibles i fàcils de configurar com Qnap, Asustor o Synology. Internet és ple de tutorials que et poden servir per configurar aquests núvols personals de manera que s'adaptin el màxim possible al teu flux de treball. La corba daprenentatge no serà tan ràpida com en el cas que hem vist en aquest article, però tindràs una solució professional que et durarà anys. Això sí, li hauràs de fer certs manteniments de tant en tant.
QNAP TS-251B NAS
Aquest NAS de dues badies té tot el necessari per muntar un servidor domèstic de millors prestacions que les que obtindries amb un encaminador i un sistema demmagatzematge bàsic. Té un processador Intel Celeron de doble nucli i baix consum. Compta amb 2 o 4 GB de RAM, encara que es pot aplicar.
Synology DS218 +
Una altra alternativa molt bona per fer un salt de qualitat és aquest model de Synology, que és una de les marques més reconegudes del mercat. Aquest model compta també amb un Celeron de doble nucli i memòria RAM ampliable. El seu sistema operatiu és el seu punt fort, ja que permet configurar qualsevol cosa de manera visual. També permet transcodificar vídeo 4K per utilitzar Plex en un televisor i fins i tot pots utilitzar el maquinari per xifrar els arxius.
Tots els enllaços que podeu veure en aquest article formen part del nostre acord amb el Programa d'Afiliats d'Amazon, podent reportar-nos una petita comissió amb les seves vendes (sense que influeixi en el preu que tu pagues). Tot i així la decisió de publicar-los s'ha pres de manera lliure, sota criteri de El Output, sense atendre peticions per part de les marques implicades.
