
Raspberry Pi nabízí tolik možností, že používat jej jako Chromecast stále není tak zajímavé jako dělat to jako přehrávač médií, NAS, retro konzole atd. Ale protože nikdy není na škodu znát nová využití, pojďme se podívat jak proměnit Raspberry Pi na Chromecast. Pokud tedy potřebujete odeslat obsah přímo z mobilního telefonu na obrazovku, budete mít další možnost.
Chromecast od Googlu
V tuto chvíli ve filmu každý dokonale ví co je Google Chromecast. Zařízení, které se od svého představení ukázalo jako velmi užitečné a praktické, zejména v této poslední generaci, kdy se Chromecast s Google TV stal díky novému operačnímu systému, na dálkové ovládání, které již tuto nezávislost na mobilním telefonu obsahuje.
Přesto jsou chvíle, kdy výhody Chromecastu nebo zařízení kompatibilního s přenosovým protokolem Chromecast mohou být ve vašem každodenním životě zajímavé. Například umět odeslat obsah přímo z mobilního zařízení a zobrazit si jej na větší obrazovce. Pokud tedy chcete ukázat fotografie z vaší poslední cesty, narozeninové oslavy nebo prostě ty, které jste vyfotili poslední den, kdy jste šli fotit, můžete to udělat ve velkém.
Jak vytvořit svůj vlastní Chromecast s Raspberry Pi

Pokud máte Raspberry Pi, měli byste vědět, že můžete mít i Chromecast. Sestavte si toto malé zařízení schopné přijímat obrázky, video a zvuk ze zařízení kompatibilních s protokolem Chromecast je to možné, takže to vám ukážeme. Ale nejprve, co potřebujete? Seznamem potřebných prvků vás moc nepřekvapí a jistě máte vše, abyste se mohli pustit do práce.
Základy pro vytvoření vlastního Chromecast s Raspberry Pi Je to:
- Kabel Raspberry Pi plus HDMI
- MicroSD karta s nainstalovanou bitovou kopií Raspbian OS
- WiFi nebo ethernet připojení tak, aby obě zařízení byla ve stejné síti
- telefon s Androidem
Prvním krokem k uskutečnění tohoto projektu není nic jiného, než vzít Raspberry Pi, připojit jej k televizi nebo monitoru přes HDMI a poté k elektrické zásuvce schopné poskytnout dostatek energie pro zapnutí a bezproblémové fungování. Něco docela jednoduchého, protože jednoduchý USB port na obrazovce vám to již umožňuje.
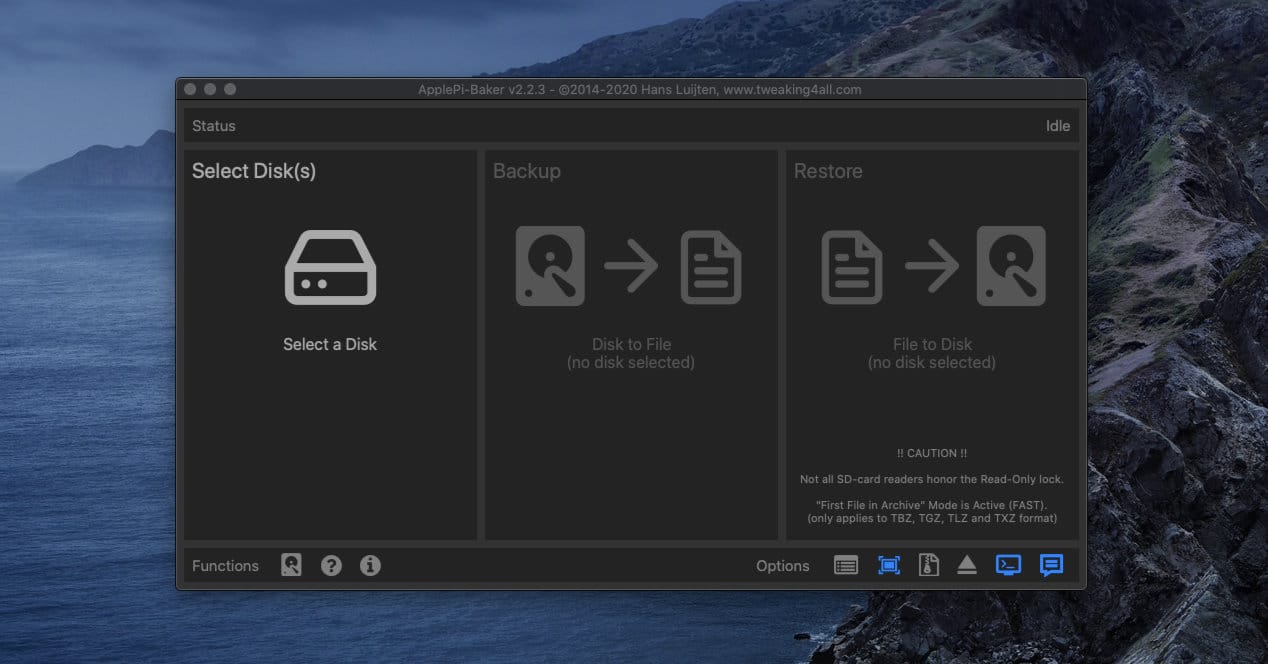
Jakmile bude Raspberry Pi připraveno, budete muset nainstalovat operační systém Raspbian na kartu SD nebo microSD, v závislosti na tom, kterou z nich používá Raspberry Pi, které budete používat. Tento instalační proces jsme již probírali více než jednou a je velmi snadné jej provést. V podstatě spočívá ve stažení obrázku, otevření aplikace BerryBoot, Apple Pi Baker nebo Raspberry Pi Imager a postupujte podle pokynů pro něj.
Po instalaci systému vložte kartu do základní desky a spusťte systém. Nyní budete potřebovat dočasnou klávesnici a myš, kterou lze k Raspberry Pi připojit kabelem nebo bezdrátově. Je to pro proces konfigurace, po dokončení je nebudete muset znovu používat.
Nyní, když je vše připraveno a Raspberry Pi je spuštěno, další kroky jsou:
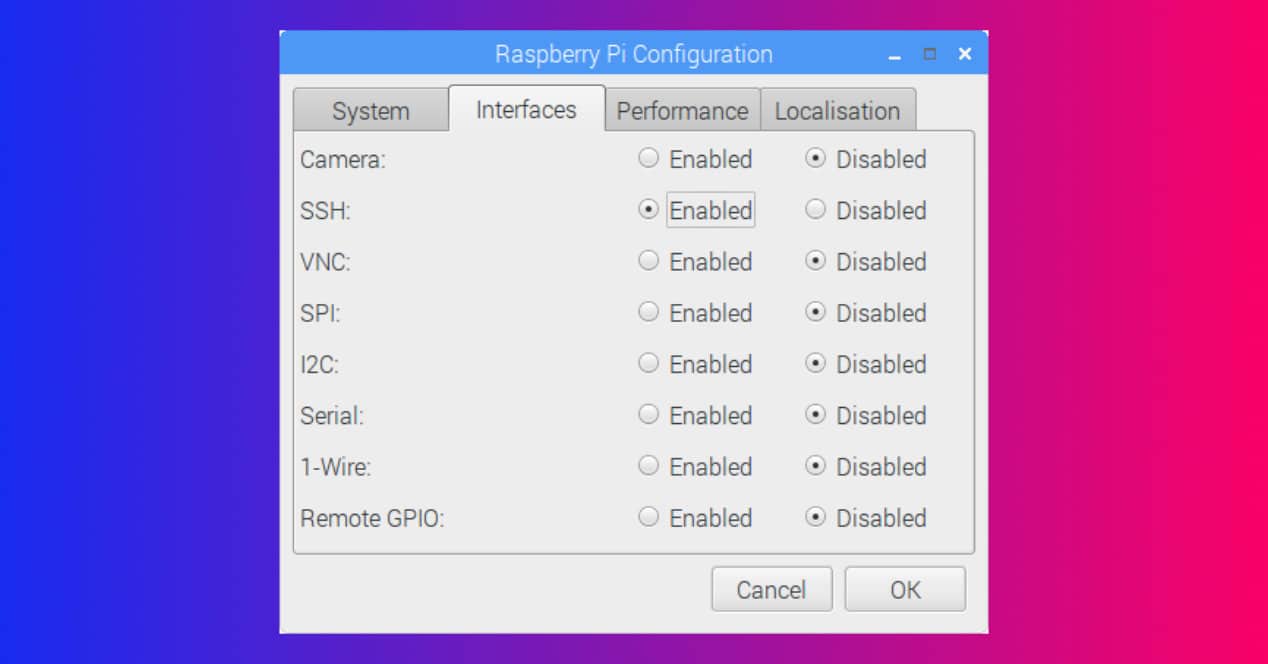
- Aktivujte protokol SSH: Chcete-li to provést, přejděte do nabídky konfigurace Raspberry Pi a v rozhraních povolte SSH. Stiskněte ok a změna se použije
- Nainstalujte OMXPlayer: Nyní si musíte nainstalovat přehrávač, který bude mít na starosti zobrazování veškerého obsahu, který se k vám dostane bezdrátově prostřednictvím protokolu Chromecast. Abyste toho dosáhli, i když úplně nerozumíte tomu, co děláte, stačí otevřít Raspbian Terminal a poté spustit následující příkaz
sudo apt-get install omxplayer -y - Nainstalujte OpenMax: Tento další plugin vám umožní zobrazovat statické obrázky. Takže znovu je čas stáhnout terminál k instalaci. Postupujte podle pořadí provádění následujících příkazů v terminálu
cd ~
git clone https://github.com/HaarigerHarald/omxiv.git
sudo apt-get install libjpeg8-dev libpng12-dev
cd ~/omxiv
make ilclient
make
sudo make install - Hotovo, nyní si stačí do telefonu Android stáhnout aplikaci Raspicast, abyste si mohli vybrat obsah, který máte v telefonu a který chcete odeslat přes Chromecast do vašeho Raspberry Pi s podporou velkého protokolu
Konfigurace Raspicast
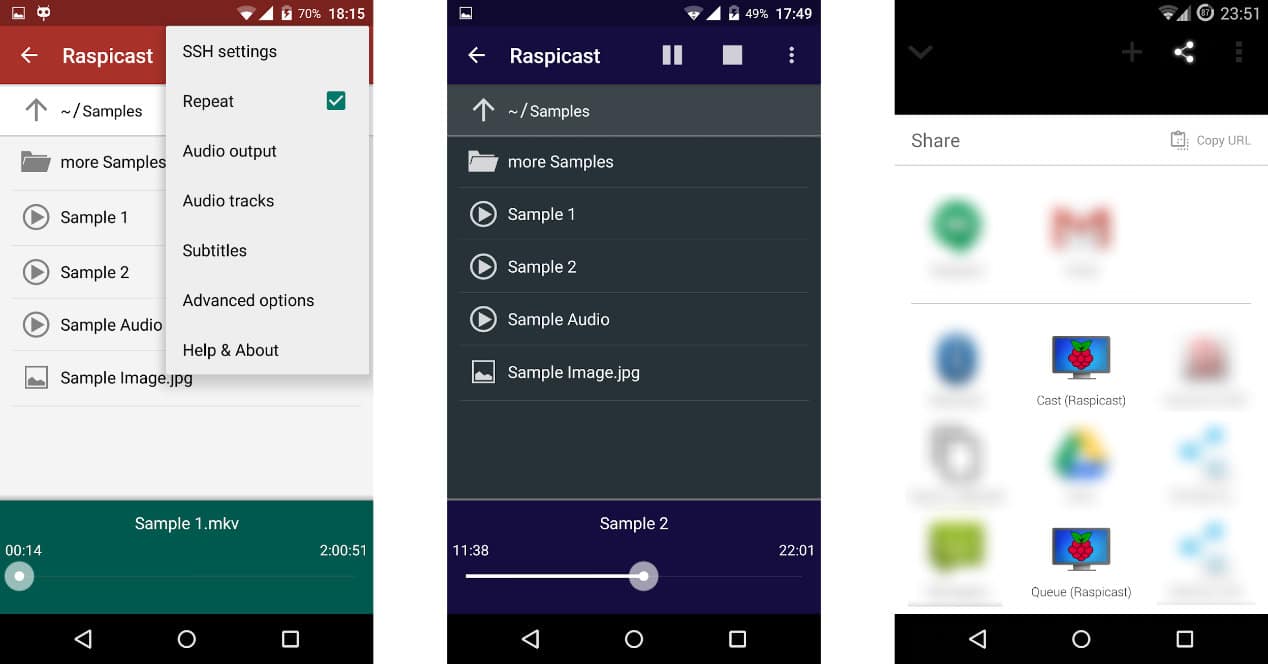
Je možné, že po instalaci Raspicast budete muset configurar nějaké doplňující informace, které vám mohou znít trochu čínsky, a co je nejhorší, nevíte, kde přesně je najít. No, nebojte se, protože to opravdu není vůbec složité a postačí vám pár jednoduchých kroků, abyste zjistili, co je potřeba udělat v každém z polí, která se objeví v plovoucí nabídce aplikace po jejím spuštění na vašem chytrý telefon.
První věc je IP adresa z Raspberry Pi ve vaší místní síti. Tyto informace můžete zkontrolovat prostřednictvím konfigurace routeru, ale pokud chcete ztrácet méně času, otevřete terminál na Raspberry Pi a spusťte příkaz hostname -I. Číslo oddělené tečkami, které získáte, je IP zařízení a budete jej muset zkopírovat a vložit do pole Hostname nebo IP aplikace Raspicast.
Pak v portu použijte 22 a pro uživatelské jméno a heslo, pokud něco nezměníte, výchozí je „pi“, uživatelské jméno a heslo zůstanou prázdné. Takže teď ano, připraven. Nyní můžete vybrat soubor, který chcete odeslat, nebo zahájit přenos.
Chromecast nebo Raspberry Pi dělají Chromecast
Jak můžete vidět, vytvoření vlastního Chromecastu pomocí Raspberry Pi není něco extrémně složitého. To ale neznamená, že je nebo není zajímavé opravdu pro každého. Pokud je to pro konkrétní použití, nechce se vám nijak extra investovat a už máte Raspberry Pi, pokračujte.
Pokud však budete casting opakovat, pravdou je, že vědět, jak levný Chromecast stojí, komplikovat se s terminálovými příkazy atd., nemusí být to nejlepší doporučuji.
Dobře tedy posuďte, které řešení vás nejvíce zajímá. I když hlavní věcí je znovu ukázat, že Raspberry Pi má tolik a rozmanitých využití, že by měl mít každý, s nímž by mohl experimentovat.