
Většina současných routerů nabízí možnost, kterou si ne všichni uživatelé uvědomují a která by mohla být obzvláště užitečná. Natolik, že někteří možná přestanou uvažovat o myšlence pořízení NAS. Protože tato zařízení vám dávají možnost vytvořit si vlastní síťové úložiště a mediální server. A ano, je to něco mnohem jednoduššího, než si dokážete představit. Takže vám řekneme, jak na to.
K čemu je ten USB port na routeru?

Domácímu routeru se obvykle nevěnuje velká pozornost. A je pravda, že modely nabízené většinou operátorů nejsou ničím výjimečným, ale většina z nich již nabízí něco tak základního, jako je zahrnutí síťového kabelu do krabice. Máme na mysli integraci jeden nebo více portů USB. Tyto start-upy se obvykle používají k připojení zařízení, jako jsou tiskárny, abychom je mohli používat v síti bez nutnosti připojení k nějakému konkrétnímu počítači nebo k tomu, ze kterého chceme tisknout.
Není to však jediné využití, které lze poskytnout, většina systémů, které se integrují, dává možnost vytvořit síťovou úložnou jednotku a dokonce i multimediální server. Tímto způsobem lze z počítače nebo přehrávačů běžně kompatibilních s technologií DLNA přistupovat k uvedenému obsahu a přehrávat jej na dálku.
Takže nevědomky doma již máte zařízení schopné ukládat a sdílet obsah, jako jsou seriály a filmy, na jiná zařízení jen tím, že máte příslušnou aplikaci. A to je velmi užitečné, a to natolik, že vám to může dokonce ušetřit peníze tím, že již nebudete muset kupovat NAS pro stejné funkce.
Jak vytvořit mediální server pomocí routeru
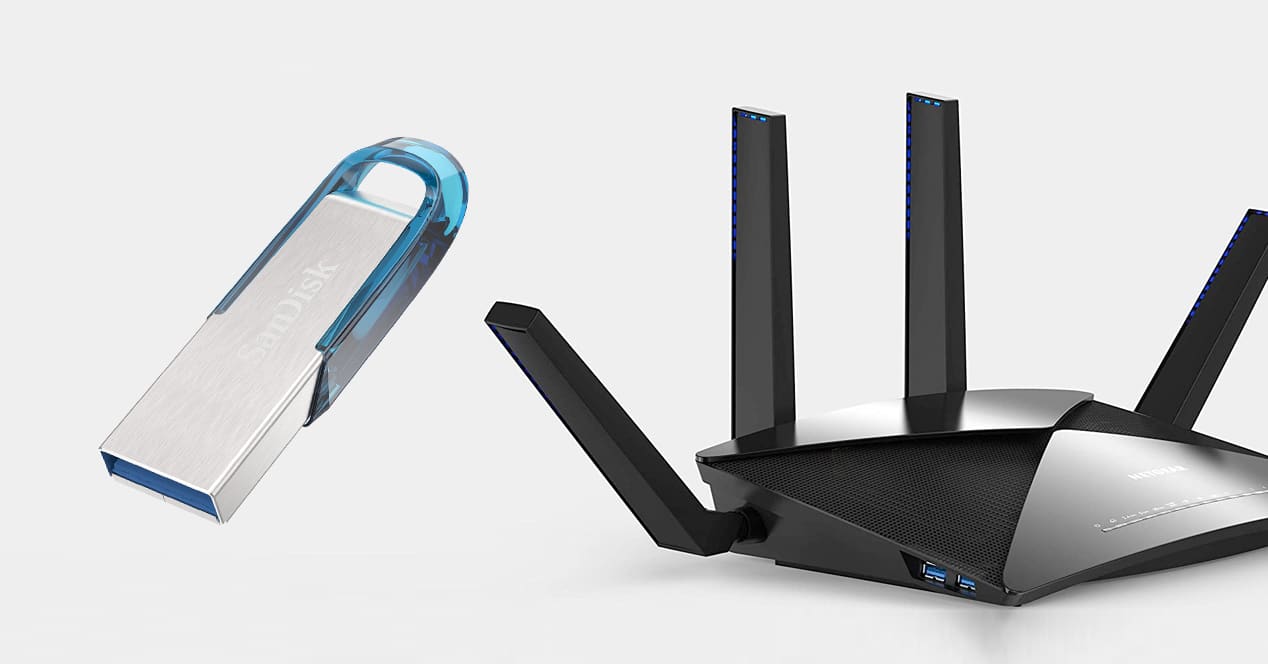
na vytvořte mediální server nebo úložnou jednotku pomocí routeru jen se musíte ujistit, že máte tyto možnosti dostupné z vašeho vlastního softwaru. Po dokončení bude dalším požadavkem připojení externího úložiště USB. Zde je ideální pevný disk, ale jednoduchý flash disk může být užitečný, pokud vše, co potřebujete, je sdílet něco konkrétního.
Tento proces aktivace a konfigurace těchto služeb je velmi jednoduchý, i když bude záviset na softwaru každého modelu najít přesné umístění každé možnosti. Přesto, abychom sloužili jako příklad, zde to děláme s jedním z routerů AVM, Fritz!Box.
První věc, kterou potřebujete, je přístup k webovému rozhraní, můžete mít také svou vlastní aplikaci, ale vždy je jednodušší použít váš prohlížeč a zadat IP adresu přiřazenou routeru. Obvykle se jedná o typ 192.168.178.1 nebo 192.168.1.1. Každopádně, pokud používáte Windows nebo Mac, je to stejně snadné jako následující:
Na oknech
Zadejte příkazový řádek (vyhledejte CMD ve vyhledávači Windows a stiskněte Enter). Uvnitř terminálu spusťte příkaz ipconfig. Když stisknete Enter, zobrazí se zpráva s výchozí bránou.
Čísla, která vidíte níže, jsou IP routeru. Pokud tuto adresu vložíte do prohlížeče – což je důležité, aby byl vypnut jakýkoli typ VPN nebo proxy –, zadáte konfiguraci bezdrátového routeru v jeho webovém rozhraní.
V systému MacOS
Jednoduše přejděte do předvoleb systému > Síť a na adaptéru (WiFi nebo Ethernet) uvidíte IP routeru.Existují způsoby, jak to udělat přes terminál macOS pomocí příkazu ifconfig. Nejprve však budete muset určit síťové rozhraní, které se používá. Proto je jednodušší se na to podívat přímo v Předvolbách systému.
Nakonfigurujte router
Nyní, když máte IP adresu, zadejte ji do prohlížeče a stiskněte Enter. Uvidíte, že se načte rozhraní routeru a máte dvě pole, do kterých musíte zadat uživatelské jméno a heslo. Pokud jste to nikdy nedělali, je pravděpodobné, že standardně máte ty přiřazené výrobcem. Pokud pokyny nemáte, proveďte vyhledávání pomocí modelu vašeho routeru a výchozích výrazů uživatelské jméno a heslo. Uvidíte, že se zobrazí několik výsledků nebo stránek, kde označují, o co se jedná. Nejběžnější admin/admin admin/root. Na mnoha moderních směrovačích je však vlastní klíč správce směrovače vytištěn na stejné nálepce jako název a klíč sítě Wi-Fi.
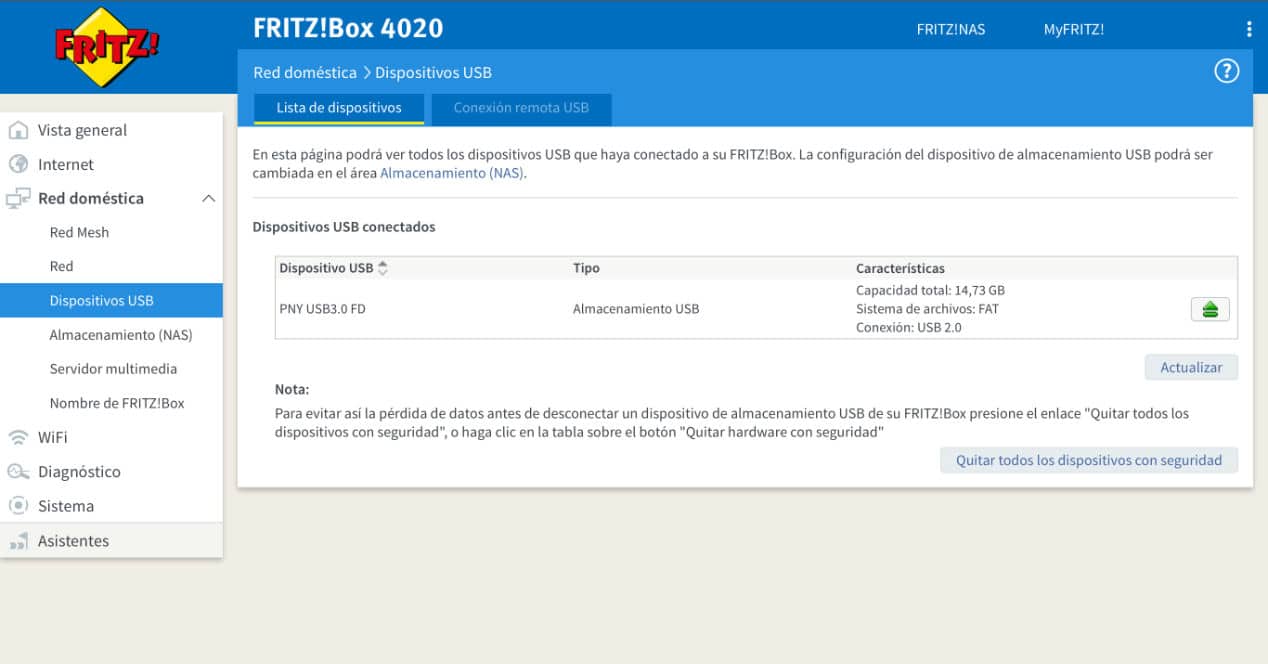
Jakmile jste uvnitř routeru, měli byste hledat část, která odkazuje na zmíněný port USB nebo možnost připojení USB zařízení, mediální server atd. To opět závisí na uživatelském rozhraní samotného routeru, ale není to vůbec složité.
Jakmile jste v této sekci, vše, co musíte udělat, je aktivovat možnost. Dříve budete muset připojit jednotku USB, kterou chcete použít. Naše doporučení je, že ačkoliv se může jednat o jednoduchý flash disk, v ideálním případě by to měl být pevný disk s dostatečnou kapacitou a pokud nevyžaduje napájecí adaptér, lépe, protože vám ušetří připojování kabelu navíc.
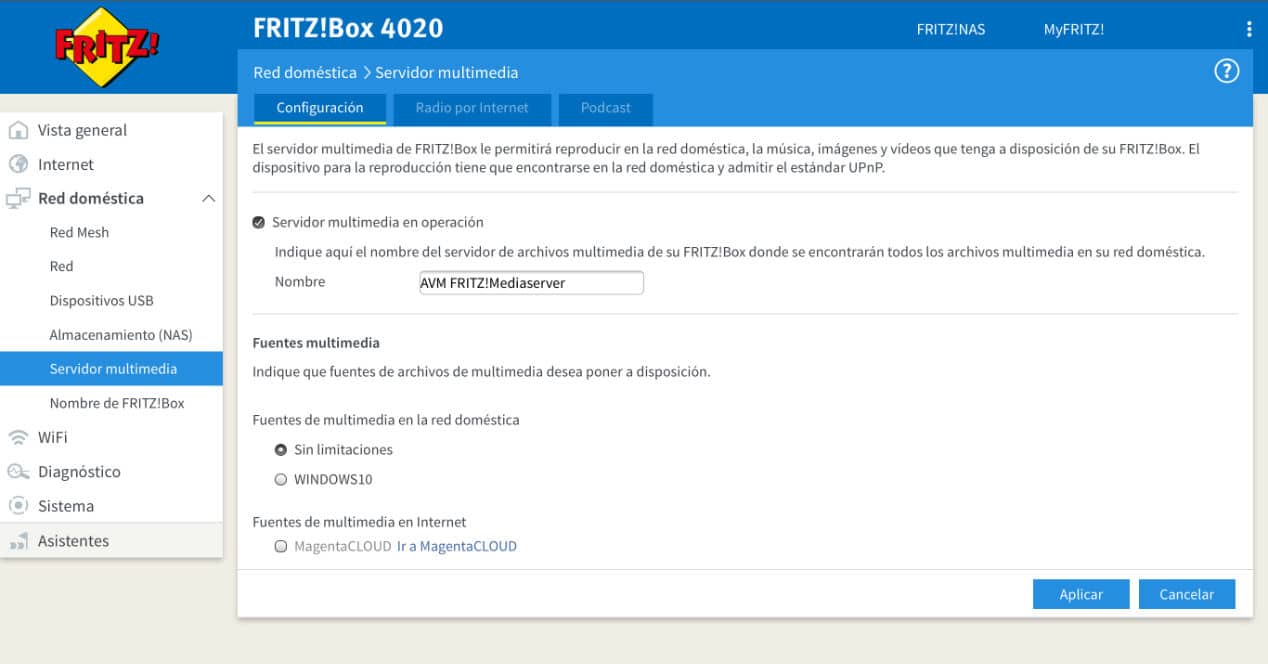
Formát disku a omezení
Pokud jde o formát, musíte vzít v úvahu, že jej musí být možné číst softwarem routeru, takže ideální způsob, jak se vyhnout problémům s úložištěm u velkých souborů, je použít ExFAT. Tento formát navíc umožňuje připojit jej k počítačům se systémem Windows, macOS i Linux a kopírovat nové soubory nebo je mazat na pevném disku. V případě, že to chcete udělat takto místo na dálku. A co víc, tuto jednotku můžete používat i po připojení přímo k chytré televizi nebo přehrávači médií.
Ve výchozím nastavení vám průvodce při formátování jakéhokoli zařízení většího než 32 GB ve Windows dá možnost vybrat jako formát exFAT.V obou případech mějte na paměti, že formátováním přijdete o vše na flash disku. Před zahájením procesu si proto vytvořte zálohu souborů:
- Na oknech: připojte flash disk k počítači a přejděte na Vybavení. Najděte zařízení v seznamu a klikněte pravým tlačítkem na < Formát. V seznamu vyberte formát exFAT. Pokud budete používat malé soubory, může vám pomoci i FAT32, ale velké disky takto formátovat nebudete. Nikdy pro tuto funkci nepoužívejte NTFS, protože systémy založené na Unixu, jako je macOS nebo vlastní OS routeru, na něj nebudou moci zapisovat.
- V systému MacOS: připojte flash disk a zadejte Spotlight (Command + mezerník). Najděte 'Disk Utility' a stiskněte Enter. Najděte svůj flash disk a naformátujte jej exFAT. Použijte změny a máte hotovo.
Zapněte sdílení souborů
Nyní, když máte jednotku ve správném formátu, je čas provést závěrečný proces. Připojte disk k routeru a dalším krokem je hledat jej v síťových umístěních různých aplikací a zařízení, která pro něj můžete použít. Například v chytrých televizorech multimediální přehrávače detekují všechna připojená zařízení a se kterými podpora DLNA, na mobilních telefonech víceméně stejně a na počítačích v sekci síťová zařízení by se měla objevit. To je proto, že je normální používat protokol SMB, jeden z nejkompatibilnějších s jakýmkoli systémem.
Jakmile najdete disk na routeru, můžete nahrát své soubory do sítě a používat je z jakéhokoli zařízení v místní síti. Tuto technologii samozřejmě použijte ke sdílení kopií vašich souborů, ale ne jako jedinou podporu pro data. Vždy mějte zálohu pro případ selhání systému.
Pevné disky pro použití s vaším routerem

L pevné disky které budete moci používat se svým routerem, jsou prakticky všechny, pokud nepotřebují žádné extra napájení, bude stačit to, které bude dodávat samotný USB port. I tak jsou 2,5″ nejvhodnější vzhledem k velikosti a také pro stejné potřeby na současné úrovni.
Ano, řekli bychom vám, abyste to zkusili, aby kapacita nebyla přehnaná. Přeci jen se nejedná o NAS a přístup k informacím se může oproti jiným řešením zpozdit. Takže schopnosti 1 nebo 2 TB Obvykle jsou více než doporučené, aby mohly mít různý multimediální obsah, jako jsou seriály a filmy. Abychom vám hledání trochu usnadnili, uvádíme několik modelů, které lze použít k nastavení síťového úložiště z vašeho vlastního routeru:
Viz nabídka na Amazonu Viz nabídka na Amazonu Viz nabídka na Amazonu Viz nabídka na AmazonuPokud se odvážíte připojit k routeru pevný disk a vytvořit si vlastní multimediální server, měli byste vzít v úvahu, že byste nikdy neměli důležité soubory na disku. To znamená, že tomuto multimediálnímu serveru nesvěřujte citlivé informace nebo soubory, které jinde nemáte. Tyto funkce jsou určeny uživatelům ke sdílení filmů, seriálů, hudby nebo fotografií, nikoli však jako bezpečnostní opatření. Měli byste mít na paměti, že běžný pevný disk nemá redundantní systém, takže pokud zůstane připojen k routeru po celou dobu své životnosti, vydrží méně než typický disk, který připojujeme a odpojujeme od našeho počítače. Vše, co uložíte na tomto serveru médií a chcete si ponechat, by mělo být zálohováno na jiný disk. Jinak riskujete ztrátu. Jak vysvětlujeme v další části, pokročilejší uživatelé mohou potřebovat NAS, ale to znamená vyšší investici a také delší dobu učení.
Co když má pevný disk USB-C?
V případě, že váš router má pouze tzv. USB-A porty (obvyklé obdélníkové), nemějte obavy, protože můžete přidat jakýkoli model s USB-C jednoduše zakoupením adaptérur to nestojí příliš mnoho. I když, když už jste u toho, proč nezkusit vyměnit starý mechanický HD za efektivnější a rychlejší Solid State SSD? Zde vám necháme několik alternativ, jak ještě trochu zvýšit rychlost všeho, co máte připojené k routeru.
Viz nabídka na Amazonu Viz nabídka na Amazonu Viz nabídka na AmazonuAlternativa k NAS
NAS jsou velmi univerzální zařízení a s množstvím možností, které jdou nad rámec ukládání dat, ke kterým lze přistupovat vzdáleně. V nich můžete konfigurovat záložní kopie, vytvářet webový server, databáze, fotografické úložné systémy, jako jsou Fotky Google, multimediální server, server podcastů atd.
Jediným problémem je, že vyžadují znalosti a investice, které jsou někdy příliš vysoké pro mnoho uživatelů, kteří chtějí multimediální obsah pouze ukládat a sdílet v rámci lokální sítě. Znalost této možnosti současných routerů je proto zajímavá. A jak jste viděli, konfigurace není vůbec složitá. Takže teď to víte, přejděte ke svému routeru a zjistěte, zda má port USB. Pokud ano, přejděte do jeho nastavení a začněte si jeho možnosti užívat o něco více.
Co když potřebuji něco jiného?

Tady se musíte rozhodnout. Jako vždy doporučujeme začít od základů. Na vytvoření malého síťového úložiště na uživatelské úrovni stačí router, který máte doma. Pro většinu uživatelů bude základní nastavení, jako je toto, více než dostatečné. Stalo se vám to příliš malé? V takovém případě budete muset hledat profesionálnější možnosti.
Raspberry Pi
V tuto chvíli budete mít spoustu pochybností. Pokud jste router již vyzkoušeli, nedoporučujeme vytvářet server s Raspberry Pi. Jeho omezení jsou podobná jako u jakéhokoli routeru a rozhodně se nedočkáte profesionálního výsledku. V ideálním případě byste chtěli přejít na NAS, který má alespoň dvě 3,5palcové pozice pro disky. Na trhu je několik značek, které nabízejí relativně cenově dostupné a snadno konfigurovatelné produkty jako Qnap, Asustor nebo Synology. Internet je plný návodů, které vám mohou pomoci nakonfigurovat tyto osobní cloudy tak, aby se co nejvíce přizpůsobily vašemu pracovnímu postupu. Křivka učení nebude tak rychlá jako v případě, který jsme viděli v tomto článku, ale budete mít profesionální řešení, které vám vydrží roky. Samozřejmě budete muset čas od času provést určitou údržbu.
QNAP TS-251B NAS
Tento dvoušachtový NAS má vše, co potřebujete k vybudování domácího serveru s lepšími funkcemi, než jaké byste získali s routerem a základním úložným systémem. Má dvoujádrový procesor Intel Celeron s nízkou spotřebou. Má 2 nebo 4 GB RAM, i když ji lze rozšířit.
Synology DS218 +
Další velmi dobrou alternativou ke skoku v kvalitě je tento model Synology, který je jednou z nejuznávanějších značek na trhu. Tento model má také dvoujádrový Celeron a rozšiřitelnou RAM. Jeho silnou stránkou je operační systém, protože vám umožňuje vizuálně konfigurovat cokoli. Umožňuje také překódovat 4K video pro použití Plex na televizoru a dokonce můžete použít jeho hardware k šifrování souborů.
Všechny odkazy, které můžete vidět v tomto článku, jsou součástí naší smlouvy s Amazon Affiliate Programem a mohou nám svým prodejem vydělat malou provizi (aniž by to ovlivnilo cenu, kterou platíte). I tak bylo rozhodnutí o jejich zveřejnění učiněno svobodně podle kritérií El Output, aniž bychom reagovali na požadavky zúčastněných značek.
