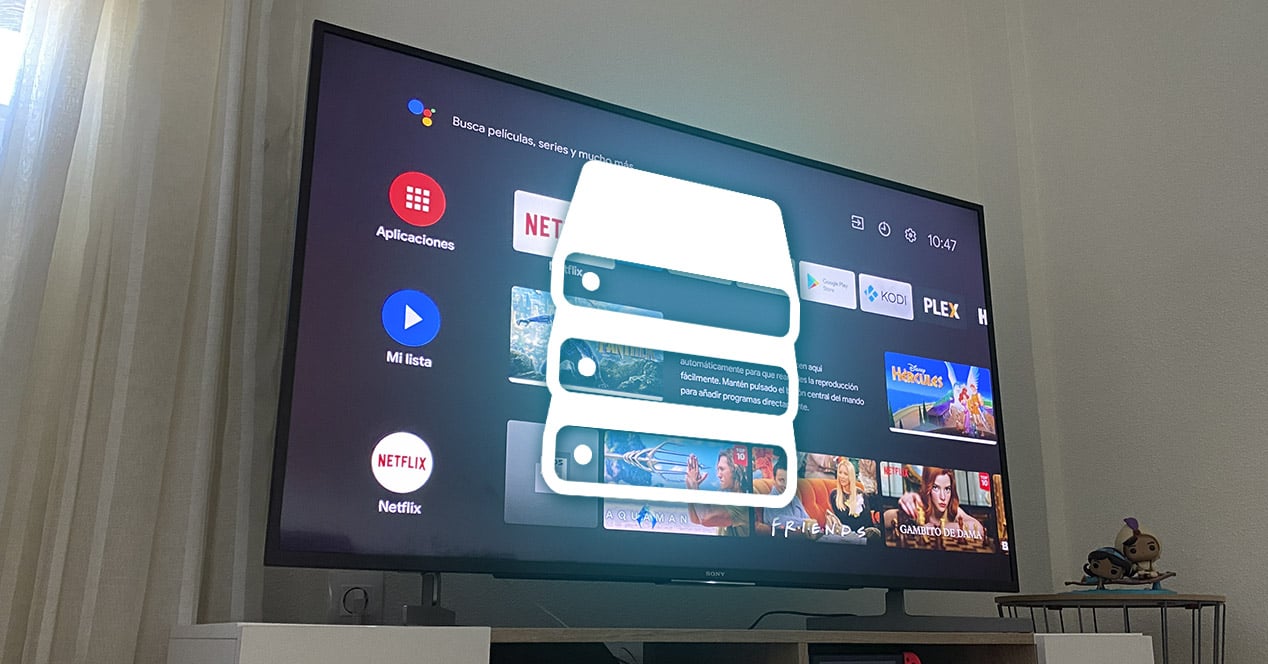
Před pár lety byly televize, které jsme měli doma, vybavením, které nám jednoduše sloužilo k tomu, abychom si naladili místní kanály a viděli obsah, který nám nabízeli. Naštěstí se to natolik vyvinulo, že se naše obrazovky staly rozšířením smartphonu, na který lze instalovat aplikace, hry nebo se připojit k internetu. Co je za problém? No, stejně jako tomu, co se děje v telefonu, může dojít k nedostatku vnitřní paměti ke stažení všech těch seriálů a filmů, které chceme. Dnes vysvětlujeme jak rozšířit úložný prostor vaší Smart TV.
Proč potřebujeme více místa na mé televizi?

Určitě byste si tuto otázku nepoložili před deseti lety, kdy televize ještě nebyly příliš propojené používání aplikací ke sledování seriálů nebo filmů bylo něco, co patřilo ke sci-fi. Chytré televizory nám umožňují přístup k obrovským katalogům streamovacích služeb, jako je Netflix nebo HBO Max, ale jsou také velmi užitečné, pokud chceme reprodukovat vlastní obsah, ať už jsou to obrázky a videa stažené z internetu nebo vytvořené námi.
Téměř všechny chytré televizory, které dnes máme, umožňují přehrávat soubory lokálně. Vestavěná paměť je ale většinou dost omezená, takže musíte sáhnout po jiných alternativách. Nejjednodušším řešením pro rozšíření kapacity vašeho televizoru je použití flash disku nebo pevného disku naformátovaného ve správném souborovém systému.
Tuto metodu navíc nebudete moci používat pouze přímo na vaší Smart TV. také některé hardwarové klíče jako Chromecast s Google TV vám umožní připojit externí úložiště k zařízení, pouze pomocí několika triků. V žádném případě nebudeme zacházet dále a krok za krokem vysvětlíme, co všechno můžete pro rozšíření dostupné místo úložiště ve vaší Smart TV. Nejprve se naučíme, jak uvolnit místo. A pokud to není možné, vždy se můžeme uchýlit k externím metodám. Jít na to.
Jak zjistit dostupné místo na vaší Smart TV

První věcí a možná nejdůležitější věcí je vědět, jaká je vnitřní paměť tohoto zařízení, a tedy, kolik nám zbývá k dispozici pro uložení dalších aplikací nebo čehokoli jiného.
V závislosti na operačním systému vašeho chytrého televizoru se může cesta k těmto informacím lišit. Vysvětlíme vám různé platformy, na kterých byste mohli potřebovat pomoc:
TV Android
Dostat se do vědět, co je vnitřní úložiště musíte provést následující kroky:
- Zadejte systémová nastavení vaší Smart TV. Ty jsou obvykle reprezentovány ikonou ozubeného kola, které najdete v nabídce Start vašeho televizoru.
- Odtud začněte procházet různými možnostmi, dokud nenajdete jednu s názvem „Storage and restore“. Klepnutím na něj získáte přístup.
- V této nabídce uvidíme souhrn různých jednotek dostupných pro náš televizor. Sekce, která nás zajímá, je ta, která nese název „Sdílené interní úložiště“. Kliknutím na něj zobrazíte tyto informace.

Jakmile vstoupíme do této sekce, budeme mít přístup nejen k tomu, abychom věděli, jaký je vnitřní prostor, který má naše televize k uložení informací, ale také budeme moci vědět, kolik je k dispozici. Kromě toho zobrazením této nabídky uvidíme informace podrobněji, kategorizuje úložiště obsazené typy souborů: fotografie, videa, aplikace, hudba atd.
LG webOS
LG nenabízí žádné informace o vnitřní paměti systému. Jediné, co můžeme udělat, je pokračovat v instalaci aplikací, dokud v určitém okamžiku neobdržíme „Nedostatečná paměť«. Co můžete udělat, je zkontrolovat jeho stav, znát hodnoty paměti FLASH, RAM a NVRAM. Pro přístup k těmto údajům musíte provést následující:
- Stiskněte tlačítko nastavení na dálkovém ovladači.
- Vyberte možnost „Všechna nastavení“.
- Přejděte do části Kanály a vyberte (ale netiskněte OK) možnost ladění a konfigurace kanálů.
- Stiskněte tlačítko 1 na dálkovém ovladači pětkrát za sebou.
- Na obrazovce se objeví diagnostický panel a budete moci vidět celkovou paměť, kterou má váš televizor.
Samsung Smart TV
V případě Samsungu je to jednodušší, protože budeme muset přejít pouze do sekce aplikací, abychom měli informace velmi vizuální:
- Otevřete hlavní nabídku stisknutím tlačítka Domů na dálkovém ovladači.
- Vyberte sekci Aplikace.
- Klikněte na ikonu Nastavení.
- Zpráva v pravém horním rohu vás bude informovat o využité paměti a dostupné paměti.
Odinstalujte aplikace a vymažte data
Nyní, když víme, jak zkontrolovat vnitřní paměť naší chytré televize, Je čas naučit se s ním efektivně hospodařit a rozloučit se se všemi soubory, které již nepotřebujeme.
Každá aplikace, hra nebo obsah, který stáhnete, zabere místo v interní paměti. Pokud se tedy budeme věnovat nutkavému stahování nejrůznějších souborů, nakonec si to na nás vybere svou daň. Také jak zaplňujeme vnitřní paměť, počítač se začne zpomalovat. Takže, jak si dokážete představit, stojí za to udržovat tento prostor vždy čistý.
A abychom toho dosáhli, začneme tím, co se zdá být nejzřejmější, pokud máte v televizi nainstalováno mnoho aplikací. Pojďme tam!
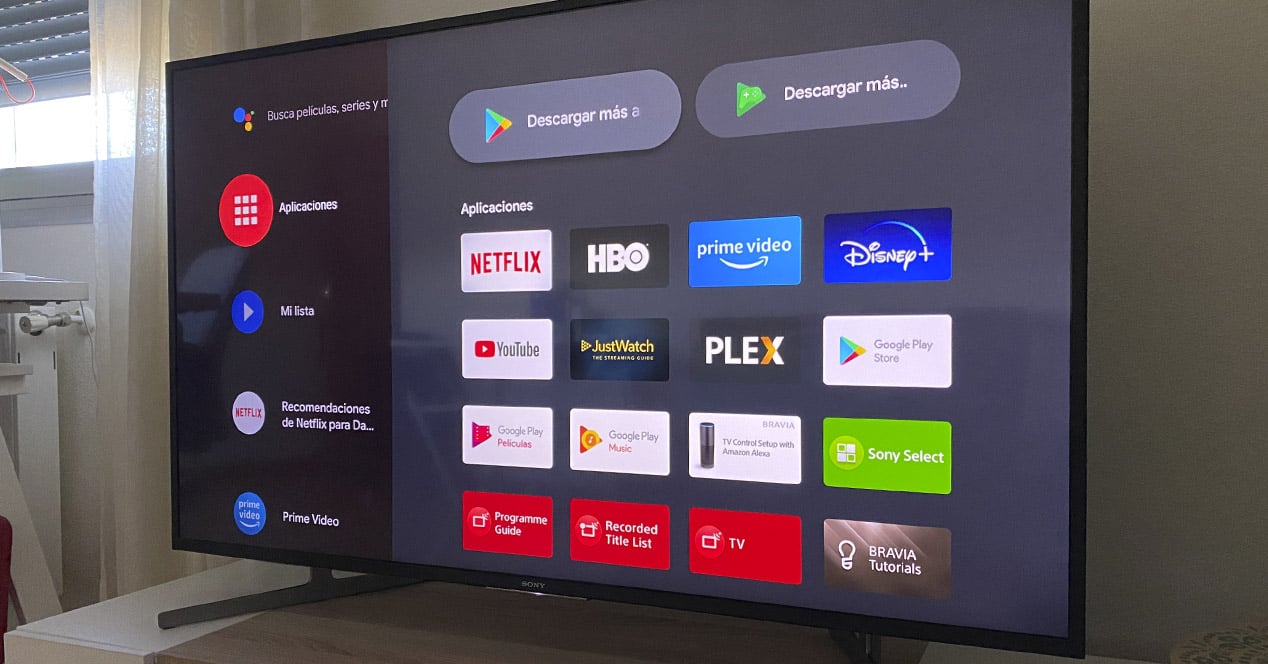
První věc, kterou můžete udělat, je odinstalujte aplikace a hry, které již nepoužíváte, protože to je obvykle jedna z hlavních příčin problému s interním úložištěm. Následující kroky:
TV Android
- Z domovské obrazovky, stiskněte tlačítko „Aplikace“ na ovladači televizoru nebo přejděte do části Aplikace v hlavní nabídce. Zde vyhledejte tuto aplikaci, kterou chcete odstranit, a podržte stisknuté centrální tlačítko posuvníku na dálkovém ovladači po dobu několika sekund. Automaticky se zobrazí nabídka, ve které uvidíte možnost „Informace“, ke které musíte vstoupit. Zde vyberte „Odinstalovat“, aby tato aplikace zmizela z vaší Smart TV.
- Z nastavení systému, vyhledejte nabídku „Aplikace“ a kliknutím na ni vstupte. Zde je seznam všech aplikací nainstalovaných ve vaší chytré televizi. Nyní stačí najít ten, který chcete odstranit, stisknout pro přístup k pokročilým možnostem a kliknout na „Odinstalovat“. Tato metoda je nejužitečnější a nejrychlejší, pokud máte v úmyslu odstranit několik aplikací najednou.
Jsou však chvíle, kdy většina tohoto prostoru, který chceme uvolnit, nespočívá ani tak v samotných aplikacích, ale spíše v datech, která jsou generována a ukládána jako odpad v systému a jejichž velikost každým dnem narůstá. Pokud je to váš případ, přejděte k dalšímu bodu.
LG webOS
Odinstalování aplikací na webOS je neuvěřitelně snadné:
- Stisknutím tlačítka Domů na dálkovém ovládání vyvolejte spodní lištu posledních aplikací
- Najeďte myší na aplikaci, kterou chcete odinstalovat, a stiskněte a podržte tlačítko OK.
- Za několik sekund se nad ikonou aplikace objeví X, abyste ji mohli odinstalovat a zcela odstranit.
Samsung Smart TV
- Otevřete hlavní nabídku stisknutím tlačítka Domů na dálkovém ovladači.
- Vyberte sekci Aplikace.
- Klikněte na ikonu Nastavení.
- Nyní můžete odstranit aplikace, které jste nainstalovali do paměti vašeho televizoru, výběrem té, kterou chcete smazat navždy.
Vymažte nevyžádané soubory a mezipaměť
Další z možností, kterou musíme zvětšit paměťový prostor dostupný v naší chytré televizi, je vymazat stažené soubory a mezipaměť našich aplikací. Obě věci lze udělat velmi snadno:

Abychom to všichni pochopili jednoduchým způsobem, cache je to, co naše aplikace generují, aby běžely rychle. Je tedy smazání špatné? V žádném případě. Někdy určité aplikace nakonec hromadí „nadměrné“ místo. Proto, i když se zprvu může zdát, že provoz je trochu pomalejší, náš tým nám nakonec poděkuje za to, že to občas uklidíme. Abychom ji smazali, budeme muset pro každou aplikaci, kterou jsme nainstalovali, provést následující postup:
- Vstupte do nabídky nastavení vaší Smart TV.
- V tomto seznamu vyhledejte nabídku „Aplikace“ a otevřete ji.
- Klikněte na libovolnou aplikaci a v rámci možností najdete „Vymazat mezipaměť“. Klepnutím na tuto možnost spustit úklid.
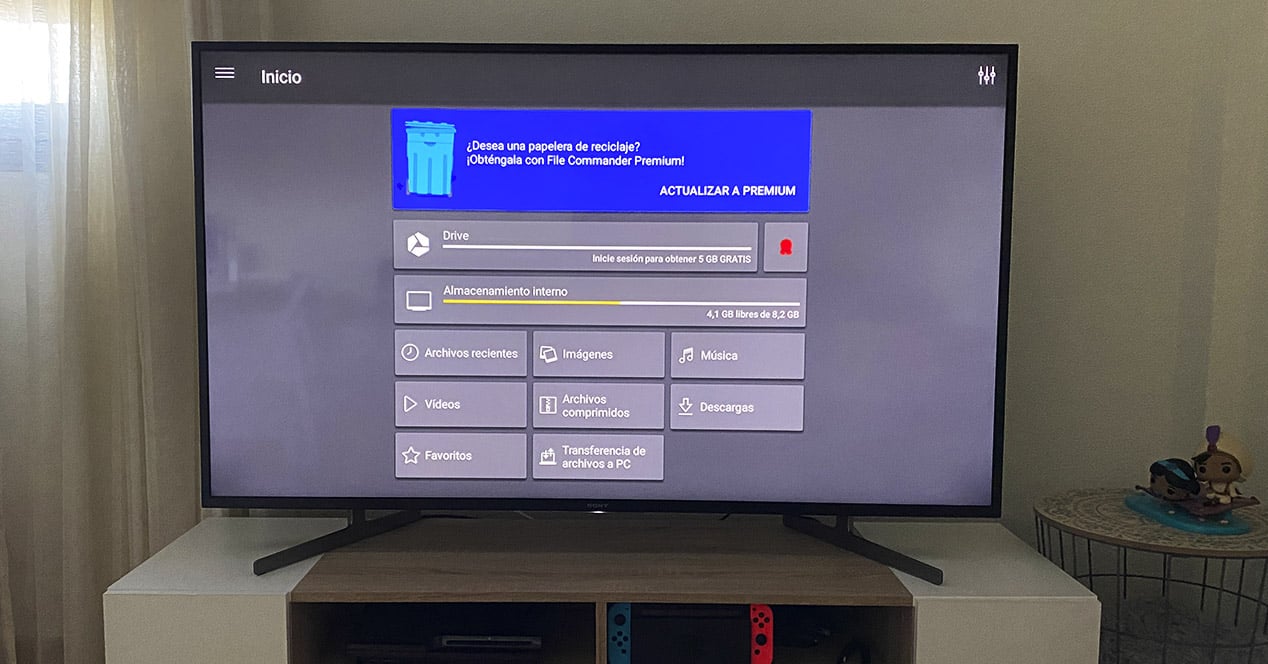
Na druhou stranu je máme stažené soubory buď z prohlížeče, nebo prostřednictvím jedné z aplikací nainstalovaných v systému. Ty se ukládají do vnitřní paměti a zabírají místo, které ji postupně zahlcuje. Odstraňte tyto typy souborů Je to poněkud složitější, ale v žádném případě nemožné. Doporučujeme, abyste si nainstalovali průzkumníka souborů pro přístup k různým sektorům interního úložiště. Toto jsou kroky, které je třeba provést, chcete-li odstranit například položku, která je uložena ve složce stažených souborů na Smart TV:
- Přejděte do obchodu s aplikacemi svého televizoru a stáhněte si průzkumník souborů. Vyzkoušeli jsme jich několik a nejlépe plní svou funkci ten File Commander.
- Po stažení a instalaci získáte přístup k této aplikaci a jakmile zde budete, budete mít přístup ke všem systémovým složkám.
- Zadejte „Stahování“ a nyní stačí vybrat prvky, které chcete odstranit, a poté kliknout na ikonu koše.
Pokud vše výše uvedené nefunguje a po odebrání aplikací, které nepoužíváme a uvolnění místa mezipaměti a stažených souborů jsme jako dříve, pak musíme si začít myslet, že správné by bylo podívat se na možnosti expanze tohoto vnitřního úložiště televizoru. Víte přesně jak?
Lze u Smart TV rozšířit vnitřní paměť?
U televizorů se systémem Android TV můžete rozšířit svou kapacitu prostřednictvím flash disků, pevných disků nebo paměťových karet. Důrazně se však doporučuje, abyste tak učinili, jakmile v zařízení uvolníte místo, jak jsme zmínili v předchozích částech.
Android TV podporuje jakoukoli formu úložiště, pokud spolupracuje s Systém souborů FAT32, něco zastaralého a s omezeními. Můžete použít jakýkoli typ paměti, ať už je to USB flash disk, externí pevný disk nebo dokonce SD karta spolu s adaptérem.
Pamatujte, že FAT má svá omezení. Za prvé, souborový systém má a Omezení 4 GB na soubor. To znamená, že nebudete moci umístit do paměti žádné video nebo program, který zabírá více než toto místo v jediném souboru. Na druhou stranu má Windows limit, co se týče formátování úložných zařízení a nedovoluje nám naformátovat na FAT32 ty paměti, které přesahují 32GB. V praxi, pokud používáte program, jako je MiniTool Partition Wizard, můžete na tento formát naformátovat disky libovolné velikosti — i když samozřejmě o vše na tomto svazku přijdete, pokud si předem neprovedete zálohu —, ale ve výchozím nastavení tento systém je vyhrazen pro paměti do této velikosti. FAT32 byl nahrazen exFAT, který dnes televizory plně nepodporují, pokud jde o rozšíření vnitřního úložiště.
Jak zvýšit paměť na Smart TV
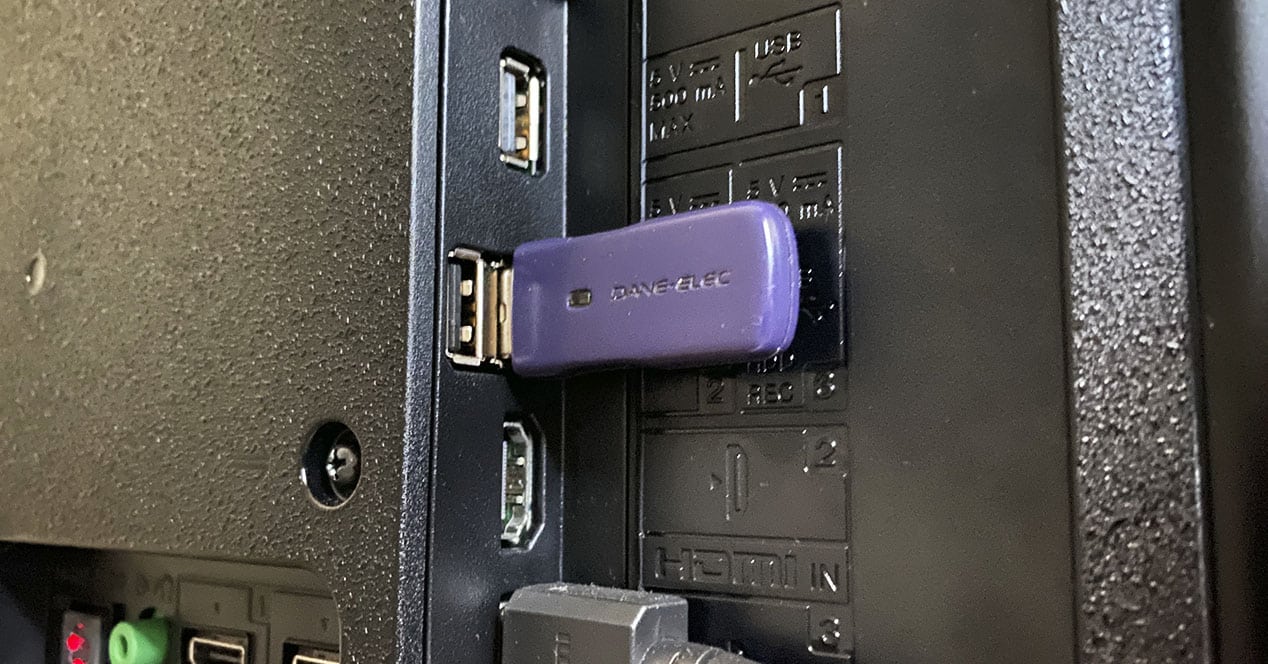
Pokud však i po provedení výše uvedeného postupu stále potřebujete další místo v paměti televizoru, můžete tuto kapacitu rozšířit pomocí paměti USB. Smart TV jej detekuje jako „interní paměť“ a bez problémů sem uložíte nejrůznější soubory.
Typ USB, který chcete použít, není nic omezujícího nebo striktního. moci vybrat jakýkoli typ paměti bez ohledu na prostor nebo rychlost. Ale ano, pamatujte, že se bude chovat jako vnitřní jednotka, takže čím vyšší je její kvalita, tím lepší je její výkon.
Něco, co vám chceme sdělit, než provedete proces rozšíření, je, že v našem případě jsme nezkoušeli externí paměti větší než 32 GB. Proto nemůžeme s jistotou potvrdit, že pokud to uděláte s pevným diskem s velkým úložným prostorem (několik terabajtů), zda to bude ve vašem případě účinné nebo ne. Na druhou stranu připomeňte, že během procesu bude provedena obnova tohoto USB klíče, takže všechna data na něm budou smazána.
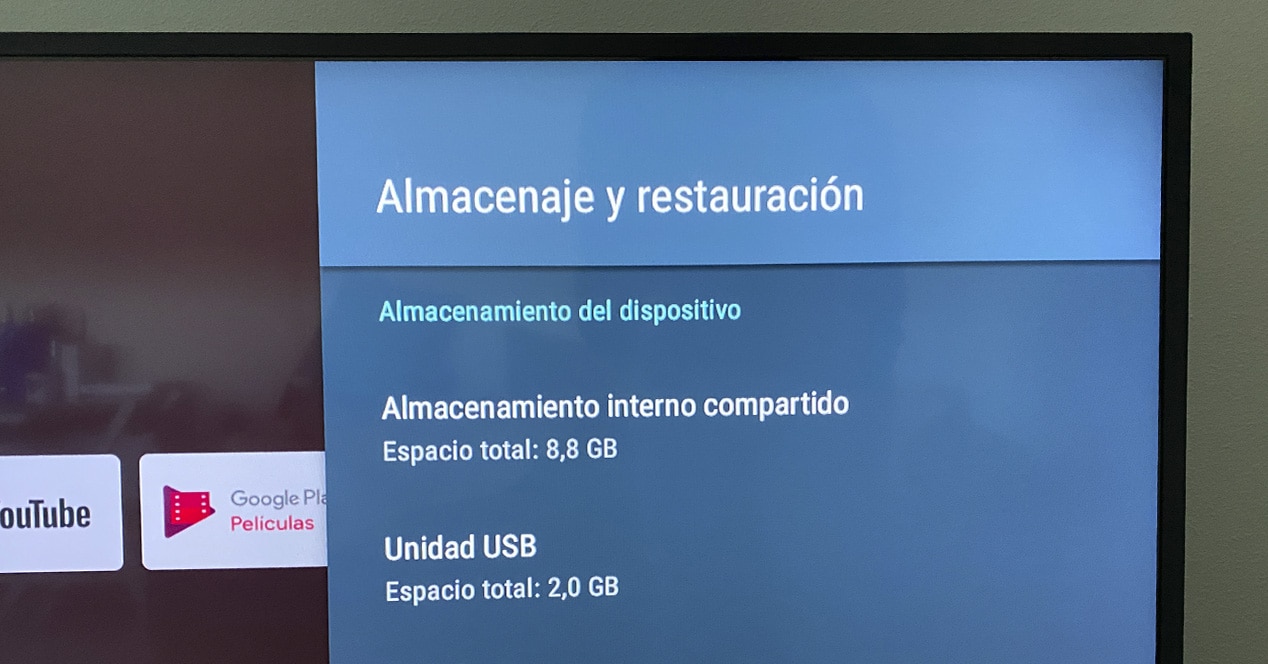
Postupujte podle rozšířit vnitřní paměť vaší Smart TV z USB jsou:
- Připojte externí úložiště k jednomu z konektorů USB na televizoru.
- Zadejte nastavení systému a zde najděte nabídku „Ukládání a obnovení“. Klepnutím na něj získáte přístup.
- V této nabídce přejděte do části „Vyměnitelné úložiště“ a otevřete připojenou externí paměť.
- Zde stačí kliknout na možnost „Vymazat a naformátovat jako úložiště zařízení“ a v další nabídce vyberte „Formátovat“.
Po několika minutách čekání, v závislosti na výkonu vaší televize a připojeného úložiště, bude USB zformátováno a bude nyní tvořit součást vnitřní paměti vašeho Smart TV. Nyní můžete přejít do sekce Aplikace a také ke staženým souborům a přesuňte je do tohoto nového úložiště.
Pokud nemáte doma žádnou volnou USB paměť nebo se rozhodnete pro takovou, kterou můžeme doporučit, některé, které se nám zdají zajímavé, mohou být tyto:
Viz nabídka na Amazonu Viz nabídka na Amazonu Viz nabídka na AmazonuMůžete připojit disk nebo flash disk k a dongle Smart TV?

udělali jsme z vás spoiler na začátku příspěvku. Vaše televize možná není chytrá a k funkcím Smart TV používáte zařízení jako Amazon Fire TV Stick nebo Chromecast s Google TV. Tato zařízení jsou velmi jednoduchá, pokud se liší od set-top boxů tím, že nemají porty mimo samotné HDMI. Mohu potom připojit flash disk? No ano, i když musíte udělat trik.
Na Fire TV i Chromecast s Google TV budete potřebovat rozbočovač USB OTG se vstupem USB. V podstatě odebereme dva USB konektory z hlavního napájecího vstupu zařízení. A do USB portu, který necháme volný, připojíme flashku nebo pevný disk ve formátu FAT32.
pro Fire TVTento model Cablecc je jedním z nejlevnějších. Jeho fungování je více než osvědčené a funguje správně:
Viz nabídka na AmazonuV případě Chromecast s Google TV, je to ještě jednodušší. Jakýkoli rozbočovač USB-C s OTG a „dodávkou energie“ stojí za to. Pokud již jeden pro svůj notebook máte, můžete jej snadno využít k rozšíření kapacity tohoto zařízení.
Alternativy k rozšíření úložiště

Existují také mnohem modernější alternativy flash disků a pevných disků. To, co vám nyní ukážeme, není nejjednodušší řešení na světě, ale jakmile je nakonfigurováno, budete mít a workflow mnohem elegantnější než připojování a odpojování disků k vaší televizi.
vaší televizi popř dongle došel prostor. Ale… k čemu ten prostor potřebujete? Pokud potřebujete nainstalovat další aplikace a hry, nepokračujte ve čtení. Ale na druhou stranu, pokud potřebujete prostor pro sledování filmu nebo seriálu, který jste si stáhli, je toto řešení pro vás.
Co mám potom dělat? Nainstalujte Plex Server do počítače, HDMI dongle (Fire TV Stick, Mi Stick atd.), set-top box nebo videoherní konzole (PS4, PS5, Xbox One, Xbox Series X|S). Tak jednoduché. Na tomto webu máme několik návodů, jak na to, pokud nevíte, kde začít. Plex bude fungovat jako most mezi vaším počítačem a televizí. Použijeme jej ke streamování video souborů z PC nebo Mac do Smart TV. Tímto způsobem budete muset na televizi nainstalovat pouze klienta Plex a už se nebudete muset starat o zaplnění paměti televize filmem, na který se podíváte pouze jednou, nebo televizním seriálem, jehož dokončení bude pravděpodobně trvat týdny. viz.
Odkazy, které můžete vidět v tomto článku, jsou součástí naší smlouvy s Amazon Affiliate Program a mohou nám vydělat malou provizi z jejich prodeje (aniž bychom kdy ovlivnili cenu, kterou platíte). Rozhodnutí o jejich zveřejnění bylo učiněno svobodně na základě redakčního uvážení El Output, aniž by se zabývali návrhy nebo požadavky zúčastněných značek.
Ne, to je vtip, šli na Android TV, což je prakticky stejné rozhraní jako SmartPhone, šli na to nejjednodušší. Proveďte testy s WebOS, Tizen nebo jinými běžnějšími operačními systémy Smart TV, a to i proto, abyste v článku uvedli, zda lze tento postup provést na jiném systému. Ale píšou jen "na jiných TV se nastavení mění, ale pokud můžete".