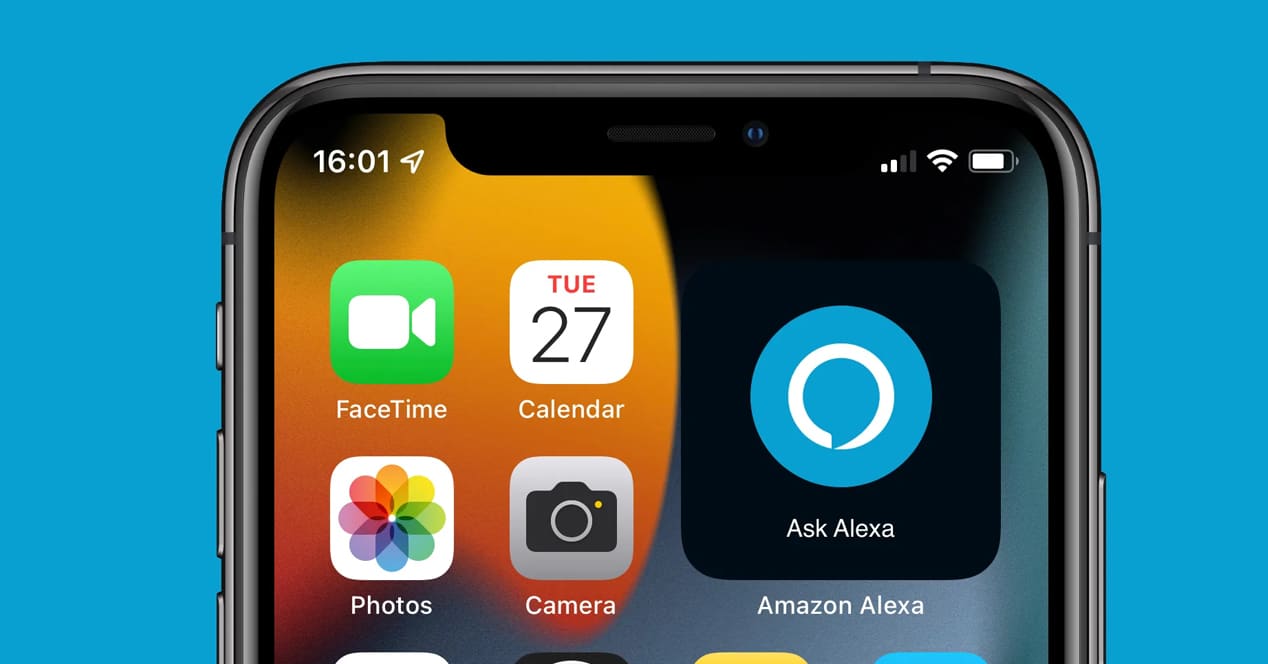
Selvom Apple har sit eget HomeKit-system, som vi kan bruge gennem Siri eller en Apple HomePod Mini, er sandheden, at mange brugere foretrækker at automatisere deres hjem med Amazon-udstyr, fordi de er meget mere komplette og overkommelige. Alexa Det er blevet et benchmark inden for det forbundne hjem, og vi uddelegerer i stigende grad flere opgaver og automatiserer flere tjenester gennem denne assistent. Alexa-integration på Android er meget god, men iOS-brugere er nogle gange uvidende om, at der også er en god implementering af assistenten på iPhone. Af samme grund vil vi i dette indlæg forklare, hvordan du kan få mest muligt ud af Alexa på din iPhone eller iPad.
Alexa på iPhone kun et tryk væk
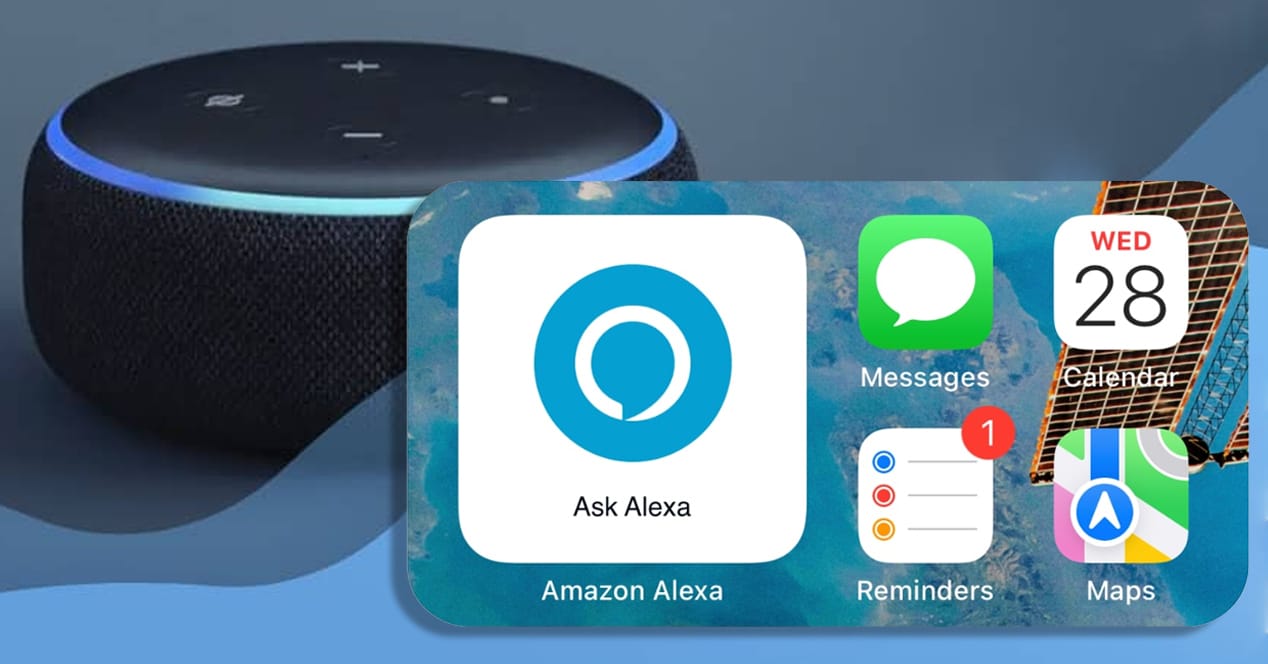
Indtil nu var den eneste officielle måde at få Alexa på iPhone ved at installere officiel ansøgning og have den åben med telefonen ulåst. Nå, takket være den seneste opdatering til den officielle app, i årevis, var den eneste måde, vi skulle bruge Alexa-stemmekommandoer på vores iOS-enheder, ved manuelt at åbne appen fra vores app-menu og aktivere lytning ved at trykke på den. Alexa-ikon . Processen var ret besværlig, da den kræver oplåsning af telefonen og adgang til appen. Som du allerede ved, er det ideelle, når vi taler om stemmeassistenter, at sende kommandoer uden at skulle røre ved noget. Faktisk er det ideelle, at iPhone kunne lytte til os uanset, at vi ikke ved, i hvilket hjørne af rummet mobilen er.
Nå, heldigvis Alexa opdateret på iOS, og nu er det muligt at gøre alt dette på en enklere måde på iPhone eller iPad. Vi vil stadig ikke være i stand til at aktivere assistenten med mobiltelefonen låst —denne funktion forbliver udelukkende for Siri—, men vi vil have mulighed for at placere en widget direkte på startskærmen så vi med et enkelt klik kan kalde Alexa uden yderligere handling.
Det er derfor den hurtigste og mest direkte metode til at have Alexa-tjenester på iPhone eller iPad, da stemmeaktivering fortsat vil være en funktion, som kun Siri kan have, hvilket er noget den personlige assistent for Manzana. Med Amazon Alexa-appen opdateret til den nyeste version behøver du kun en enhed med iOS 14 eller nyere for at kunne tilføje widgetten.
Alexa kan ikke 100% erstatte Siri, men det gør ikke noget

Der er nogle funktioner, som kun Siri kan udføre, såsom ændring af lysstyrken på din iPhone-skærm, aktivering af Forstyr ikke... Grundlæggende er alt, hvad der involverer ændring af indstillingerne på din iPhone eller iPad, udelukket for en tredjepartsassistent. Ikke kun fra Alexa; også Google Assistant til iOS.
Der er dog mange flere ting, Alexa kan gøre, som Siri ikke kan. Det vigtigste er kompatibilitet med tredjepartsenheder. At have et hus, der udelukkende afhænger af HomeKit, er i øjeblikket risikabelt. Langt de fleste bedst sælgende produkter tilbyder ikke kompatibilitet med Apples hjemmeautomatiseringsøkosystem, hvor Alexa er et meget mere interessant alternativ. Hvis du har et hus fyldt med smarte pærer og stik, eller dit mål er at automatisere dine rum trin for trin, Alexa er stadig den bedste mulighed både for de mange forskellige kompatible enheder og for prisen på smarthøjttalere.
HomeKit er stadig bagud mht forståelse og variation af enhederFormentlig vil dette ende med at ændre sig, og Apple vil formår at positionere Siri som et reelt alternativ til Google og Amazon-assistenter, men i dag er Alexa stadig i toppen.
Som vi sagde, kan Alexa ikke erstatte Siri på din iPhone. Men det er lige meget. Hvis du allerede har Alexa-appen på din iPhone eller iPad, gør den nye funktion det grundlæggende nemt at bruge Alexa på iOS. Kort sagt, forandring er ikke andet end tilføje en Alexa-widget til din startskærm, det vil sige, læg Alexa et kort tryk væk for at have den mere ved hånden.
Hvordan kan jeg tilføje Alexa-widgetten?
For at tilføje Alexa-widgetten skal du bare trykke og holde et vilkårligt sted på hovedskærmen, så ikonerne begynder at ryste, og du kan se "+"-ikonet i øverste venstre hjørne af skærmen. Ved at klikke på dette ikon vil du se listen over tilgængelige widgets i henhold til de applikationer, du har installeret, så den vil være der, hvor du vil finde widgetten "Spørg Alexa".
I tilfælde af at du har opdateret Amazon Alexa-appen til den nyeste version, og du ikke kan finde widgetten på widgetlisten, kan du prøve at åbne Amazon Alexa-appen og lukke den, så widgetlisten opdateres med ændringerne. Når du gør det, skulle du endelig se Ask Alexa-widgetten.

Når du har det, skal du placere widgetten i et område på skærmen, som du kan aktivere med en vis komfort, når du har brug for det. I øjeblikket er denne widget den nemmeste måde, vi har til at kalde Amazon-assistenten fra vores iPhone. På Android kan Alexa konfigureres til at reagere på vores stemme - selvom dens betjening ikke er strålende - og Google Assistant kan endda erstattes med Alexa. Apple er meget mere konservativ i denne henseende, og det er sandsynligt, at vi aldrig vil have sådanne funktioner på vores iPhone.
Sådan parrer du iPhone med Amazon-enheder via appen
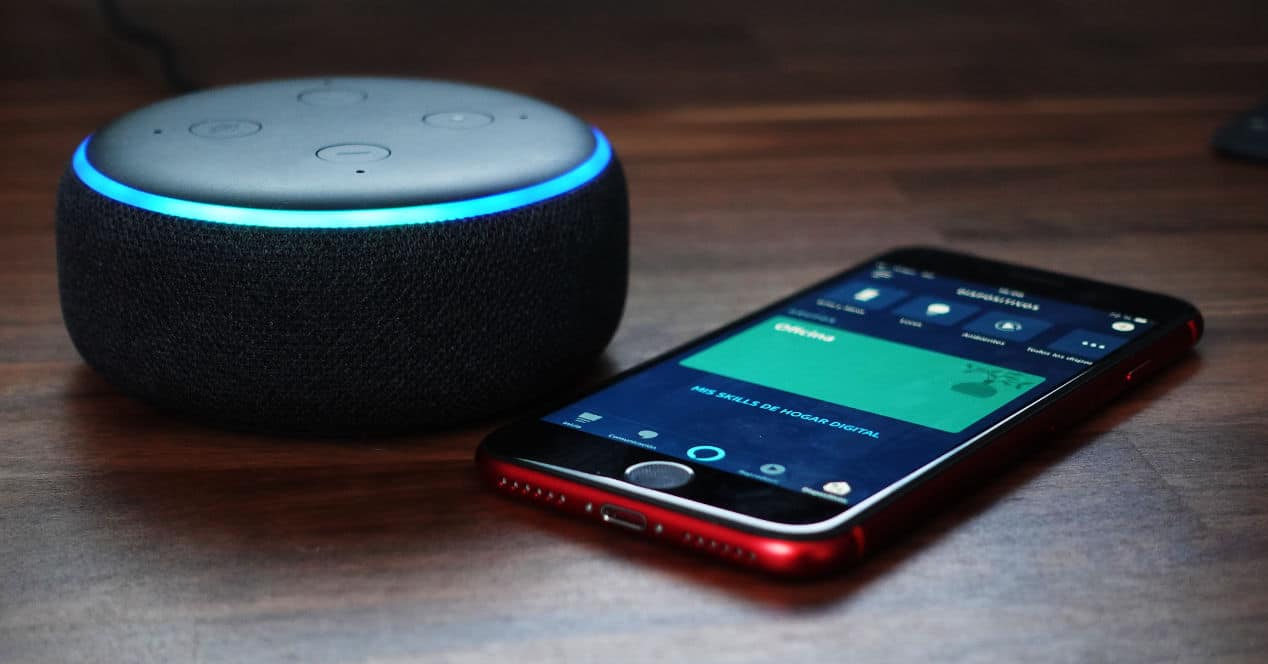
Du parre din iPhone med nogen af de Amazon-smarthøjttalere, du har derhjemme, og brug dem som lydoutput fra din iOS-enhed via Bluetooth-forbindelse. Dette er endnu et punkt til fordel for Alexa, da Apple HomePod-enheder ikke tillader dette at blive gjort. Hvis du vil parre din iPhone eller iPad med dine Amazon Echo-enheder, skal du gøre følgende:
- Aktiver forbindelse Bluetooth på din iPhone fra indstillinger. Tryk derefter på 'Søg efter nye enheder'.
- Åbn Alexa-appen og tryk på 'Enheder«.
- Gå til 'Ekko og Alexa«.
- Tryk på 'Bluetooth-enheder' og derefter 'Par en ny enhed'.
- Parat. Næste gang du vil oprette forbindelse, skal du bare tænde for Bluetooth på din iPhone og fortælle din Echo "Alexa, opret forbindelse til iPhone». Du skal sige det fulde navn på enheden, hvis du har flere iPhones derhjemme, så Alexa kan oprette forbindelse til den korrekte terminal.
Er der ikke en bedre integration?
Apple er normalt kendetegnet ved at sætte visse begrænsninger på sine enheder. Med Cupertino-virksomheden, der har sin egen virtuelle assistent, er det logisk, at de ikke ønsker at give for meget tovværk til konkurrencens teknologi. Gennem årene har Apple kastet sig over masser af gange og åbnet systemet lidt. Det skete, da iOS begyndte at understøtte tredjeparts tastaturer, og vi så det også for nylig, da systemet begyndte at understøtte widgets indbygget. Der er dog ikke et særligt gunstigt scenario for Apple at lade os erstatte Siri fuldstændigt med Alexa.
Selvfølgelig skal der gøres et punkt her. Android giver dig mulighed for helt at deaktivere Google Assistant og erstatte den helt med Alexa. Men efter at have prøvet det, må vi erkende, at det slet ikke er værd at udføre processen. Alexas integration som indfødt assistent på Android er ret dårlig. Vi mister enhver mulighed for at justere telefonens indstillinger med stemmekommandoer, og Alexas svar på dit vågne ord fungerer også uregelmæssigt. Det samme sker, hvis vi konfigurerer appen, så Alexa lytter efter aktiveringsordet. Dens ydeevne er langt fra perfekt.
Hvad mener vi med alt dette? Nå, uanset hvor mange begrænsninger Apple sætter på Alexa, skal du ikke tro, at du går glip af noget genialt. Alexa på Android lader også meget tilbage at ønske.
Pro-tip: Brug Apple-genveje gennem Alexa
Hvis du har fået lyst til mere, er det sådan, du kan bruge iOS-genveje gennem Alexa-kompatible enheder.
Den første ting du har brug for er a IFTTT konto. Det er en applikation, der tjener til at parre tjenester og skabe dine egne rutiner og implementeringer. Du kan installere det på din iPhone direkte fra App Store.
Når du er indenfor, skal du logge ind og aktivere kontoen. Følg derefter disse trin:
- Gå til fanen 'Mine applets«.
- Brug søgemaskinen og indtast ordet 'Webhooks«.
- Indtast resultatet.
- Tilføj alle tjenester som du vil styre med IFTTT (Alexa, Smart Life, Mi Home ...)
- Opret en ny begivenhed, og indtast det navn, du ønsker, at funktionen skal gøre. For eksempel 'TurnFanOn'.
- Klik på 'Opret trigger«.
- Det næste trin er at vælge, hvad der skal ske, når IFTTT Webhook som du lige har oprettet. For at det kan fungere for dig, skal du tidligere have tilføjet den tjeneste, du vil kontrollere, til din IFTTT-konto, såsom Smart Life.
- Tilføj den handling, der vil udløse triggeren, og klik på 'Opret handling«.
Nu er det kun tilbage at tilføje det til iOS som en genvej. Trinene er enkle:
- download dette Skabelon til genveje.
- Tilføj IFTTT-tokenet. du fik den på dette web.
Herfra skal du tage et par ekstra trin for at justere menuerne og tilføje andre rum, enheder og mere. Da IFTTT Webhooks er bygget ved hjælp af lister, kan du tilføje flere af dem til hver kommando, så du kan gøre ting som at skifte alle lysene i dit hus eller indstille en brugerdefineret scene. Mulighederne er uendelige. Vidste du, at det var muligt at kombinere disse to tjenester?
Jeg sætter byen på automatisk med min stemme, jeg beder den åbne Alexa og det er det uden at røre mobiltelefonen 😎