
De fleste nuværende routere tilbyder en mulighed, som ikke alle brugere er klar over, og som måske vil finde den særlig nyttig. Så meget, at nogle måske endda stopper med at overveje ideen om at anskaffe en NAS. Fordi disse enheder giver dig mulighed for at skabe din egen netværkslagring og medieserver. Og ja, det er noget meget enklere, end du kan forestille dig. Så vi vil fortælle dig, hvordan du gør det.
Hvad er den USB-port på routeren til?

Hjemmerouteren er normalt ikke særlig opmærksom. Og det er rigtigt, at de modeller, som de fleste operatører tilbyder, ikke er noget særligt, men de fleste af dem tilbyder allerede noget så grundlæggende som at inkludere netværkskablet i kassen. Vi henviser til integration af en eller flere USB-porte. Disse start-ups bruges normalt til at forbinde enheder såsom printere, for at kunne bruge dem på netværket uden at skulle oprette forbindelse til en bestemt computer eller til den, som vi ønsker at printe fra.
Det er dog ikke den eneste brug, der kan gives, de fleste af de systemer, der integrerer, giver mulighed for at oprette en netværkslagringsenhed og endda multimedieserver. På denne måde kan indholdet tilgås fra en computer eller afspillere, der normalt er kompatible med DLNA-teknologi, for at afspille det eksternt.
Så ubevidst derhjemme har du allerede en enhed, der er i stand til at gemme og dele indhold såsom serier og film til andre enheder blot ved at have den relevante applikation. Og det er meget nyttigt, så meget, at det endda kan spare dig penge ved ikke længere at have behov for at købe en NAS til de samme funktioner.
Sådan opretter du en medieserver med din router
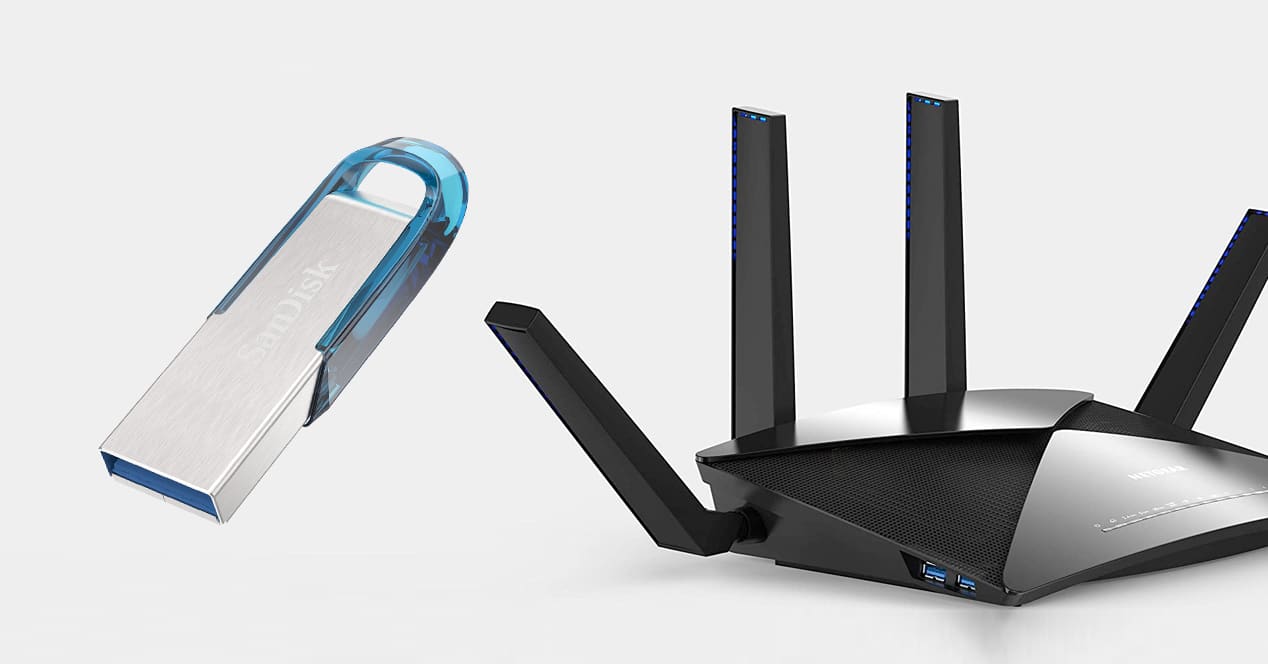
til oprette en medieserver eller lagerenhed med din router du skal bare sikre dig, at du har disse muligheder tilgængelige fra din egen software. Når det er gjort, vil det næste krav være at tilslutte en ekstern USB-lagerenhed. Her er det ideelle en harddisk, men et simpelt flashdrev kan være nyttigt, hvis alt du behøver er at dele noget specifikt.
Denne proces med aktivering og konfiguration af disse tjenester er meget enkel, selvom det vil afhænge af softwaren på hver model for at finde den nøjagtige placering af hver mulighed. Alligevel, for at tjene som et eksempel, gør vi det her med en af AVM's routere, Fritz!Box.
Det første du har brug for er få adgang til webgrænsefladen, du har muligvis også din egen applikation, men det er altid nemmere at bruge din browser og indtaste den IP-adresse, der er tildelt routeren. Dette er normalt af typen 192.168.178.1 eller 192.168.1.1. Uanset hvad, hvis du bruger Windows eller Mac er det lige så nemt som at gøre følgende:
På vinduer
Indtast kommandoprompten (søg efter CMD i Windows-søgemaskinen, og tryk på Enter). Kør kommandoen inde i terminalen ipconfig. Når du trykker på Enter, vil du se en besked med Default Gateway.
De tal, du ser nedenfor, er routerens IP. Hvis du sætter denne adresse i en browser - vigtigt at have enhver form for VPN eller proxy deaktiveret - vil du indtaste konfigurationen af den trådløse router i dens webgrænseflade.
På macOS
Du skal blot gå til systemindstillinger > Netværk, og på adapteren (WiFi eller Ethernet) vil du se routerens IP. Der er måder at gøre det på via macOS-terminalen ved at bruge ifconfig-kommandoen. Du skal dog først bestemme den netværksgrænseflade, der er i brug. Derfor er det nemmere at se på det direkte i Systemindstillinger.
konfigurere din router
Nu hvor du har IP-adressen, skal du indtaste den i din browser og trykke på Enter. Du vil se, at routergrænsefladen indlæses, og du har to felter, hvor du skal indtaste brugernavn og adgangskode. Hvis du aldrig har gjort det, er det sandsynligt, at du som standard har dem, der er tildelt af producenten. Hvis du ikke har instruktionerne, skal du blot lave en søgning med modellen af din router og termerne brugernavn og adgangskode som standard. Du vil se, at flere resultater eller sider vises, hvor de angiver, hvad de er. Den mest almindelige admin/admin admin/root. Men på mange moderne routere er routerens egen admin-nøgle trykt på samme mærkat som Wi-Fi-netværkets navn og nøgle.
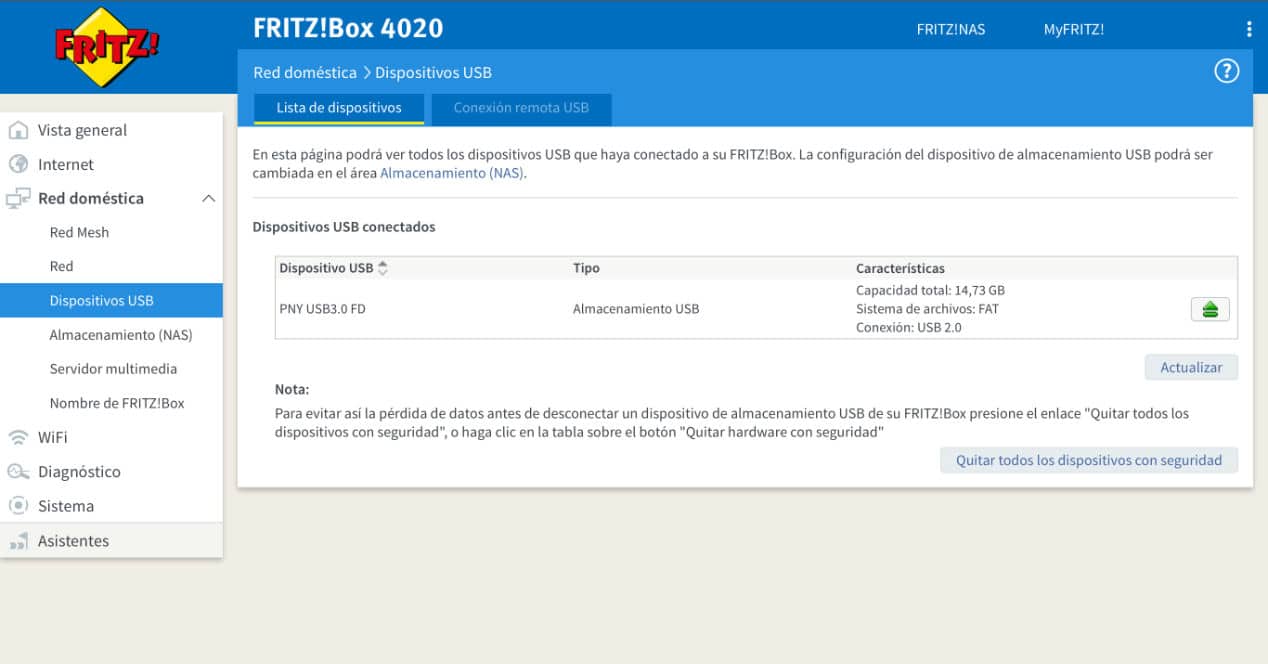
Når du er inde i din router, skal du kigge efter den sektion, der henviser til den nævnte USB-port eller muligheden for at tilslutte USB-enheder, medieserver osv. Dette afhænger igen af selve routerens brugergrænseflade, men det er overhovedet ikke kompliceret.
Når du er inde i denne sektion, skal du bare aktivere indstillingen. Tidligere skal du tilslutte det USB-drev, du vil bruge. Vores anbefaling er, at selvom det kan være et simpelt flashdrev, skal det ideelt set være en harddisk med tilstrækkelig kapacitet, og hvis det ikke kræver en strømadapter, bedre, fordi det sparer dig for at tilslutte et ekstra kabel.
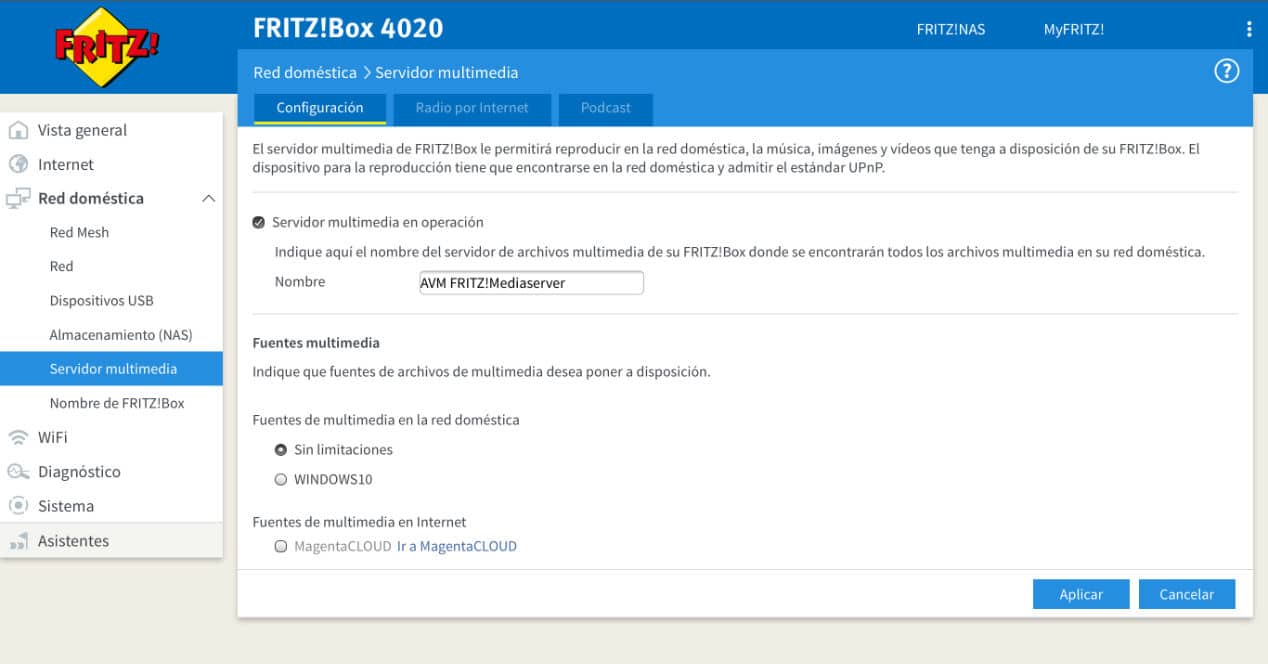
Diskformat og begrænsninger
Med hensyn til formatet skal man tage højde for, at det skal kunne læses af routersoftwaren, så den ideelle måde at undgå lagerproblemer med store filer på er at bruge exFAT. Derudover giver dette format dig mulighed for at forbinde den til både Windows-, macOS- og Linux-computere og kopiere nye filer eller slette dem på harddisken. I tilfælde af at du vil gøre det sådan i stedet for eksternt. Hvad mere er, kan du bruge det drev selv ved at tilslutte det direkte til et Smart TV eller medieafspiller.
Som standard, når du formaterer enhver enhed større end 32 GB i Windows, vil guiden give dig mulighed for at vælge exFAT som format.I begge tilfælde skal du huske på, at alt på flashdrevet vil gå tabt med formateringen. Lav derfor en sikkerhedskopi af dine filer, før du starter processen:
- På vinduer: Tilslut flashdrevet til computeren og gå til Udstyr. Find enheden på listen, og højreklik på < Formater. Vælg exFAT-formatet på listen. Hvis du skal bruge små filer, kan FAT32 også hjælpe, men du vil ikke kunne formatere store drev på den måde. Brug aldrig NTFS til denne funktion, da Unix-baserede systemer såsom macOS eller routerens eget OS ikke vil være i stand til at skrive til det.
- På macOS: Tilslut flashdrevet og gå ind i Spotlight (Kommando + mellemrumstasten). Find 'Diskværktøj' og tryk på Enter. Find dit flashdrev og formater det exFAT. Anvend ændringerne, og du er færdig.
Slå fildeling til
Nu hvor du har din enhed i det korrekte format, er det tid til at gøre den sidste proces. Tilslut disken til routeren, og næste trin er at lede efter den på netværksplaceringerne for de forskellige applikationer og enheder, som du kan bruge til den. For eksempel i Smart TV, registrerer multimedieafspillere alle enheder, der er tilsluttet og med DLNA-understøttelse, på mobiltelefoner mere eller mindre det samme og på computere i afsnittet om netværksenheder skulle det vises. Sidstnævnte er tilfældet, fordi det er normalt at bruge SMB-protokollen, en af de mest kompatible med ethvert system.
Når du har fundet drevet på din router, kan du uploade dine filer til netværket og bruge dem fra enhver enhed inden for det lokale netværk. Brug selvfølgelig denne teknologi til at dele kopier af dine filer, men ikke som den eneste understøttelse af dataene. Hav altid en sikkerhedskopi, hvis systemet svigter.
Harddiske til brug med din router

masse harddiske som du vil kunne bruge sammen med din router er stort set alle sammen, så længe de ikke har brug for ekstra strøm, vil den som USB-porten selv skal levere, være nok. Alligevel er 2,5″ dem bedst egnede på grund af størrelse og også til det samme spørgsmål om behov på det nuværende niveau.
Ja, vi vil bede dig om at prøve, så kapaciteten ikke er for stor. Det er jo ikke en NAS, og adgangen til information kan blive forsinket i forhold til andre løsninger. Så kapaciteter af 1 eller 2 TB De er normalt mere end anbefalede for at kunne have forskelligt multimedieindhold såsom serier og film. For at gøre din søgning lidt nemmere er her nogle modeller, der kan bruges til at konfigurere dit netværkslager fra din egen router:
Se tilbud på Amazon Se tilbud på Amazon Se tilbud på Amazon Se tilbud på AmazonHvis du skal turde tilslutte en harddisk til din router for at lave din egen multimedieserver, bør du tage højde for, at du aldrig skal finde vigtige filer på disken. Det vil sige, overlad ikke følsomme oplysninger eller filer, som du ikke har andre steder, til denne multimedieserver. Disse funktioner er beregnet til, at brugere kan dele film, serier, musik eller billeder, men ikke som en sikkerhedsforanstaltning. Du skal huske på, at en normal harddisk ikke har et redundanssystem, så hvis den forbliver forbundet til en router i hele dens levetid, vil den holde kortere tid end det typiske drev, som vi tilslutter og afbryder fra vores computer. Alt, hvad du gemmer på denne medieserver, som du vil beholde, skal sikkerhedskopieres på et andet drev. Ellers risikerer du at miste det. Som vi forklarer i næste afsnit, kan mere avancerede brugere have brug for en NAS, men det betyder en højere investering og også en længere indlæringskurve.
Hvad hvis harddisken har USB-C?
I tilfælde af at din router kun har de såkaldte USB-A-porte (de sædvanlige rektangulære), skal du ikke bekymre dig, fordi du kan tilføje enhver model med USB-C ved blot at købe en adapterr der ikke koster for meget. Selvom du er i gang, hvorfor så ikke prøve at skifte den gamle mekaniske HD ud med en mere effektiv og hurtigere Solid State SSD? Her efterlader vi dig et par alternativer til at forbedre hastigheden på alt, hvad du holder forbundet med routeren lidt mere.
Se tilbud på Amazon Se tilbud på Amazon Se tilbud på AmazonEt alternativ til NAS
NAS er meget alsidige enheder og med et væld af muligheder, der rækker ud over at gemme data, der kan tilgås eksternt. I dem kan du konfigurere sikkerhedskopier, oprette en webserver, databaser, fotografiske lagringssystemer såsom Google Fotos, multimedieserver, podcastserver osv.
Det eneste problem er, at de kræver viden og en investering, der nogle gange er for meget for mange brugere, der kun ønsker at gemme og dele multimedieindhold inden for et lokalt netværk. Derfor er det interessant at kende denne mulighed for nuværende routere. Og som du har set, er det slet ikke kompliceret at konfigurere. Så nu ved du det, gå til din router og se, om den har en USB-port. Hvis det er tilfældet, skal du få adgang til dens indstillinger og begynde at nyde dens muligheder lidt mere.
Hvad hvis jeg har brug for noget andet?

Det er her du skal beslutte dig. Som altid anbefaler vi at starte fra det grundlæggende. Den router du har derhjemme er nok til at skabe et lille netværkslager på brugerniveau. For de fleste brugere vil en grundlæggende opsætning som denne være mere end nok. Er den blevet for lille til dig? I så fald bliver du nødt til at lede efter mere professionelle muligheder.
raspberry Pi
På dette tidspunkt vil du have en masse tvivl. Hvis du allerede har prøvet routeren, anbefaler vi ikke, at du laver en server med en Raspberry Pi. Dens begrænsninger ligner dem for enhver router, og du vil helt sikkert ikke få et professionelt resultat. Ideelt set ønsker du at skifte til en NAS, der har mindst to 3,5-tommers drevbåse. Der er flere mærker på markedet, der tilbyder relativt overkommelige og nemme at konfigurere produkter såsom Qnap, Asustor eller Synology. Internettet er fyldt med tutorials, der kan hjælpe dig med at konfigurere disse personlige skyer på en sådan måde, at de tilpasser sig så meget som muligt til din arbejdsgang. Indlæringskurven vil ikke være så hurtig som i det tilfælde, vi har set i denne artikel, men du vil have en professionel løsning, der holder dig i årevis. Selvfølgelig skal du foretage en vis vedligeholdelse fra tid til anden.
QNAP TS-251B NAS
Denne to-bay NAS har alt, hvad du behøver for at bygge en hjemmeserver med bedre funktioner, end du ville få med en router og grundlæggende lagersystem. Den har en dual-core, laveffekt Intel Celeron-processor. Den har 2 eller 4 GB RAM, selvom den kan udvides.
Synology DS218 +
Et andet meget godt alternativ til at tage et spring i kvalitet er denne Synology-model, som er et af de mest anerkendte mærker på markedet. Denne model har også en dual-core Celeron og udvidelig RAM. Dets operativsystem er dens stærke side, da det giver dig mulighed for at konfigurere alt visuelt. Det giver dig også mulighed for at omkode 4K-video for at bruge Plex på et tv, og du kan endda bruge dens hardware til at kryptere filerne.
Alle links, som du kan se i denne artikel, er en del af vores aftale med Amazon Affiliate Program, og kan give os en lille kommission med deres salg (uden at påvirke den pris, du betaler). Alligevel er beslutningen om at offentliggøre dem truffet frit under kriterierne i El Outputuden at svare på forespørgsler fra de involverede mærker.
