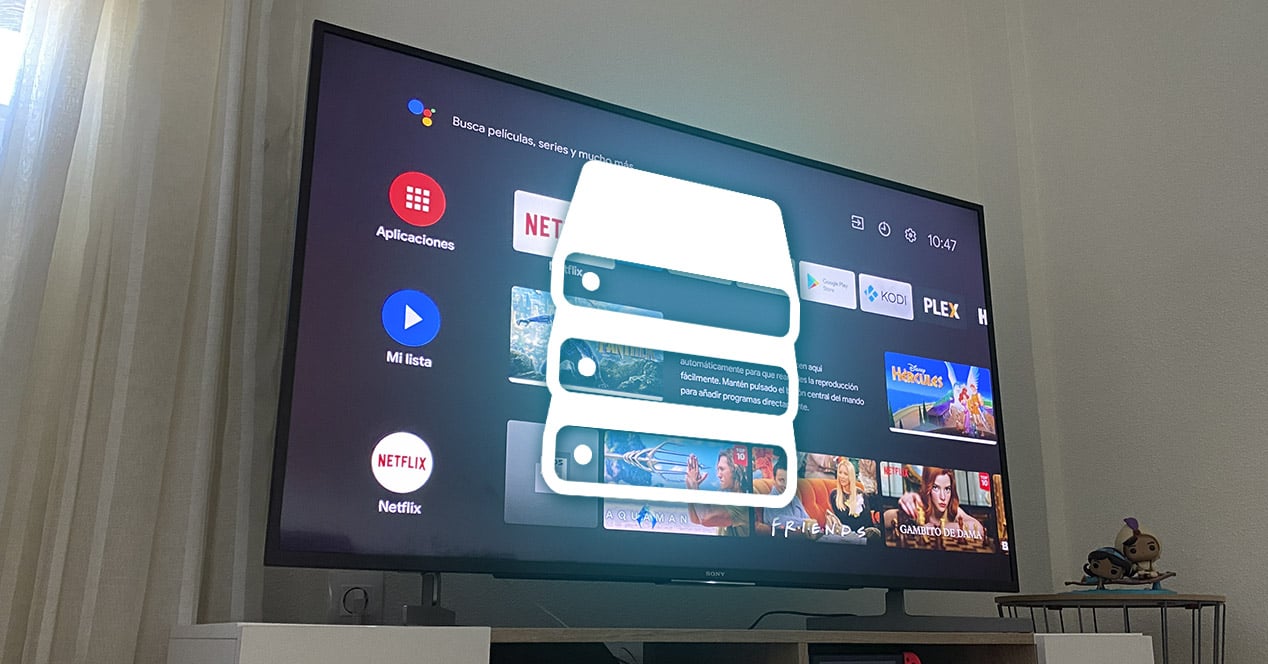
For nogle år siden var de fjernsyn, vi havde derhjemme, udstyr, der simpelthen tjente os til at stille ind på lokale kanaler og se det indhold, de tilbød os. Heldigvis har dette udviklet sig så meget, at vores skærme er blevet en forlængelse af smartphonen, idet de kan installere apps, spil eller oprette forbindelse til internettet på dem. Hvad er problemet? Tja, ligesom hvad der sker på telefonen, kan den løbe tør for intern hukommelse for at downloade alle de serier og film, vi ønsker. I dag forklarer vi hvordan du udvider lagerpladsen på dit Smart TV.
Hvorfor har vi brug for mere plads på mit tv?

Du ville helt sikkert ikke have stillet dig selv dette spørgsmål for et årti siden, da fjernsyn endnu ikke var meget tilsluttet, og det at bruge applikationer til at se serier eller film var noget, der hørte til science fiction. Smart-tv'er giver os adgang til enorme kataloger over streamingtjenester såsom Netflix eller HBO Max, men de er også meget nyttige, hvis det, vi ønsker, er at afspille vores eget indhold, hvad enten det er billeder og videoer, der er downloadet fra internettet eller skabt af os selv.
Næsten alle de smart-tv'er, vi har i øjeblikket, giver dig mulighed for at afspille filer lokalt. Den integrerede hukommelse er dog normalt ret begrænset, så du må ty til andre alternativer. Den nemmeste løsning til at udvide kapaciteten på dit fjernsyn er at bruge et pendrev eller en harddisk formateret i det korrekte filsystem.
Du vil ikke kun være i stand til at bruge denne metode direkte på dit Smart TV. også nogle dongles ligesom Chromecast med Google TV giver dig mulighed for at tilslutte eksternt lager til enheden, kun ved at ty til et par tricks. Under alle omstændigheder vil vi ikke gå længere, og vi vil trin for trin forklare alt, hvad du kan gøre for at udvide ledig plads opbevaring på dit Smart TV. Først vil vi lære at frigøre plads. Og hvis det ikke er muligt, kan vi altid ty til eksterne metoder. Gå efter det.
Sådan kender du den ledige plads på dit Smart TV

Den første ting, og måske den vigtigste ting, er at vide, hvad den interne hukommelse i dette udstyr er, og derfor, hvor meget vi har tilbage til at gemme flere apps eller hvad som helst.
Afhængigt af hvilket operativsystem dit smart-tv har, kan vejen til disse oplysninger variere. Vi vil forklare de forskellige platforme, hvor du muligvis har brug for hjælp:
Android TV
At komme til ved, hvad det interne lager er du skal udføre følgende trin:
- Indtast systemindstillingerne på dit Smart TV. Disse er normalt repræsenteret af ikonet for et gear, som du kan finde i startmenuen på dit tv.
- Herfra skal du begynde at rulle ned gennem de forskellige muligheder, indtil du finder en med navnet "Lagring og gendannelse". Klik på den for at få adgang.
- I denne menu vil vi se en oversigt over de forskellige enheder, der er tilgængelige til vores fjernsyn. Den sektion, der interesserer os, er den, der bærer navnet "Delt internt lager". Klik på den for at se disse oplysninger.

Når vi først er inde i denne sektion, vil vi ikke kun have adgang til at vide, hvad der er den interne plads, som vores fjernsyn har til at rumme information, men vi vil også være i stand til at vide, hvor meget der er tilgængeligt. Derudover vil vi ved at vise denne menu se oplysningerne mere detaljeret, kategorisere lagerpladsen optaget efter filtyper: fotos, videoer, applikationer, musik osv.
LG webOS
LG tilbyder ingen information om systemets interne hukommelse. Det eneste, vi kan gøre, er at fortsætte med at installere applikationer, indtil vi på et tidspunkt modtager "Utilstrækkelig hukommelse«. Hvad du kan gøre er at kontrollere status for det, at kende værdierne af FLASH-hukommelse, RAM og NVRAM. For at få adgang til disse data skal du gøre følgende:
- Tryk på indstillingsknappen på din fjernbetjening.
- Vælg indstillingen "Alle indstillinger".
- Gå til afsnittet Kanaler og vælg (men tryk ikke på OK) indstillingen for kanalindstilling og konfiguration.
- Tryk på 1-knappen på fjernbetjeningen fem gange i træk.
- Diagnosepanelet vises på skærmen, og du vil kunne se den samlede hukommelse, som dit TV har.
Samsung Smart TV
I tilfælde af Samsung er det enklere, da vi kun skal gå til applikationssektionen for at få oplysningerne på en meget visuel måde:
- Åbn hovedmenuen ved at trykke på knappen Hjem på din fjernbetjening.
- Vælg sektionen Apps.
- Klik på ikonet Indstillinger.
- En meddelelse i øverste højre hjørne vil informere dig om den brugte hukommelse og den tilgængelige hukommelse.
Afinstaller apps og ryd data
Nu hvor vi ved, hvordan man kontrollerer den interne hukommelse på vores smart-tv, Det er tid til at lære at håndtere det effektivt og sige farvel til alle de filer, som vi ikke længere har brug for.
Hvert program, spil eller indhold, du downloader, vil optage en plads i den interne hukommelse. Derfor, hvis vi dedikerer os til tvangsmæssigt at downloade alle slags filer, vil det ende med at tage sit præg på os. Når vi fylder den interne hukommelse, begynder computeren også at blive langsommere. Så som du kan forestille dig, er det værd at holde dette rum altid rent.
Og for at gøre det, vil vi starte med det, der virker mest oplagt, hvis du har mange programmer installeret på fjernsynet. Lad os tage derhen!
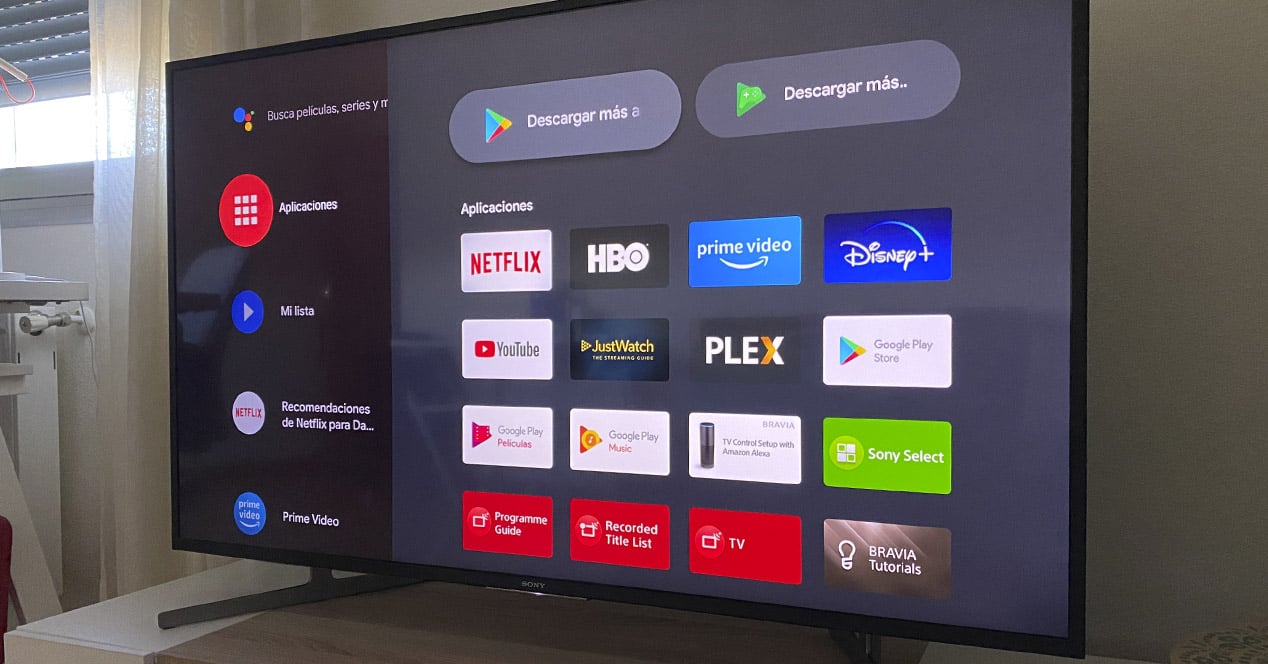
Den første ting du kan gøre er afinstallere apps og spil, du ikke længere bruger, da dette normalt er en af hovedårsagerne til det interne lagerproblem. Disse trin skal følges:
Android TV
- Fra din startskærm, tryk på knappen "Apps" på tv-controlleren eller få adgang til applikationssektionen i hovedmenuen. Når du er her, skal du finde denne app, som du vil slette, og holde den centrale knap på fjernbetjeningens rullefelt nede i flere sekunder. Der vises automatisk en menu, hvor du vil se muligheden "Information", som du skal have adgang til. Når du er her, skal du vælge "Afinstaller" for at få denne app til at forsvinde fra dit Smart TV.
- Fra systemindstillinger, find menuen "Applications", og klik på den for at komme ind. Her er en liste over alle de apps, der er installeret på dit smart-tv. Nu skal du bare finde den du vil slette, tryk på for at få adgang til de avancerede muligheder og klik på "Afinstaller". Denne metode er den mest nyttige og hurtigste, hvis du har til hensigt at slette flere apps på én gang.
Men der er tidspunkter, hvor hovedparten af den plads, vi ønsker at frigøre, ikke er så meget i selve applikationerne, men snarere i de data, der genereres og lagres som skrald i systemet, og som vokser dag for dag i størrelse. Hvis dette er dit tilfælde, så gå til næste punkt.
LG webOS
Afinstallation af apps på webOS er utrolig nemt:
- Tryk på knappen Hjem på din fjernbetjening for at få den nederste bjælke med seneste apps frem
- Hold musen over den app, du vil afinstallere, og tryk og hold OK-knappen nede.
- Om et par sekunder vises et X over programikonet, så du kan afinstallere og slette det helt.
Samsung Smart TV
- Åbn hovedmenuen ved at trykke på knappen Hjem på din fjernbetjening.
- Vælg sektionen Apps.
- Klik på ikonet Indstillinger.
- Nu kan du slette de applikationer, du har installeret i hukommelsen på dit TV, ved at vælge den, du vil slette for altid.
Ryd uønskede filer og cache
En anden af de muligheder, vi har for at øge den tilgængelige hukommelse i vores smart-tv, er ryd downloadede filer og cache af vores apps. Begge ting kan gøres super nemt:

Så vi alle forstår det på en enkel måde, cache er, hvad vores applikationer genererer for at køre hurtigt. Så det er dårligt at slette det? Ingen måde. Nogle gange ender visse apps med at akkumulere "overdreven" plads. Selvom det i første omgang kan virke lidt langsommere, vil vores team derfor ende med at takke os for at gøre rent fra tid til anden. For at slette den skal vi udføre følgende proces for hver app, vi har installeret:
- Få adgang til indstillingsmenuen på dit Smart TV.
- Find menuen "Applikationer" på denne liste, og få adgang til den.
- Klik på en vilkårlig app, og inden for mulighederne finder du "Ryd cache". Klik på denne mulighed for at køre oprydning.
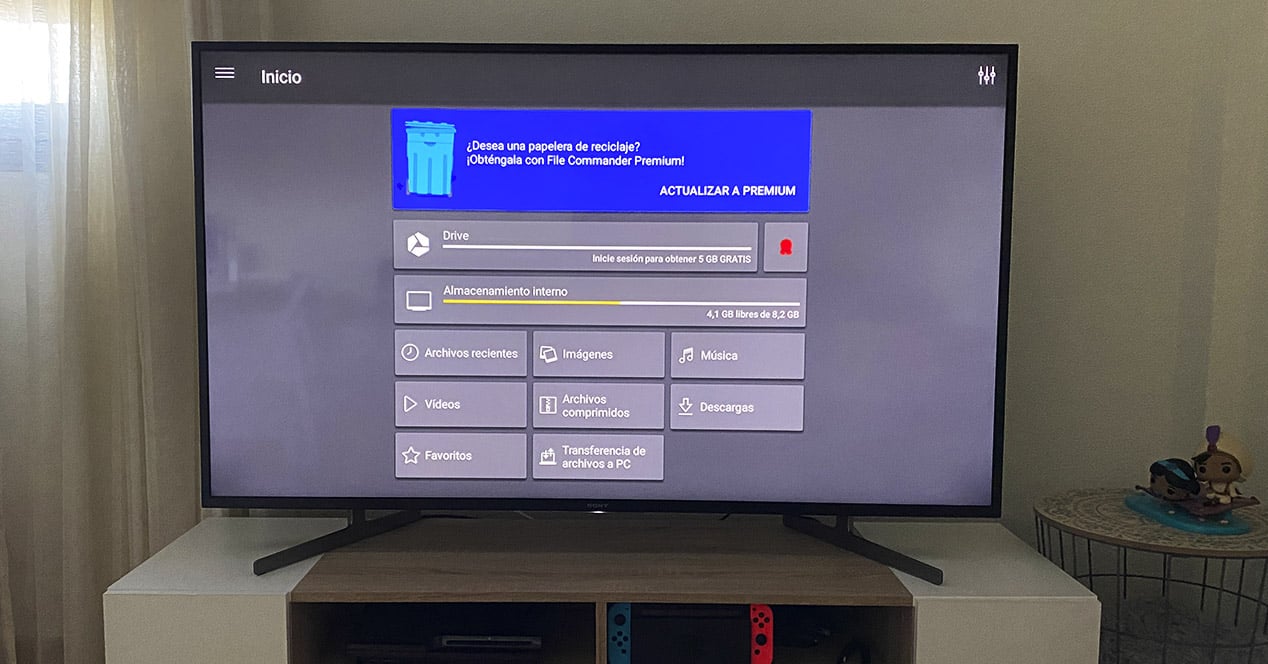
På den anden side har vi dem downloadede filer enten fra browseren eller gennem en af de apps, der er installeret på systemet. Disse ender med at blive gemt i den interne hukommelse og optager en plads, der lidt efter lidt ender med at mætte den. Slet disse typer filer Det er noget mere komplekst, men på ingen måde umuligt. Vores anbefaling er, at du installerer en filstifinder for at få adgang til de forskellige sektorer af det interne lager. Disse trin skal du tage for at slette f.eks. et element, der er gemt i downloadmappen på Smart TV:
- Gå til dit tvs app-butik og download en filstifinder. Vi har prøvet flere, og den der bedst opfylder sin funktion er Fil Comander.
- Når den er downloadet og installeret, skal du få adgang til denne app, og når du først er her, har du adgang til alle systemmapperne.
- Indtast "Downloads", og nu skal du kun vælge de elementer, du vil slette, og derefter klikke på skraldespanden for at gøre det.
Hvis alt ovenstående ikke virker, og efter at have fjernet de applikationer, som vi ikke bruger og frigivet cachehukommelsesplads og downloadede filer, er vi som før, så vi må begynde at tro, at det rigtige ville være at se på mulighederne for udvidelse af fjernsynets interne lagring. Ved du præcis hvordan?
Kan den interne hukommelse udvides på et Smart TV?
For tv'er, der fungerer med Android TV, kan du udvide din kapacitet gennem flashdrev, harddiske eller hukommelseskort. Det anbefales dog stærkt, at du gør det, når du har frigjort lidt plads på enheden, som vi har nævnt i de foregående afsnit.
Android TV understøtter enhver form for lagring, så længe det fungerer med FAT32 filsystem, noget forældet og med begrænsninger. Du kan bruge enhver form for hukommelse, det være sig et USB-flashdrev, ekstern harddisk eller endda et SD-kort sammen med en adapter.
Selvfølgelig har FAT sine begrænsninger. Først og fremmest har filsystemet en 4 GB pr. fil begrænsning. Dette betyder, at du ikke vil være i stand til at placere nogen video eller et program i din hukommelse, der optager mere end denne plads i en enkelt fil. På den anden side har Windows en grænse, når det kommer til formatering af lagerenheder, og det tillader os ikke at formatere FAT32 til de hukommelser, der overstiger 32 GB. I praksis, hvis du bruger et program som MiniTool Partition Wizard, kan du formatere diske af enhver størrelse til dette format — selvom du vil miste alt, hvad du har på den disk, hvis du ikke laver en sikkerhedskopi på forhånd, men som standard er dette system reserveret til hukommelser op til den størrelse. FAT32 blev erstattet af exFAT, som i dag ikke er fuldt kompatibel med fjernsyn med hensyn til intern lagerudvidelse.
Sådan øger du hukommelsen på et Smart TV
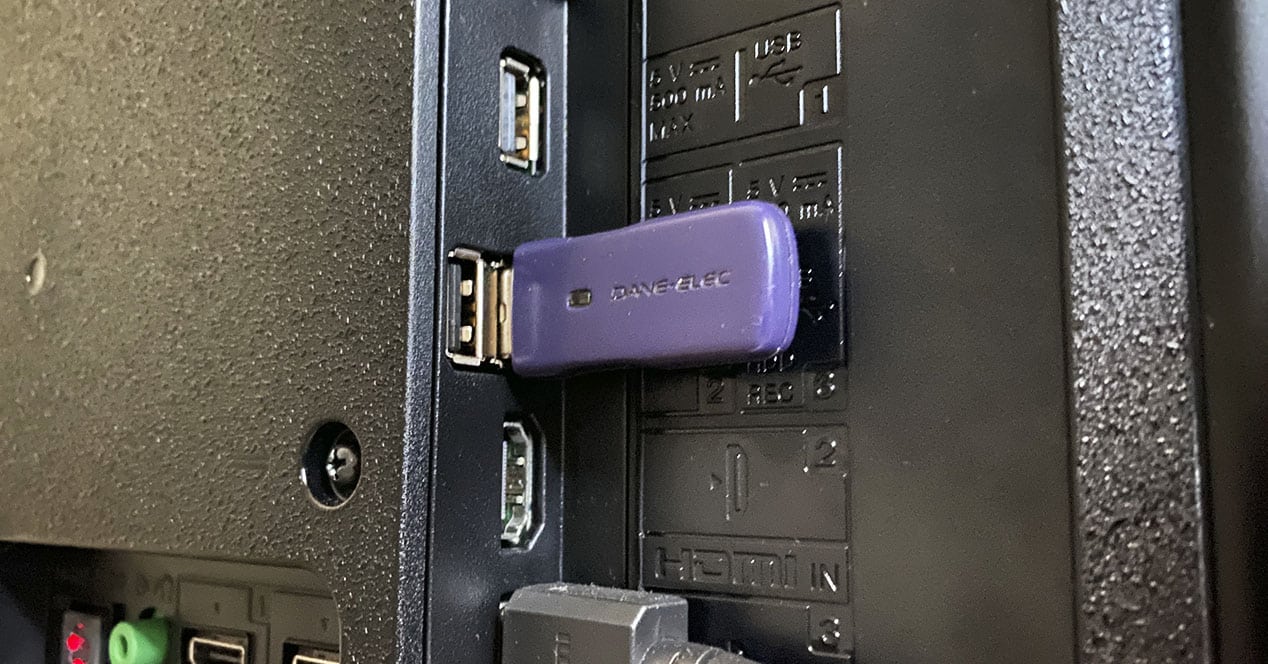
Men hvis du selv gør alt det, der er forklaret ovenfor, stadig har brug for ekstra plads i dit fjernsyns hukommelse, kan du udvide denne kapacitet via en USB-hukommelse. Smart TV'et vil registrere det som "intern hukommelse", og du kan gemme alle slags filer her uden problemer.
Den type USB du vil bruge er ikke noget begrænsende eller strengt. kan vælge enhver form for hukommelse uanset plads eller hastighed. Men, ja, husk, at den vil opføre sig som den interne enhed, så jo højere dens kvalitet, desto bedre ydeevne.
Noget, som vi gerne vil fortælle dig, før du udfører udvidelsesprocessen, er, at vi i vores tilfælde ikke har prøvet eksterne hukommelser på mere end 32 GB. Derfor kan vi ikke bekræfte med sikkerhed, hvis du gør dette med en harddisk med meget lagerplads (adskillige terabyte), om det vil være effektivt i dit tilfælde. På den anden side, minde dig om, at under processen en gendannelse vil blive udført af denne USB-stick, så alle data på den vil blive slettet.
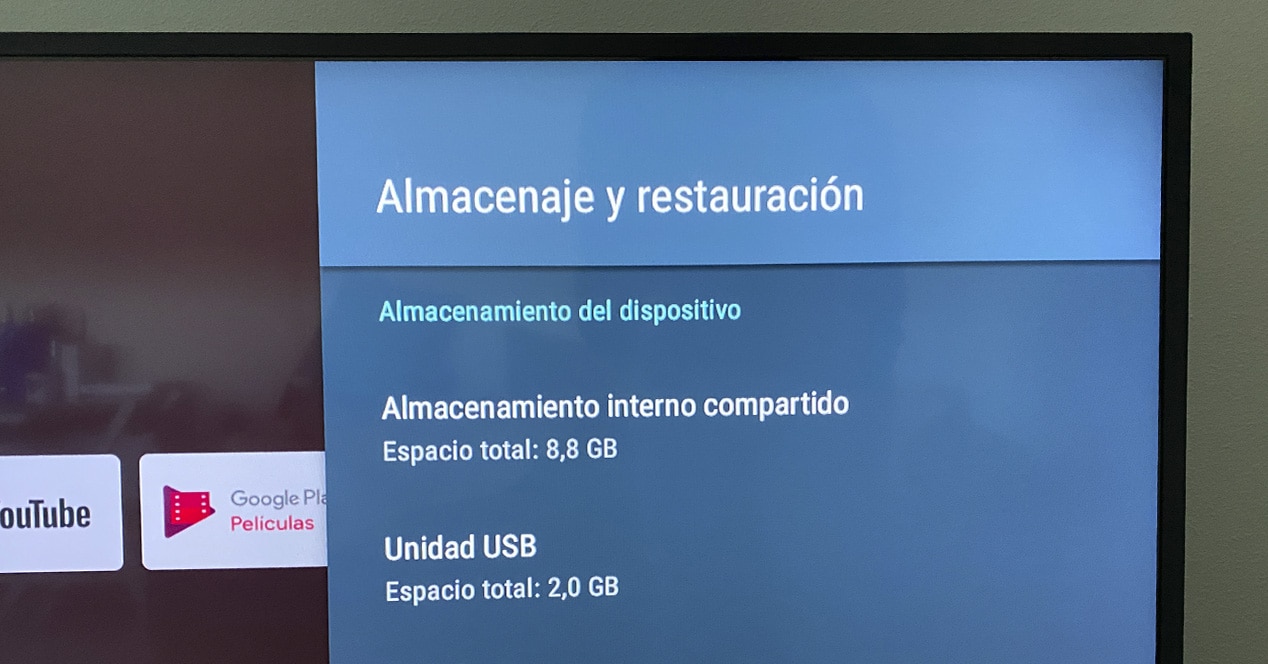
Trinene du skal følge til udvide intern hukommelse af dit Smart TV fra en USB er:
- Tilslut det eksterne lager til et af USB-stikkene på dit TV.
- Indtast systemindstillingerne, og find her menuen "Lagring og gendannelse". Klik på den for at få adgang.
- I denne menu skal du gå til afsnittet "Flytbart lager" og åbne den eksterne hukommelse, du har tilsluttet.
- Her skal du blot klikke på muligheden "Slet og formater som enhedslagring" og vælg "Format" i den næste menu.
Efter et par minutters ventetid, afhængigt af styrken på dit fjernsyn og det tilsluttede lager, vil USB'en være blevet formateret og vil nu udgøre en del af den interne hukommelse på dit Smart TV. Nu kan du gå til Apps-sektionen samt de downloadede filer og flytte dem til dette nye lager.
Hvis du ikke har nogen ledig USB-hukommelse derhjemme eller foretrækker at vælge en, som vi kan anbefale, kan nogle, der forekommer interessante for os, være disse:
Se tilbud på Amazon Se tilbud på Amazon Se tilbud på AmazonKan du tilslutte en disk eller et flashdrev til en dongle af Smart TV?

vi har gjort dig til spoiler i begyndelsen af indlægget. Dit tv er muligvis ikke smart, og du bruger en enhed som en Amazon Fire TV Stick eller en Chromecast med Google TV for at have Smart TV-funktioner. Disse enheder er meget enkle, hvis de adskiller sig fra set-top-bokse ved, at de ikke har porte ud over HDMI selv. Kan jeg så tilslutte et flashdrev? Nå ja, selvom du skal lave et trick.
På både Fire TV og Chromecast med Google TV skal du bruge en USB OTG-hub med en USB-indgang. Grundlæggende fjerner vi to USB-stik fra enhedens hovedstrømindgang. Og i USB-porten, som vi efterlader tilgængelig, tilslutter vi et flashdrev eller en harddisk i FAT32-format.
for Fire TVDenne Cablecc model er en af de billigste derude. Dens drift er mere end bevist og fungerer korrekt:
Se tilbud på AmazonI tilfælde af Chromecast med Google TV, det er endnu nemmere. Enhver USB-C-hub med OTG og 'power delivery' er det værd. Hvis du allerede har en til din bærbare computer, kan du nemt bruge den til at udvide kapaciteten på denne enhed.
Alternativer til lagerudvidelse

Der er også meget mere moderne alternativer til flashdrev og harddiske. Det, vi skal vise dig nu, er ikke den nemmeste løsning i verden, men når det er konfigureret, vil du have en workflow meget mere elegant end at tilslutte og frakoble diske til dit fjernsyn.
dit fjernsyn eller dongle er løbet tør for plads. Men... hvad skal du bruge den plads til? Hvis det, du har brug for, er at installere flere applikationer og spil, skal du ikke fortsætte med at læse. Men på den anden side, hvis det, du har brug for, er plads til at se en film eller serie, som du har downloadet, er denne løsning noget for dig.
Hvad skal jeg så gøre? Installer Plex Server på din computer, HDMI-dongle (Fire TV Stick, Mi Stick osv.), set-top-boks eller videospilkonsol (PS4, PS5, Xbox One, Xbox Series X|S). Så simpelt som det. På denne hjemmeside har vi flere guides til, hvordan du gør, hvis du ikke ved, hvor du skal starte. Plex vil fungere som en bro mellem din computer og fjernsynet. Vi vil bruge det til at streame videofiler fra pc eller Mac til Smart TV. På denne måde skal du kun installere Plex-klienten på fjernsynet, og du behøver aldrig at bekymre dig om at fylde fjernsynets hukommelse med en film, som du kun skal se én gang, eller en tv-serie, der sandsynligvis vil tage uger for at afslutte. se.
Linkene, som du kan se i denne artikel, er en del af vores aftale med Amazon Affiliate Program og kan give os en lille kommission fra deres salg (uden nogensinde at påvirke den pris, du betaler). Beslutningen om at offentliggøre dem er truffet frit under redaktionelt skøn af El Outputuden at tage hensyn til forslag eller anmodninger fra de involverede mærker.
Nej, sikke en joke, de gik efter Android TV, som praktisk talt er den samme grænseflade som SmartPhone, de gik efter det nemmeste. Udfør testene med WebOS, Tizen eller andre mere almindelige Smart TV-operativsystemer, selv for at angive i artiklen, om denne procedure kan udføres på et andet system. Men de siger bare "på andre tv ændres indstillingerne, men hvis du kan".