
Hvis du har en Amazon Fire TV Stick eller enhver anden enhed i Fire TV-familien, kan du være interesseret i at vide hvordan man tager et skærmbillede til at være i stand til at forevige et øjeblik af en bestemt applikation. Det er en procedure, der ikke er særlig kompleks og kan være nyttig for dig, så vi vil fortælle dig, hvordan du gør det trin for trin, så du kan sætte en stopper for dine bekymringer.
Amazon Fire TV Stick, et godt supplement

Amazon Fire TV Stick er en af de enheder, der er værd at tage med i betragtning, fordi den er interessant både for muligheder og for pris. Fås i flere versioner (Lite, Normal, 4K og 4K Max), dette lille hdmi stick tilbyder adgang til en lang række onlinetjenester såsom Netflix, HBO eller Amazons egne.
Det er også interessant for dets spil og, vigtigst af alt, dets integration med Alexa. Det betyder, at du endda kan styre den fra andre enheder som Amazon smart-højttalere eller andre mærker med understøttelse af din assistent, så kontrollen rækker langt ud over den klassiske fjernbetjening.
Alt dette taget i betragtning, og hvad de koster 39 euro y 59 euro for henholdsvis Full HD- og 4K-versionen er sandheden, at de er det et stærkt anbefalet køb. Uanset om du ikke har et Smart TV eller ønsker at opgradere det, opgradere til en mere komplet platform eller oprette forbindelse til en projektor eller skærm, som du bruger med din bærbare computer eller spillekonsol. Dens muligheder er ret brede, og fordelen ved at have Alexa indbygget integreret giver hjemmeautomationselskere en masse spil.
Men lad os fokusere på det, der interesserer os, ligesom vi har set, hvordan man tager skærmbilleder på Android TV eller webOS-fjernsyn, hvordan vi kunne optage på en Amazon Fire TV Stick.
Sådan tager du skærmbilleder på Fire TV Stick
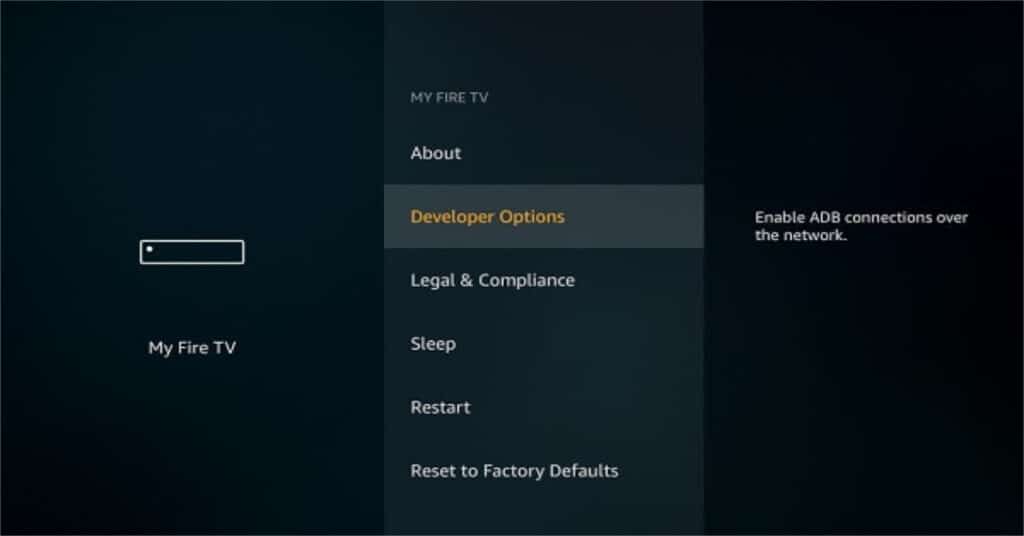
Operativsystemet til en Amazon Fire TV Stick er baseret på Android, så vi kan praktisk talt gøre det samme som med en Android-smartphone og på næsten samme måde. En af disse ting er skærmbillederne, selvom måden at tage dem på her adskiller sig noget mere, så vi skal forklare præcis, hvordan man gør det.
At udføre en skærmbillede på en Fire TV Stick der er forskellige måder at gøre det på. Den officielle er at bruge ADB, en protokol, der giver os mulighed for at oprette forbindelse til enheden via terminal eller gennem en kompatibel applikation, hvor vi indtaster IP-adressen på Fire TV'et for at få adgang til og fange, hvad det viser på det præcise tidspunkt. Det er dybest set at have billedet af Fire TV eksternt for at kunne tage skærmbilleder fra vores computer eller enhed, hvorfra vi tager fjernbetjeningen.
Skærmbilleder via ADB
For at kunne fange ved hjælp af ADB skal du gøre følgende:
- Få adgang til indstillingerne på din Fire TK Stick (eller Fire TV-enheder), og gå til My Fire TV.
- I denne menu får du adgang til udviklerindstillingerne.
- Aktiver ADB Debugging og applikationer af ukendt oprindelse.
Færdig, nu skal du bare oprette forbindelse via terminalen eller via applikationen på din enhed for at bruge ADB-protokollen og foretage de optagelser, du har brug for. For eksempel af alle disse muligheder er det nemmeste at ty til applikationen Easy Fire Tools-app.
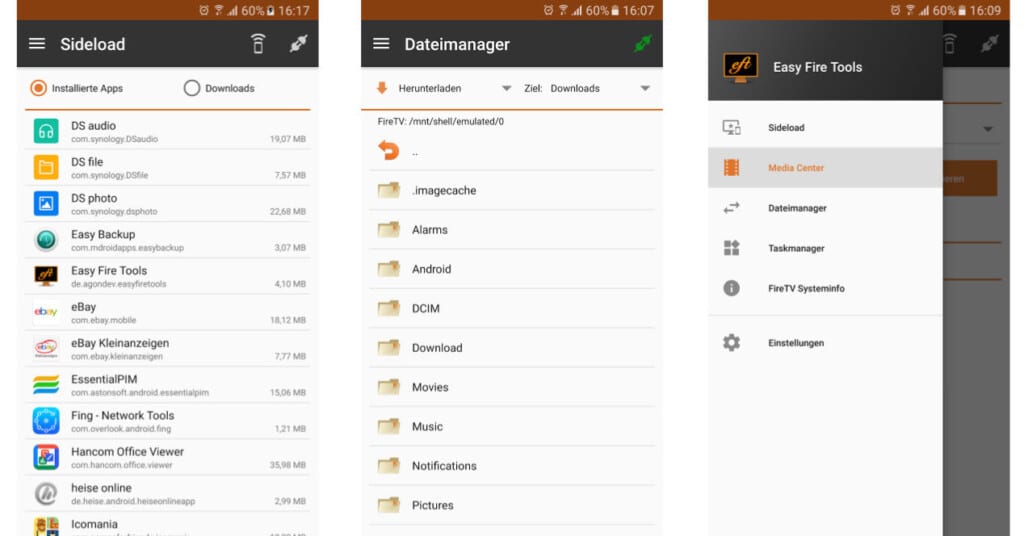
Tilgængelig fra Play Butik til gratis download, når den er downloadet og installeret, skal du køre den og trykke Søg efter enheder. Hvis din telefon og Fire TV er forbundet til det samme netværk, vil de se hinanden fint. På det tidspunkt skal du trykke for at bruge Fire TV Stick.
Hvis du aktiverede ADB Debugging-indstillingen på Fire TV, vil kontrollen blive effektiv, og du vil være i stand til at tage skærmbilleder. Du skal kun gå til sidemenuen og finde muligheden Jobliste. Øverst vil du se ikonet for et kamera, der giver dig mulighed for nemt at tage skærmbilleder.

I tilfælde af at du ønsker at gøre alt dette fra en pc med Windows, Linux eller Mac, hvis du ikke vil ty til at bruge terminalen, kan du bruge adbLink. Dette er en gratis applikation, som du kan downloade, og hvis grænseflade er upåfaldende, men meget nem at bruge.
På samme måde som vi allerede har forklaret med andre tjenester og platforme, når du bruger indholdsapplikationer som Netflix, Prime Video og lignende, kan den optagelse du laver resultere i et helt sort billede af hensyn til ophavsretsbeskyttelse. . Så husk det, det vil være systemet og nogle applikationer, der giver dig mulighed for at fange og vise alt dets indhold uden problemer, men alle de applikationer, der viser ophavsretligt beskyttet indhold, vil blive blokeret og vil ikke være i stand til at tage skærmbilleder (enhver kunne kopiere et skærmbillede). film nemt).
Sådan videooptager du indhold på Fire TV Stick
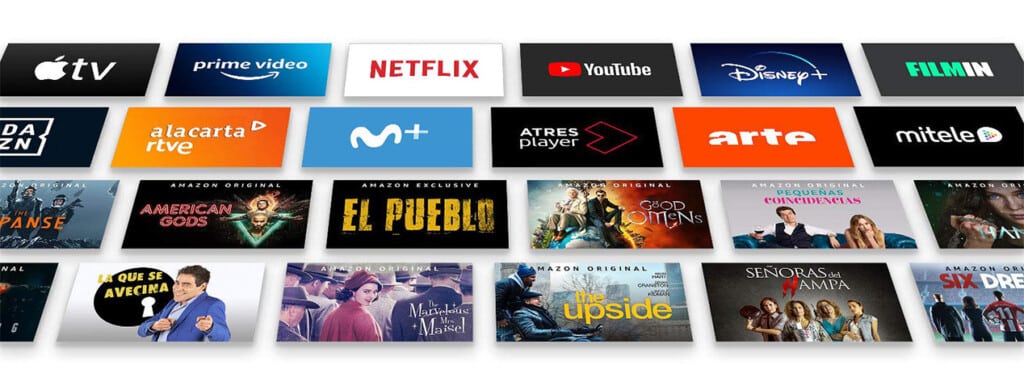
Er der mulighed for at videooptage indholdet afspillet fra en Fire TV Stick? Hvis du har stillet dig selv dette spørgsmål, er svaret ja. Der er programmer, der er i stand til at "fange" det samme billede, som bliver vist. På samme måde som du kunne gøre på en computer med skærmoptagelse eller en Android-telefon. Naturligvis altid med de begrænsninger, der følger af copyright-beskyttelse, som vi har forklaret tidligere.
Problemet er, at de applikationer, der tillader dette, kræver kraftig hardware for ikke at påvirke andre applikationer under deres samtidige udførelse eller selve systemet. Derfor vil det kun i 4K-modellen være interessant at bruge den, selvom den heller ikke er den mest anbefalede.
Den optimale mulighed for at optage det indhold, der afspilles via Fire TV Stick, er bruge et eksternt optagelseskort, som giver dig mulighed for at tilslutte HDMI-sticken til videoindgangen for at fange alt, hvad der sker på enheden, mens den afspiller indhold. Det indebærer en økonomisk investering, der stadig ikke kompenserer dig, hvis den ikke er til et bestemt formål, men du vil beslutte, hvad du skal gøre i så fald, hvis det er værd at gøre.