
I dag er der et uendeligt antal onlineindholdsudsendelsesplatforme, der giver os mulighed for at nyde timevis af film og serier online. Tjenester som Netflix, HBO, Prime Video eller Disney+ klassificerer alt deres indhold (på deres egen måde), så vi nemt kan finde det. Men hvad ville du tænke, hvis vi fortalte dig, at du kan have dit eget "Netflix" derhjemme? I dag forklarer vi, hvordan du kan se alt det indhold, du ønsker online fra dit Smart TV ved hjælp af Plex.
Hvad er Plex?
Plex er en service, der bruger vores computer eller netværksharddisk (NAS), giver os mulighed for at skabe en hjemmemedieserver og hvorfra du kan afspille indholdet på dit Smart TV, tablet, mobil eller andre computere. Desuden, hvis denne server forbliver tændt konstant, vil vi være i stand til at få fjernadgang til indholdet, der er gemt på den, fra hvor som helst i verden med en internetforbindelse. Plex vil bruge vores maskine og netværksforbindelse til at levere indhold, ligesom vi ville gøre med en streamingtjeneste som Netflix eller Disney Plus.

Et af de bedste aspekter ved denne service er, at det er det tværplatform. Vi vil have Plex tilgængelig på: Windows, Mac, Linux, Android, iOS og et godt katalog over operativsystemer tilgængelige til NAS.
På denne server kan vi gemme forskellige typer indhold: videoer, billeder, musik, podcasts, tv-shows osv.. Derudover vil vi have mulighed for at klassificere og organisere det som vi ønsker. På denne måde vil det være meget nemmere for os at finde ethvert element, hvis vi har et bredt katalog.
Som om det ikke var nok, tilbyder det også et gigantisk bibliotek af gratis kanaler, hvorfra du kan se onlineindhold gratis, og det vil også anbefale aktuelle film og serier, der vokser i popularitet, og giver dig direkte adgang til de streamingtjenester, der tilbyder det i det øjeblik. Hvis du tilføjer dine konti for de streamingtjenester, som du betaler for, sørger Plex for at tage dig direkte til filmen eller serien uden at tage yderligere nødvendige skridt. Det er en content manager, der ikke er begrænset til at kontrollere, hvad du har på din harddisk, men også hele kataloget af eksterne betalingstjenester, som du abonnerer på.
Det virker interessant ikke? Nå, fortsæt med at læse, fordi det er ekstremt nemt at oprette denne server med de trin, vi forklarer nedenfor. På kun 5 – 10 minutter har du din egen Netflix derhjemme, så du kan begynde at nyde alt indholdet fra Smart TV'et eller noget af udstyret i dit hjem.
Hvilken type brugere er Plex til?
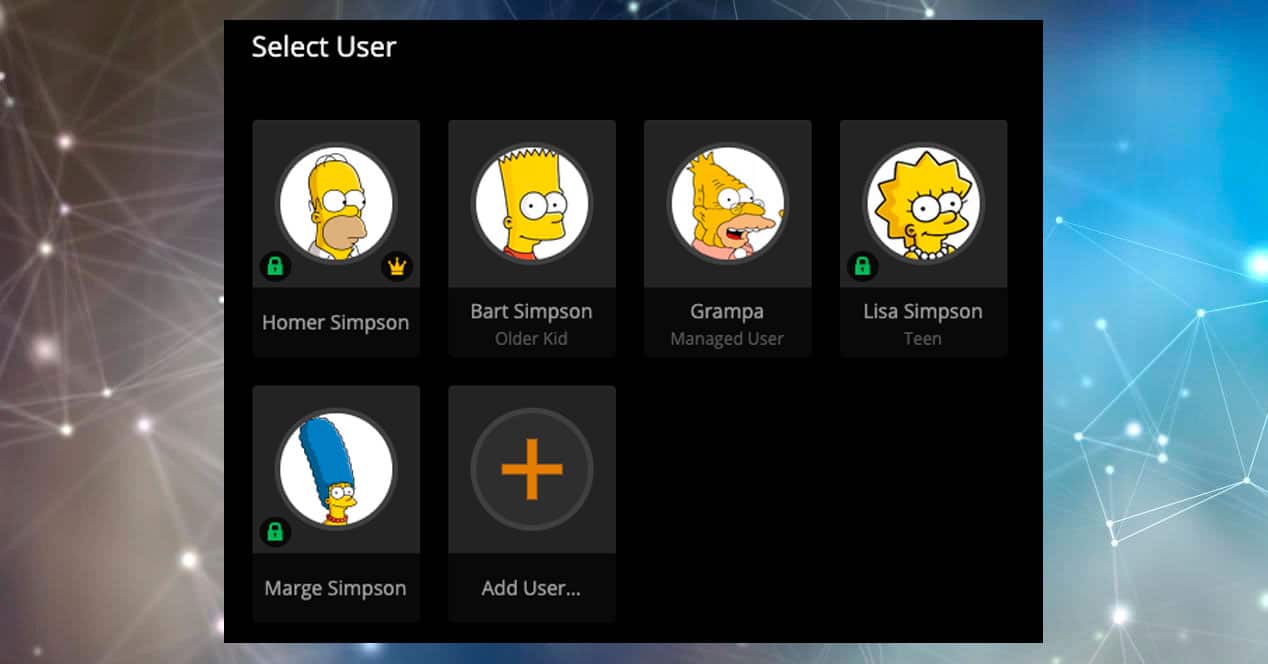
Generelt er Plex en service, der er lidt beregnet til brugere en lille fremskreden. Værktøjet kræver noget computerkendskab, så alt kan fungere korrekt. Det er ikke nødvendigt at være computerekspert for at sætte en Plex-server op, men det bliver en nemmere proces, jo mere viden vi har om netværk, computere, video og lagerenheder.
Når du bruger det, kan du bruge Plex uanset hvilken type bruger du er. Softwaren er dog ret fokuseret på de mennesker, der allerede har store film- og seriebiblioteker og ikke ønsker at flytte harddiske for at kunne afspille dem.
Plex tillader også omkode el video at vi spiller på vores fjernsyn eller mobiltelefon. I bund og grund betyder det, at vi vil kunne vælg kvalitet endelige af streaming som vi kommer til at modtage, både i opløsning og i Bitrate. Det er klart, at vi skal bruge en server til at udføre dette job, og jo mere vi kræver, jo mere strøm har vi brug for. Hvad er dette nyttigt til? Nå, fordi vi kommer til at kunne have film eller serier i Blu-Ray kvalitet, uden nogen form for tab, selvom de fylder meget på vores diske. Og så vil vi vælge den type komprimering, vi vil give under streaming. På den måde kan vi i det lokale netværk nyde næsten perfekt indhold, mens vi i mobilen vil reducere kvaliteten for at muliggøre visning. I en standardtjeneste som Netflix eller HBO Max vil vi aldrig være i stand til at se en film eller en serie med den kvalitet, som dens tilsvarende ville have uden komprimering. Med Plex, ja.
Hvor er Plex installeret?
Når du bruger Plex, skal du tage højde for 2 scenarier:
- Du skal se film og multimedieindhold (kunde)
- Du skal være vært for og katalogisere film og multimedieindhold (server)
Alt efter hvad du leder efter, skal du gøre flere eller færre ting, men da du kommer ind i jobbet, er det mest normale, at du opfordres til at sætte serveren op, da du vil være i stand til at oprette din egen Netflix med film og serier fra din egen samling. Oprettelse af din egen server vil give dig mulighed for at organisere alle de familievideoer, som du har gemt, og derudover vil du være i stand til at give venner og familie adgang til dit indhold (server) fra deres hjem (klient). Derfor skal computeren, NAS'en eller smartenheden, som du skal bruge som server, have nok lagerplads til at gemme alt det multimedieindhold, som du planlægger at være vært for. Det samme udstyr bruges også til at afspille alt indholdet, men hvis du har pc'en til at udføre det arbejde, er det mest behagelige at installere Plex på dit Smart TV for at få adgang til alt, hvad du har katalogiseret derfra.
Sådan opretter du din medieserver med Plex
til oprette denne medieserver Derhjemme skal du, som vi nævnte før, have en computer med internetforbindelse eller en NAS-disk. Da det er mere normalt for enhver bruger at have en computer i stedet for et netværksdrev, vil denne vejledning være baseret på denne proces.
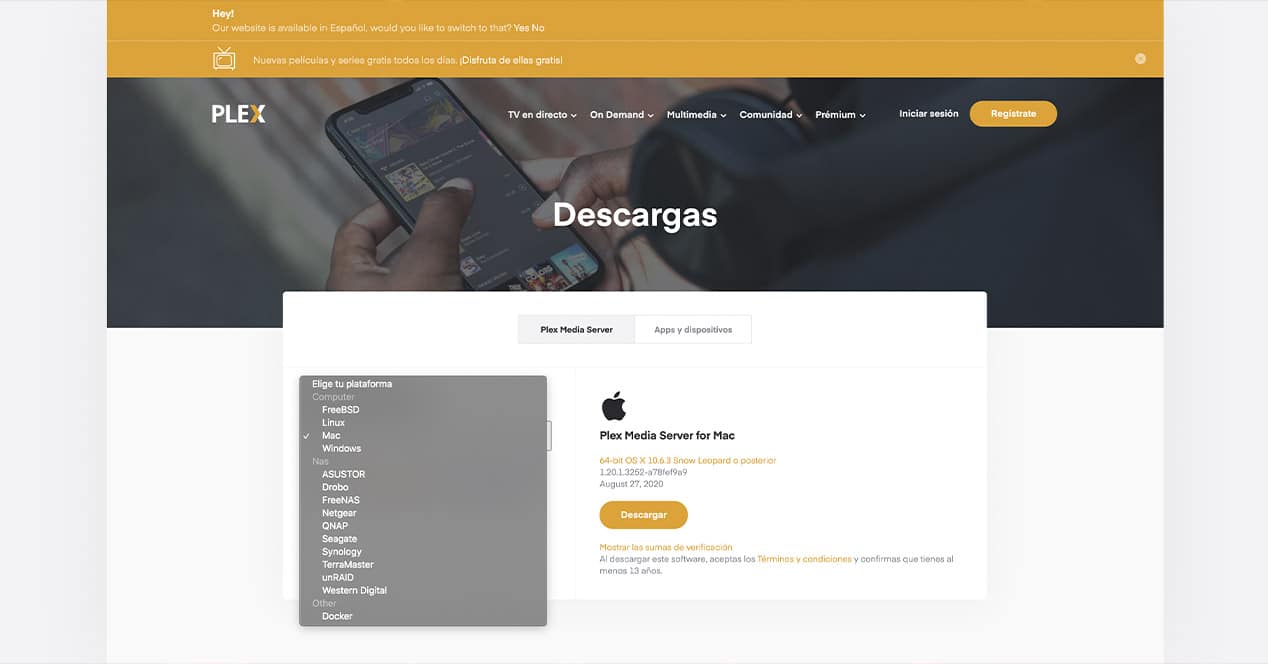
Den første ting du skal gøre er download plex media server-appen fra officielle hjemmeside. Når operativsystemet, der svarer til din computer, er valgt, og appen er downloadet, begynder vi med installationen og dens indstillinger:
- Angiv med hvilken konto eller tjeneste du vil registrere dig hos Plex for at begynde konfigurationen af din server.
- Vi går til en skærm, der på en enkel måde viser os, hvordan denne service fungerer. Klik på "God it!".
- Som du vil se på næste skærm, har denne applikation sin "Plex Pass" betalingstjeneste, som vi kan udvide dens funktionaliteter med. I dette tilfælde har vi ikke brug for det, da alt, hvad vi skal gøre blot med gratis version.
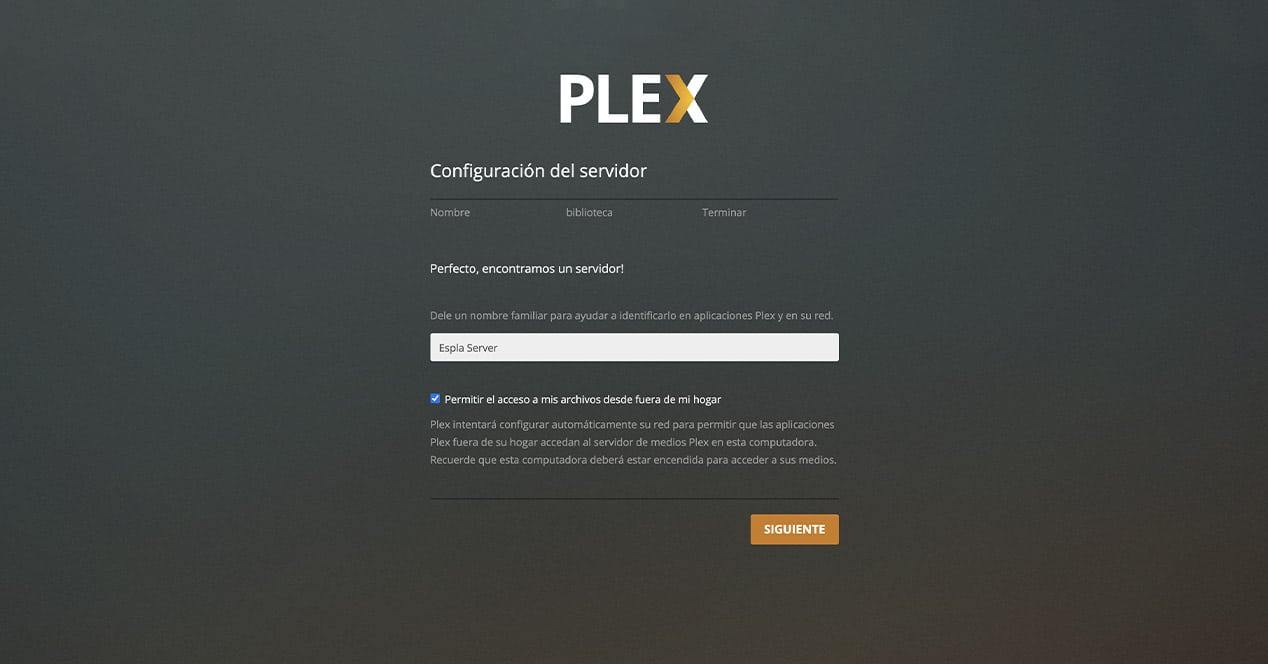
- Nu er det tid til at navngive serveren, dette er simpelthen nyttigt for nemt at identificere den, ikke meget andet. Når du indtaster det ønskede navn, skal du klikke på næste.
- Denne nye skærm er måske den vigtigste af hele processen. I det angiver vi til Plex indholdstype hvad vi vil inkludere i vores medieserver og, endnu mere afgørende, hvor vi vil gemme det. Her anbefaler vi, at hvis du vil ændre lagringsstien, skal du følge instruktionerne, som tjenesten giver for klassifikationssystemet, som du kan se på følgende skærmbillede:
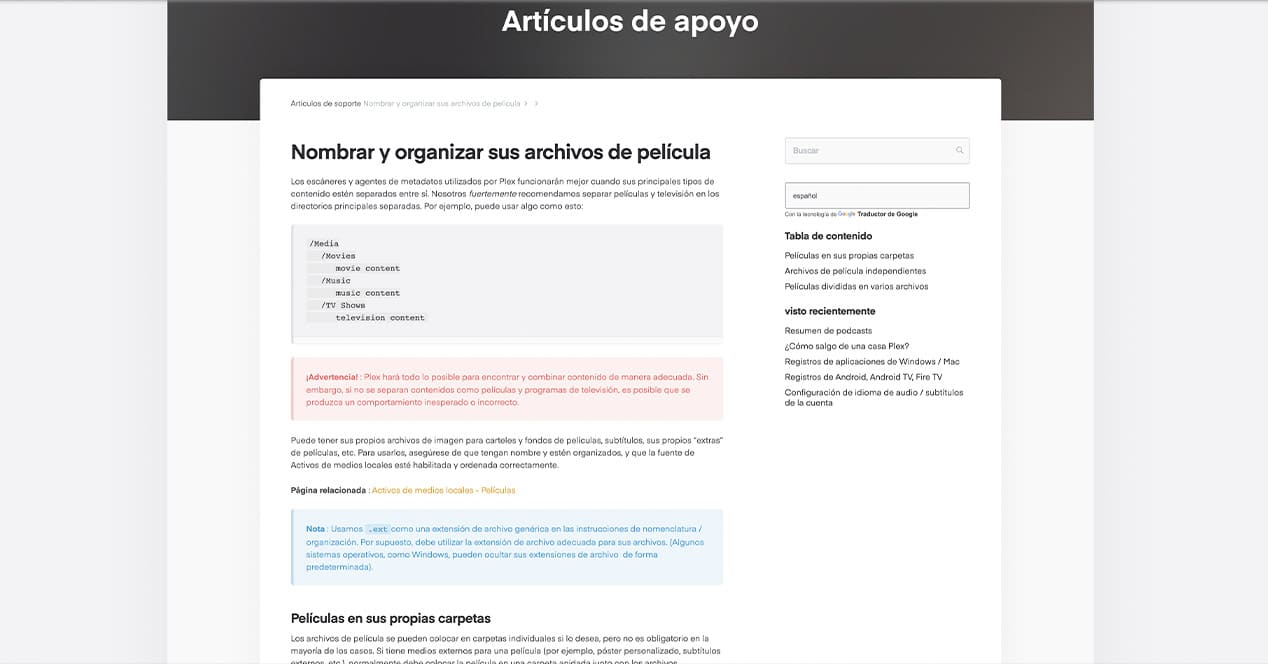
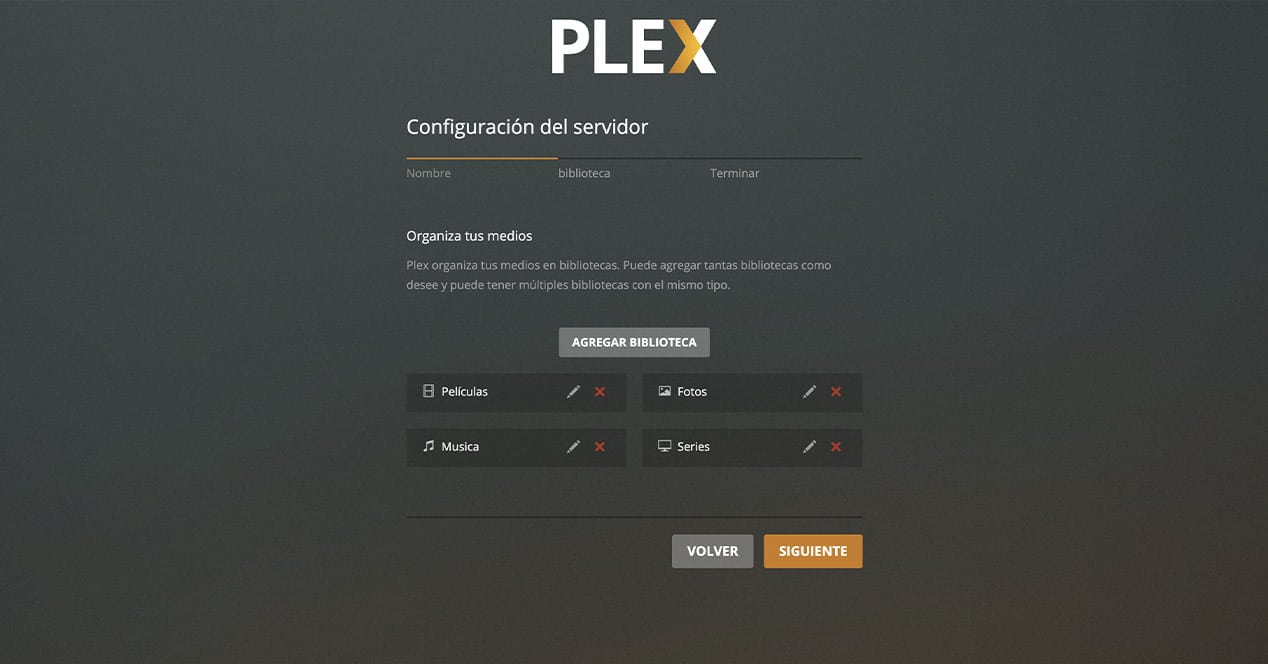
- Når du har tilføjet alt det ønskede indhold og konfigureret deres installationsstier, skal du klikke på næste. Og voila, du har allerede oprettet din Plex-medieserver med lagerplads på din egen computer.
Jeg har ikke et Smart TV, hvor kan jeg installere Plex?
I tilfælde af at har ikke noget smart tv Derhjemme vil dette spørgsmål være det, der virkelig betyder noget for dig lige nu.
Som vi allerede har nævnt for et par linjer siden, er denne service fuldstændig multiplatform, hvilket giver os mange muligheder. Hvis din hensigt er at have Plex på stuens tv, kan du vælge:
Amazon Fire TV Stick

Ny Fire TV Stick Lite, den største forskel er i fjernbetjeningens knapper
Amazon-enheder er ganske ideelle til at køre Plex, såvel som en af de billigste måder, du kan bringe denne service til dit tv. Plex er kompatibel med både den billigste og den mest komplekse Fire TV Stick, så du behøver ikke bekymre dig om kompatibilitet. Du skal kun downloade applikationen fra den officielle Amazon-butik.
Se tilbud på AmazonChromecast med Google TV

Denne enhed er en Chromecast, der har Smart TV-funktioner. Dens system kaldes 'Google TV', og det er en implementering af Android TV med en anden grænseflade. Android-applikationer er stadig kompatible på denne enhed, og du skal kun søge efter Plex-appen i Play Butik og installere den for at kunne nyde den på denne dongle.
xiaomi mi stick

Det er en anden meget billig og interessant enhed, uanset om du ønsker at give et moderne touch til dit fjernsyn, eller hvis du vil bruge Plex. Det virker med Android TV, og hvis du vil have flere detaljer, efterlader vi dig denne video nedenfor, hvor vi forklarer alt, hvad du behøver at vide om dette produkt. Derudover er der mere avancerede varianter som Mi Stick 4K, som er den du skal bruge, hvis du har et fjernsyn med UHD-opløsning, og som stadig er fuldt ud kompatible med denne software.
Nvidia Shield
Nvidia har også sin indsats med Android TV. Du kan få både basisversionen, Nvidia Shield TV, som er Chromecast overlegen med Google TV, men også dyrere, men Nvidia Shield TV Pro fås også, som er en meget mere kraftfuld og interessant enhed.
Apple TV

Du har også mulighed for at bruge Plex, hvis du har et Apple TV. Du skal kun downloade den officielle applikation fra App Store. Du kan gøre det i både HD-modellen og 4K-versionen.
Plex på konsoller

Hvem sagde, at PlayStation eller Xbox var konsoller kun til spil? Hvis du ikke har en Chromecast ved hånden, men du har en PS4 eller en PS5, Xbox One eller Sxbox Seris X|S tilsluttet dit fjernsyn, kan du perfekt bruge det til at afspille Plex-indhold ved at installere applikationen fra PlayStation Store eller Microsoft Store, hvor du får adgang til værktøjsområdet i en sektion, som du kan se bortset fra, hvor alle de tilgængelige spil er.

Det er et meget effektivt alternativ fordi det kommer til at fungere uden problemer, uden at det er en prøvelse at bevæge sig gennem menuerne. Alt vil gå ret hurtigt og flydende, så hvis du ikke har prøvet det, tager du et stykke tid, fordi vi i de fleste tilfælde vil have 4K HDR-gengivelseskvalitet.
raspberry Pi

I dette tilfælde kan processen være lidt mere kompleks, men hvis du har en derhjemme, kan du tilføje Kodi og derfra installere Plex fra dets officielle arkiver. Det er en mere kompleks måde at nyde denne service på, men hvis du er god til at pille ved, kan det være en god brug for Raspberry Pi.
Som data kan en Raspberry Pi bruges både til at starte Plex-klienten og til at oprette selve serveren. I ingen af tilfældene er det en simpel procedure, men det er praktisk for dig at vide det, hvis du har flere af disse derhjemme.
Se tilbud på AmazonLær at styre Plex
Nu hvor du har oprettet medieserveren, er det tid til det giv den den brug, den fortjener. Vi kommer til at se alt, hvad der er nødvendigt for at "få det op at køre" og være i stand til at nyde det indhold, vi hoster på det fra vores Smart TV.
Tilføj nyt indhold
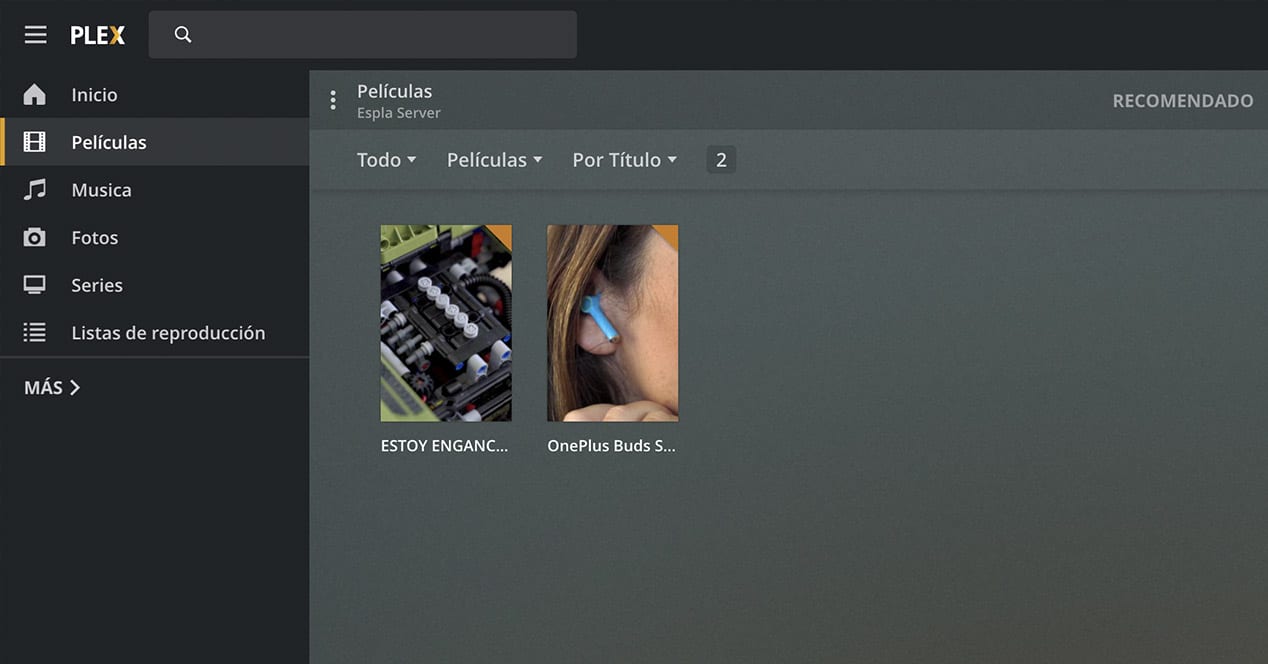
For at tilføje nyt indhold skal du blot vælge det og flyt den til den tilsvarende mappe på din harddisk. Det vil sige, hvis du har en video, som du vil have på TV'et fra Plex, skal du gå til den sti, du valgte til videoerne/filmene, da du oprettede serveren, og indsætte den der.
Noget super interessant ved at bruge denne service er, at hvis titlen du tilføjer til den er velkendt vi forstår alle, hvad vi taler om, Plex har en kraftfuld indholdsanalysator med hvilken vil automatisk placere et cover og visse data af disse videoer.
Sådan "linker" Plex-serveren med Smart TV
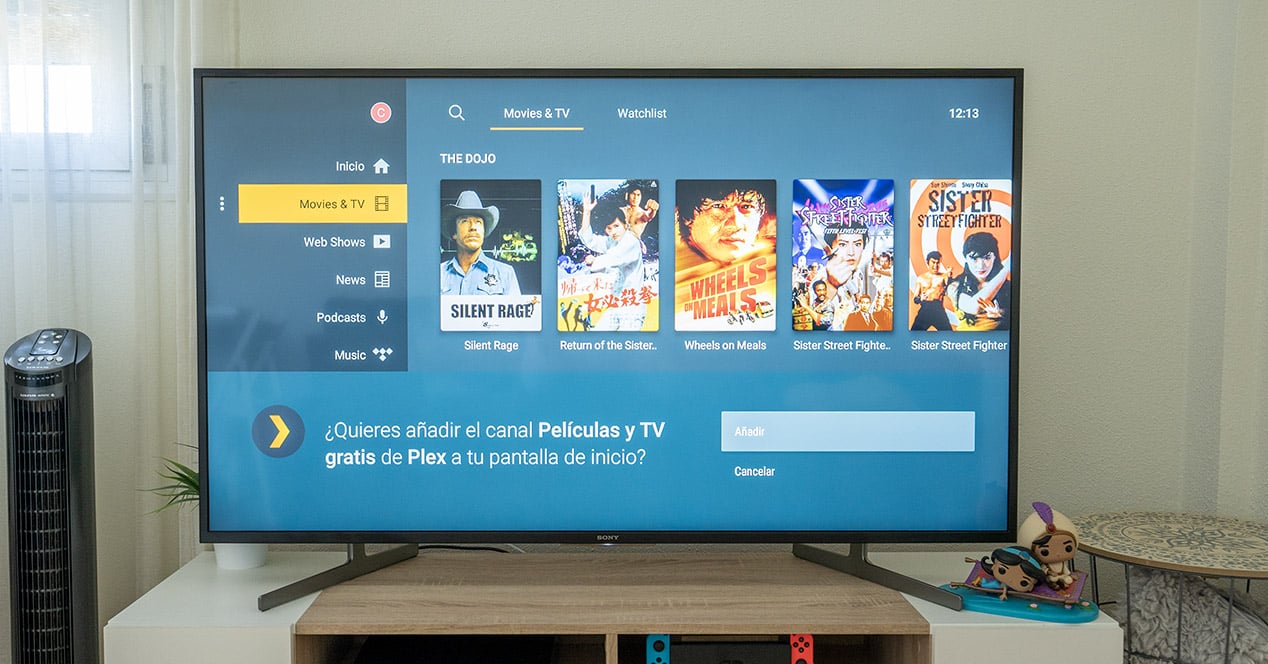
Dette er det samme eller rettere sagt endnu nemmere end begyndelsen af denne proces. Og det er, at trinene i virkeligheden kun er to:
- Fra dit Smart TV skal du gå til app store og søge efter plex app i hende. Åbn den, når den er downloadet og gemt i dit bibliotek.
- Når du åbner den, vil den bede dig om det log ind med din konto til denne tjeneste (den du brugte, da du oprettede serveren). Indtast dette brugernavn og adgangskodedata, og det er det, du er allerede inde i Plex, og du vil være i stand til at se alt det indhold, det tilbyder dig.
For at gøre tingene nemmere med login, kan du besøge nettet plex.tv/link fra din telefon og indtast dine legitimationsoplysninger, og indtast derefter de 4 tegn, der vises på skærmen, hvor du forsøger at logge ind med Plex.
Du kan selvfølgelig også få adgang til den, du uploader til din server. For at gøre det skal du indtaste "+Mere", som giver dig adgang til alle de servere, som du linker til din tjenestekonto.
Plex registrerer ikke mit indhold, hvad gør jeg?
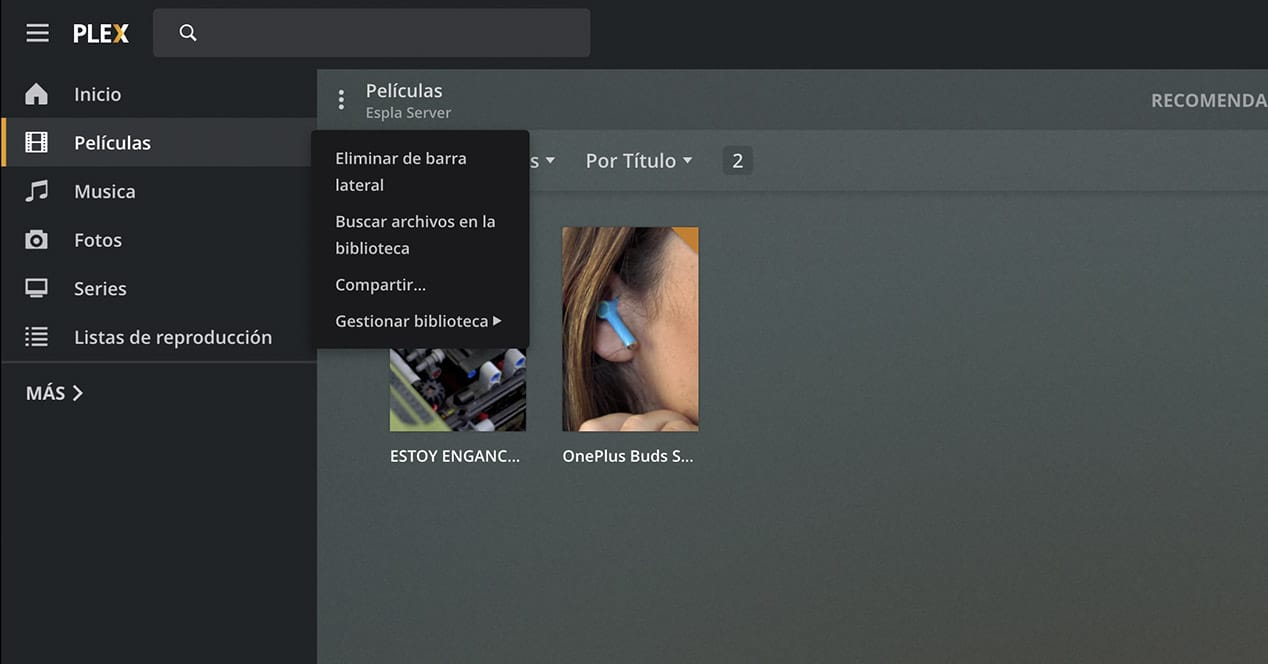
Dette er et almindeligt problem, som du vil løbe ind i, og sandsynligvis ikke finder en løsning på, når du begynder at bruge Plex. Men bare rolig, for du kan løse dette problem på få sekunder.
Fra webtjenesten skal du gå til den mappe, hvor indholdet, du ikke kan se, er placeret. Når du er her (vi vil antage, at det er en video, du ikke kan finde), skal du klikke på menuen med de tre punkter ud for mappenavnet. Blandt de muligheder, der vises, skal du vælge «Find filer i biblioteket» og voilà, Plex laver en scanning af den lokale mappe på din computer og viser alt det nye, du har tilføjet.
Tilpas indhold, hvis "automatisk registrering" mislykkes
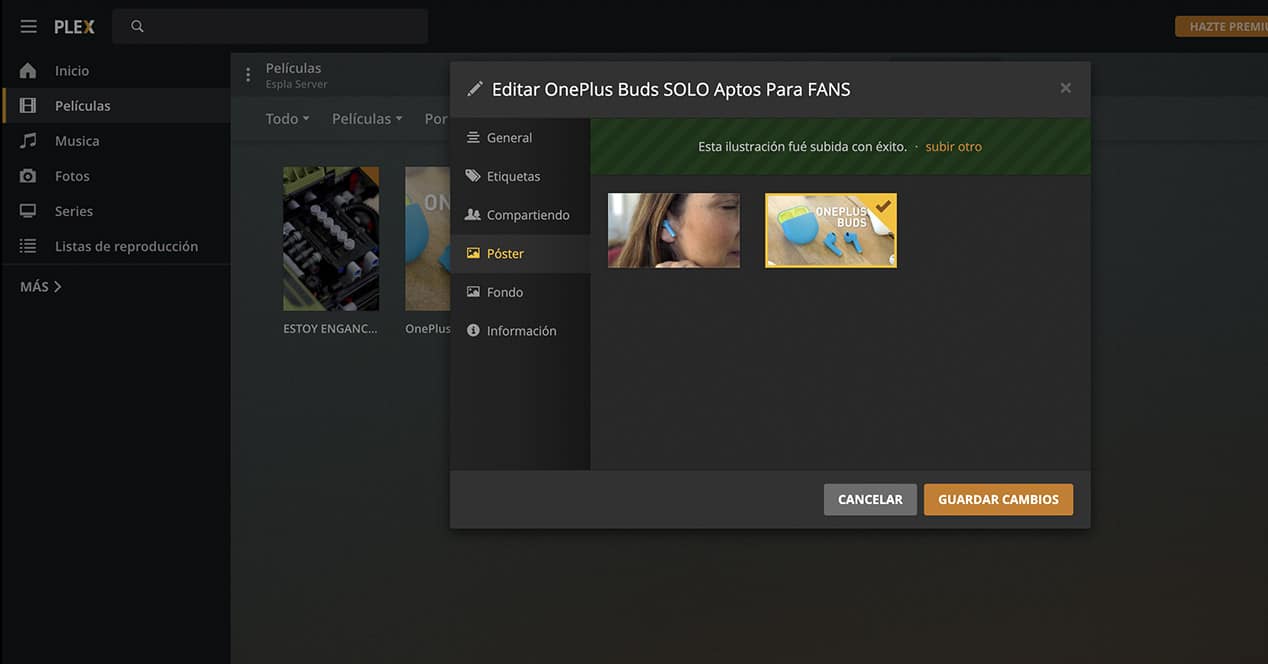
Hvis Automatisk registrering af videoer, du føjer til Plex, mislykkes, eller du blot ønsker at placere en anden, kan du ændre den til din smag.
- Fra webversionen skal du indtaste mappen, der indeholder det nævnte indhold, og klikke på blyantikonet, der vises, når du holder markøren over det aktuelle omslag.
- Her kan du redigere alle oplysninger om det pågældende videoklip: titel, tags, udgivelsesdato osv.
- Gå til sektionen "Plakat". Her kan du vælge det billede, du skal bruge fra din computer, og blot ved at trække i det, vil det fremstå tilgængeligt for at skifte omslag.
Sådan deler du dit indhold med venner
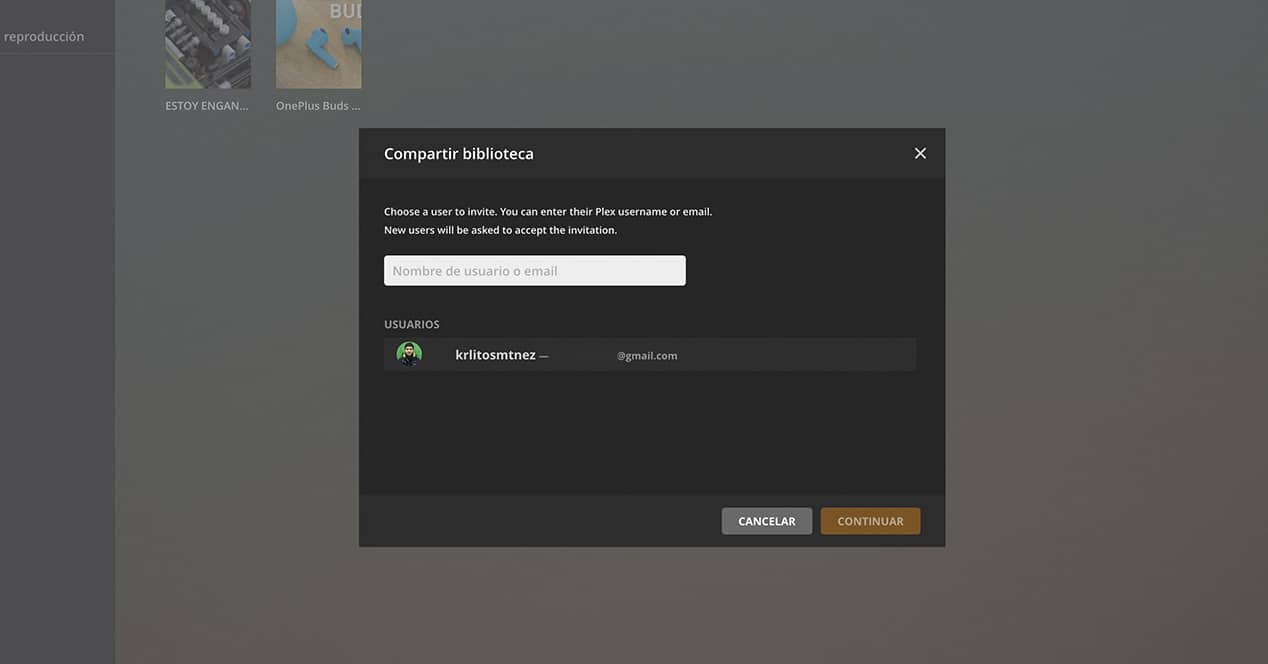
Hvis du vil del indholdet på din medieserver med dine venner så de også kan se det fra deres Smart TV, vil du også kunne gøre det fra webversionen.
Klik på ikonet med de tre punkter, som vi gjorde i forrige afsnit, og klik på "Del". Du skal kun bede dine venner om den e-mail, der bruges i Plex eller brugernavnet og placere dem i denne mulighed. Herefter skal du i det næste vindue vælge de mapper, du vil have dem til at få adgang til, og det er det. Automatisk eller efter et par minutter afhængigt af mængden af indhold, du har gemt, vil de have adgang til din server og naturligvis indholdet på den.
Er det værd at have en enhed dedikeret udelukkende til Plex?
Når vi taler om Plex, er det almindeligt også at tale om Raspberry Pi, NAS eller anden hardware der skal stå for at sende indholdet til fjernsynet. Der er mange måder at drage fordel af dette program på, men at investere penge eller ej i denne teknologi vil udelukkende afhænge af den brug, du vil give det.
- Grundlæggende bruger: Hvis det eneste, du ønsker, er at lægge en film eller et afsnit af en tv-serie på dit fjernsyn uden at bruge kabler, kan du sætte en Plex-server op på få minutter ved at downloade applikationen på din computer. I dette tilfælde er det slet ikke værd at investere. Du skal blot downloade appen, følge trinene i browseren, og du vil have serveren sat op på mindre end fem minutter.
- Advanceret bruger: Her taler vi allerede om en bruger, der har et stort bibliotek af film og serier på harddiske og gerne vil se dem på sit fjernsyn. Dette er brugeren, der kan begynde at tænke på en Raspberry Pi, eller endda bruge en NAS som kilde, hvis de har et stort antal titler.
- entusiastisk bruger: vi medtager her mindretallet. Han er en bruger, der udover at have et stort bibliotek har downloadet titler i Blu-Ray-format. I denne situation bliver det nødvendigt at lave omkodning for at sende indholdet til tv'et. Denne bruger vil bruge specifik hardware til denne opgave, og Raspberry Pi kan komme til kort ved adskillige lejligheder
Udnyt Plex med Plex Discover
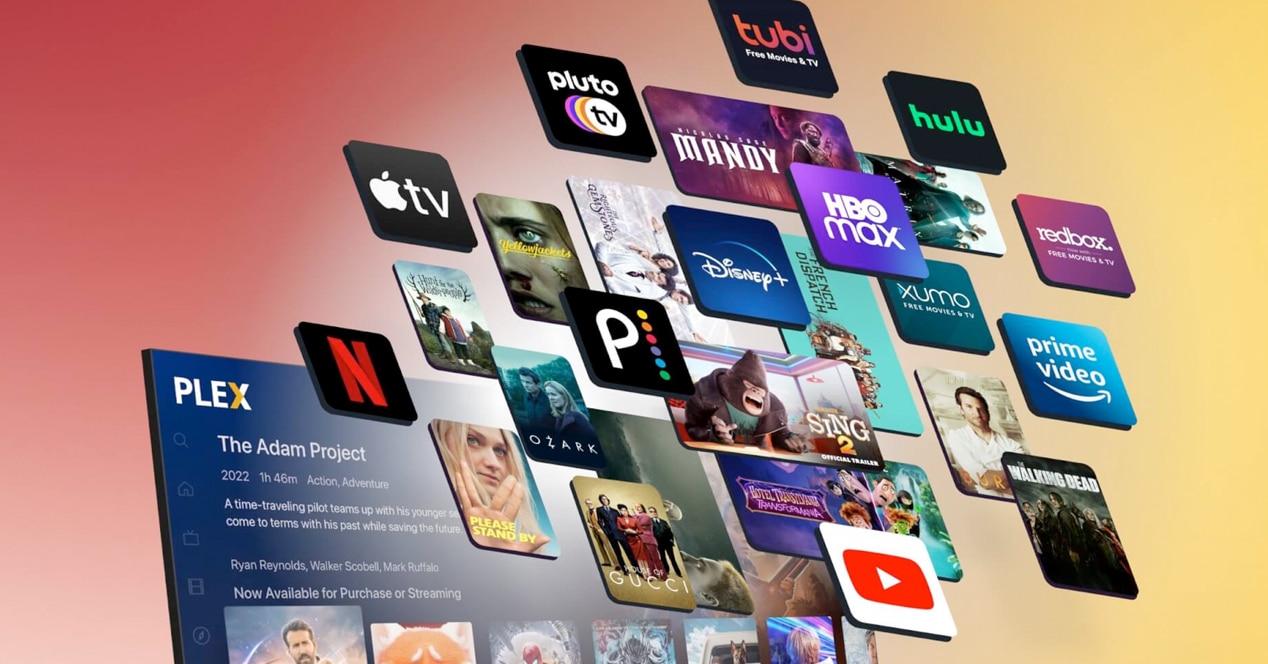
Discover er en ny funktionalitet som blev lanceret i slutningen af 2021 og tillader Plex-brugere kombinere alle dine streamingtjenestebiblioteker På ét enkelt sted. På denne måde, hvis du vil se en serie eller en film, og du ikke vil spilde tid på at lede efter, hvilken platform den er tilgængelig på, vil Discover vise dig den hurtigt, uanset om du har knyttet din platformkonto eller ej. til appen.
Denne nye funktion er i Plex-appen, så du behøver ikke installere noget særligt for at bruge den. Det eneste, du skal bruge, er at have registreret en Plex-konto på forhånd. I øjeblikket er Discover i beta, men det fungerer ganske godt og er tilgængeligt for alle brugere. For at bruge denne nye tjeneste skal du udføre følgende trin:
- Gå til Indstillinger i Plex-appen på dit Smart TV — eller kompatibel TV-boks —.
- Indtast muligheden 'Streamingtjenester'.
- Marker med afkrydsningsfeltet de ydelser, du normalt betaler for. Plex vil bede dig om at logge ind med dit brugernavn og adgangskode for at kunne indlæse kataloget over disse platforme i sin egen tjeneste.
- Tryk på gem og afslut.
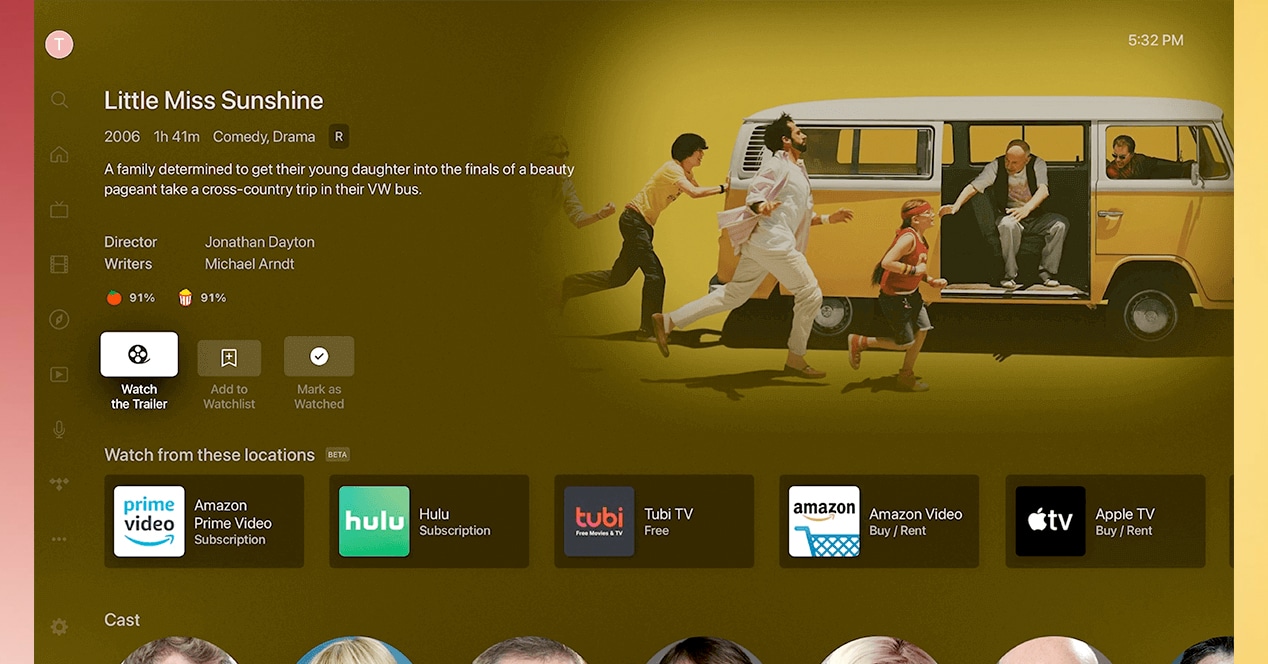
Når dette er gjort, vil det være nemmere end nogensinde at finde en serie, film eller dokumentar. Søgemaskinen vil være totalt universel, og med den vil du være i stand til at konsultere alle de tjenester, du ønsker samtidigt.Derudover vil du kunne søge på genrer, skuespillere, instruktører eller hvad du nu har brug for, og Plex vil returnere resultatet uanset om produktionen er på Netflix, HBO Max, Disney+, Prime Video eller hvilken tjeneste det nu er. Målet med Plex Discover er, at når den først forlader sin betafase, er den kompatibel med 150 forskellige tjenester video on demand, så kompatibilitetskataloget vil vokse i de kommende måneder.
Uden tvivl er Discover et af de mest interessante aktiver, der er blevet tilføjet til Plex for nylig. Systemer som Google TV har forsøgt at skabe lignende økosystemer, men ingen har ramt hovedet på sømmet som denne Plex-løsning, der også er helt gratis.
Nu ved du alt, hvad du skal begynde at bruge Plex-appen på dit smart-tv. Gør dig klar til at nyde din egen Netflix derhjemme, hvor du nu er den, der bestemmer, hvilket indhold der er inkluderet, og hvad der ikke er.
Linkene til Amazon i denne artikel er en del af vores aftale med deres affiliate-program og kan give os en lille kommission på deres salg (uden at påvirke den pris, du betaler). Alligevel er beslutningen om at offentliggøre og tilføje dem, som altid, blevet truffet frit og under redaktionelle kriterier uden at tage hensyn til forespørgsler fra de involverede mærker.
det er bedre, hvis det vises direkte for at sætte koden