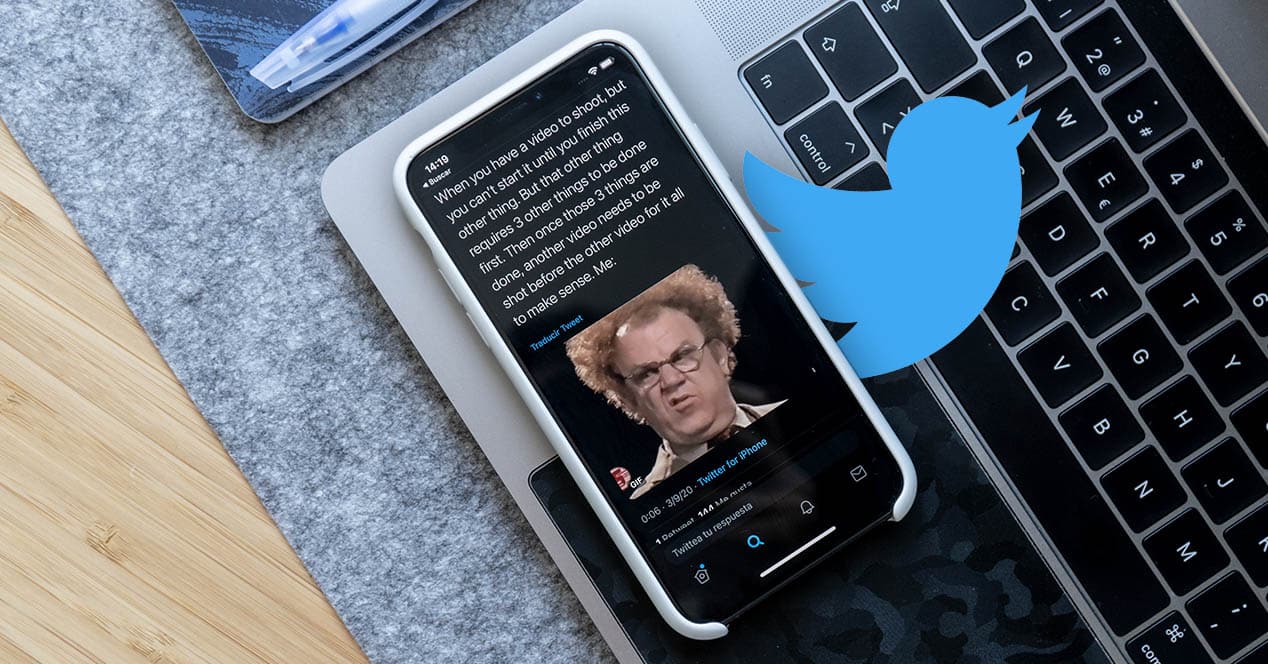
I et par år har internettet været plaget af GIF'er overalt. Et af de sociale netværk, hvor det er mest brugt, er uden tvivl Twitter. Du skal bare ind og kort efter begynde at se disse små looping-sekvenser. Hvis du nogensinde har fundet dig selv i situationen med at finde et af disse elementer på den blå fugls sociale netværk, og du ikke vidste, hvordan du gemmer det, rolig, det vil ikke ske for dig igen. forklarer vi hvordan du kan downloade GIF'er fra Twitter på din mobil, tablet eller computer.
Twitter og dets ejendommelige måde at behandle GIF-filer på
Twitter er en ubegrænset kilde til memes og en sans for humor. Der er ikke få gange, vi ser svar fra nogle brugere med de sjoveste memes. Når det kommer til billeder i GIF-format, er mange af os fristet til at downloade sådanne billeder for at bruge dem på et tidspunkt. Twitter lader os dog ikke downloade billederne direkte, noget mærkeligt, for på intet tidspunkt hindrer de os i at downloade de standardbilleder, der uploades til det sociale netværk. Derfor bliver vi nødt til at ty til et par tricks for at få fat i disse levende billeder.
Før du fortsætter, bør du vide, at Twitter udfører en transformation på .gif-filer, når de uploades til dens platform. GIF er et enormt gammelt og forældet format, der fylder enormt meget og er dårligt optimeret. Af samme grund er det, Twitter gør, når vi uploader et af disse billeder konvertere dem til en MP4-videofil med H.264-kodning og loop permanent. Resultatet er identisk - selv Twitter viser os GIF-tagget - men nu bliver det ikke en billedfil, men en videofil.
Når du downloader en GIF fra Twitter, får du højst sandsynligt MP4-filen, selvom der er tjenester, der konverterer .mp4 tilbage til en .gif. Det er vigtigt at kende disse oplysninger, netop fordi hvis du ender med at downloade MP4, vil du som standard ikke have muligheden for uendelig loop. Du skal konvertere den tilbage til GIF for at få den funktion tilbage.
Download GIF'er med browseren: den nemmeste metode
Uden frygt for at tage fejl, kan vi bekræfte, at den nemmeste måde at udføre denne proces på, og at du kan gøre det fra enhver computer med internetadgang, er ved at bruge browseren. Du kan også bruge enhver af dem, da det ikke er et specifikt plugin til en af dem. Processen vil blive udført ved at gå ind på en webside.
Følg nedenstående trin for at downloade en GIF fra din enhed ved hjælp af browseren:
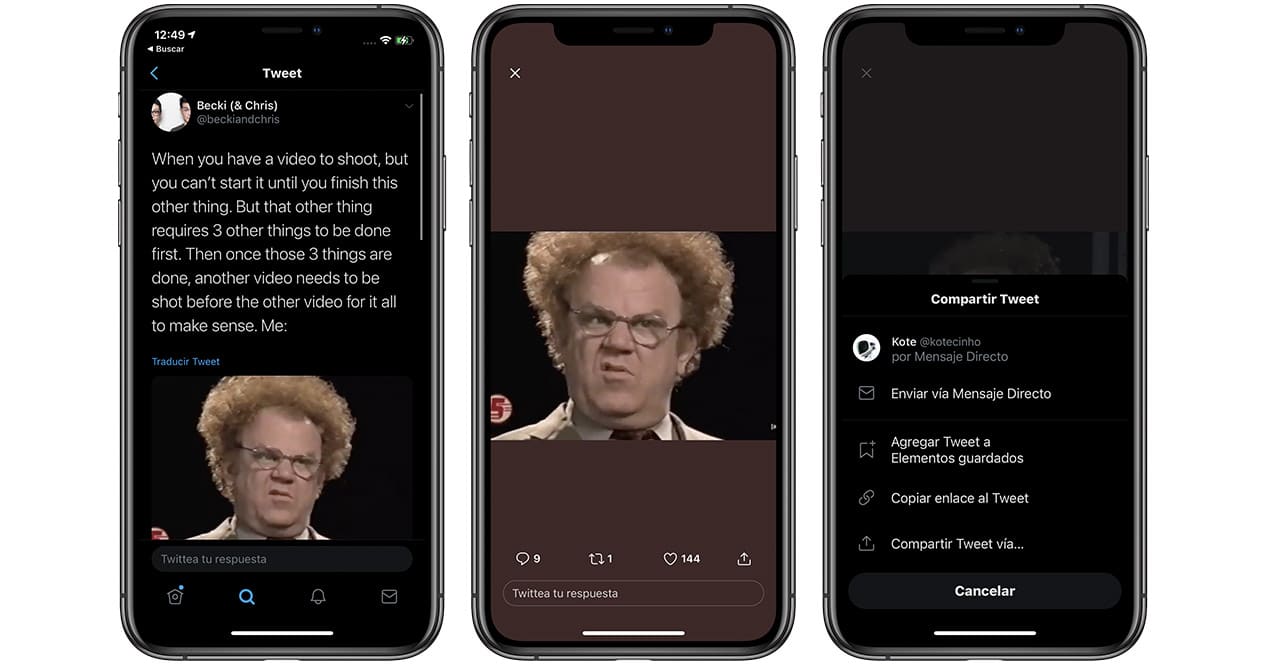
- Find tweet for den pågældende GIF, som du vil downloade.
- Kopier nu "del"-linket fra dette tweet. Fra din telefon Du får det ved at klikke på GIF'en, derefter klikke på pileikonet i den nederste bjælke og til sidst klikke på "kopier link til tweet". I det ordenador Du vil finde det samme pilikon for at dele, eller højreklik på GIF'en og vælg kopier GIF-adressen.
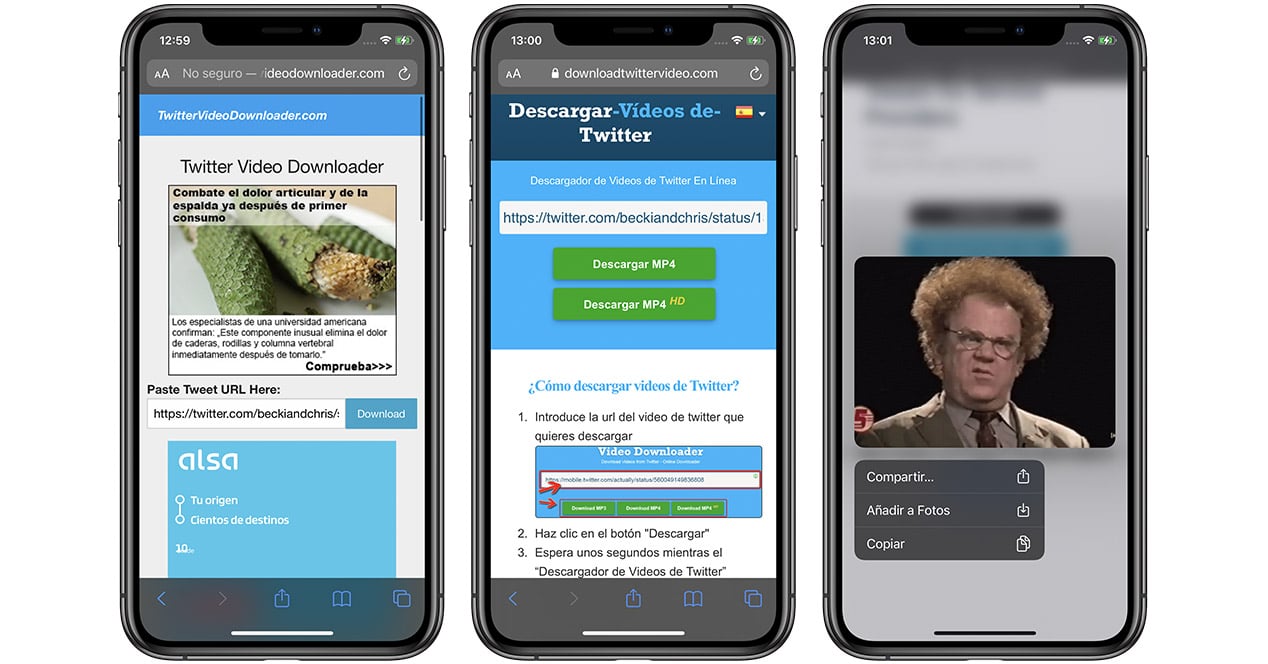
- Nu kan du få adgang til websider fra din browser som f.eks download Twitter-video o twitter video downloader. Begge sider fungerer på samme måde: Placer den adresse du kopierede tidligere i søgefeltet, klik på download og hold derefter GIF-billedet nede (højreklik hvis du gør det fra en computer), så muligheden for at gemme på din computer vises Galleri.
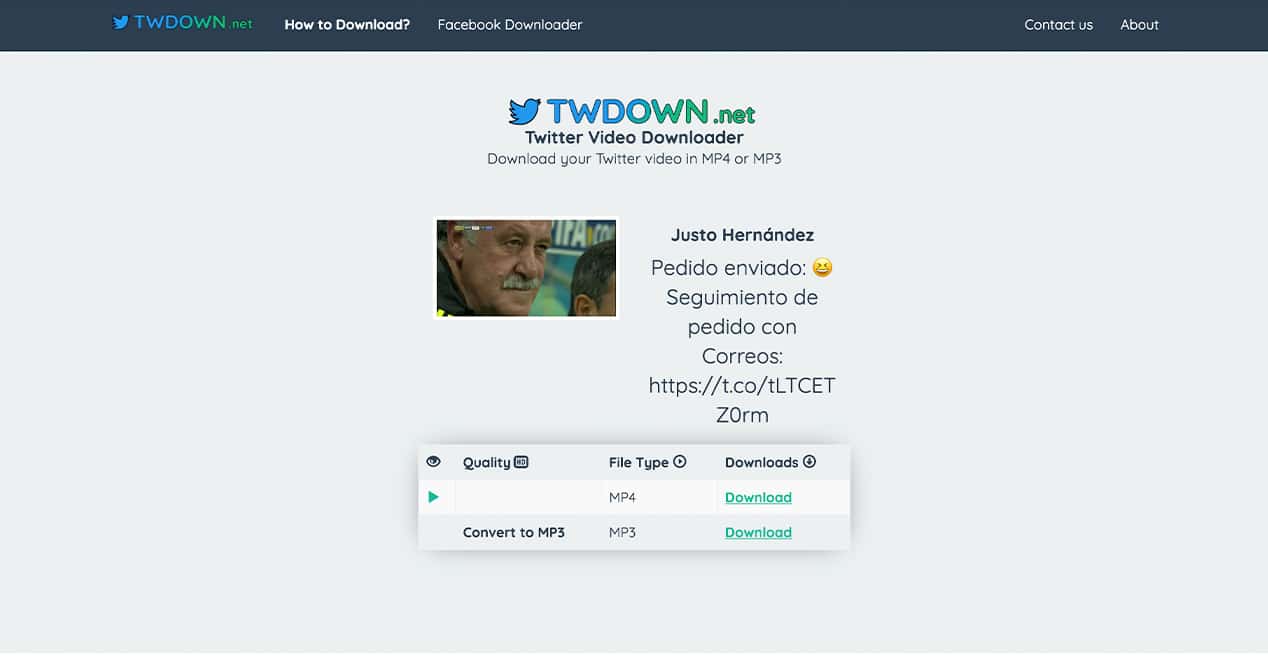
Et andet værktøj, der ligner dette, som du kan bruge til at downloade GIF'er fra browseren, er TWDOWN.net. Dens funktion ligner meget den forrige:
- Kopiér linket til det pågældende tweet.
- Gå ind TWDOWN.net og indsæt den adresse i den centrale søgelinje.
- Tryk på "Download" eller enter-tasten på dit tastatur.
- Vælg download-indstillingen som du foretrækker I MP4 eller MP3.
- Klik på "Download" igen, så det bliver en del af din download-mappe.
Det er så nemt at downloade nogen af disse looping animerede videoer på dine computere ved hjælp af browseren. Lad os nu se på nogle mere specifikke metoder for hver.
Download GIF'er fra mobilen
Hvis du ikke ønsker at bruge browsermetoden fra din smartphone, er der andre måder, du kan gøre for at få disse animerede Twitter-videoer. Alt sker ved at bruge tredjepartsapplikationer, som vi kan finde i appbutikken på vores smartphone.
ved at bruge enhver telefon
Vi har mange applikationer på vores enheder, som vi ikke kender alle de anvendelser, de måtte have. En af dem er Telegram. En af de funktioner, som du måske ikke har kendt til denne applikation, er at downloade GIF'er fra Twitter:
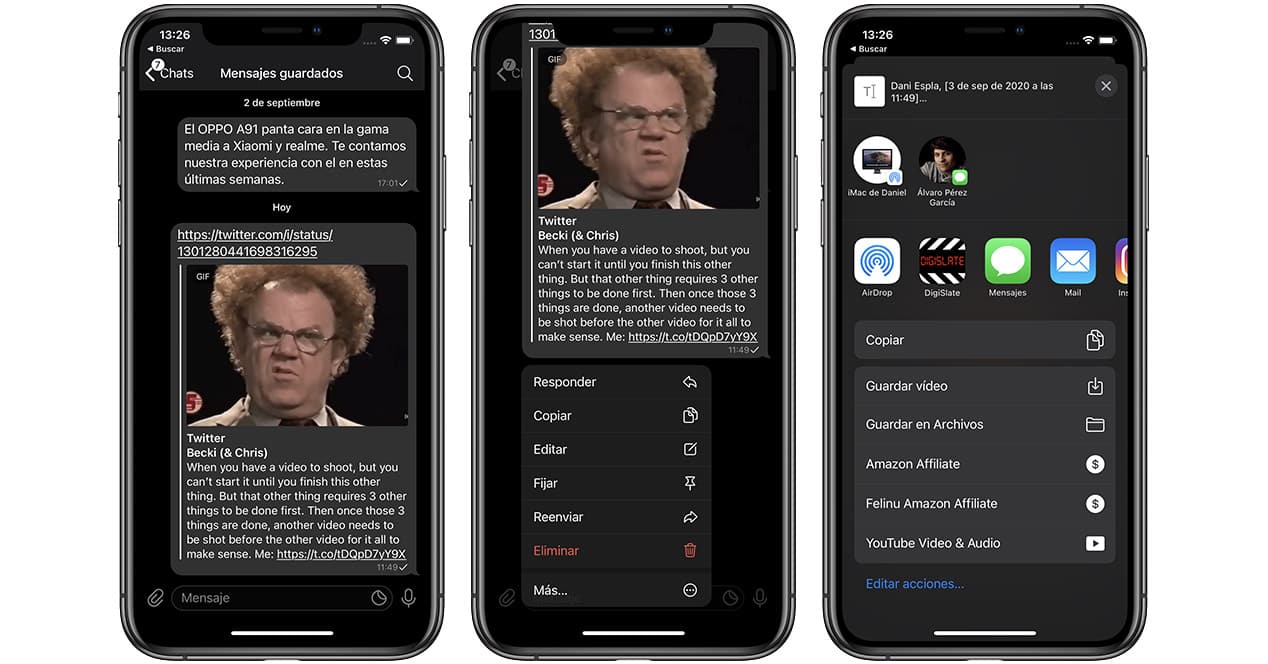
- Find den GIF, du vil gemme, og kopier linket for at dele det, som vi har forklaret i den foregående proces.
- Gå ind Telegram og indsæt denne url i enhver samtale. Du vil se alle oplysninger om det tweet, du kopierede, og billedet over meddelelsen.
- Hold billedet nede med fingeren, indtil Telegram-kontekstmenuen vises. Vælg den sidste mulighed med navnet "Mere...".
- Vælg pileikonet fra den nederste menu, og klik derefter på Gem video.
Brug af en iPhone – Videosparer
Den applikation, vi vil bruge til at gøre dette fra en iOS-enhed, kaldes Videosparer. Lad os se, hvordan du gør det:
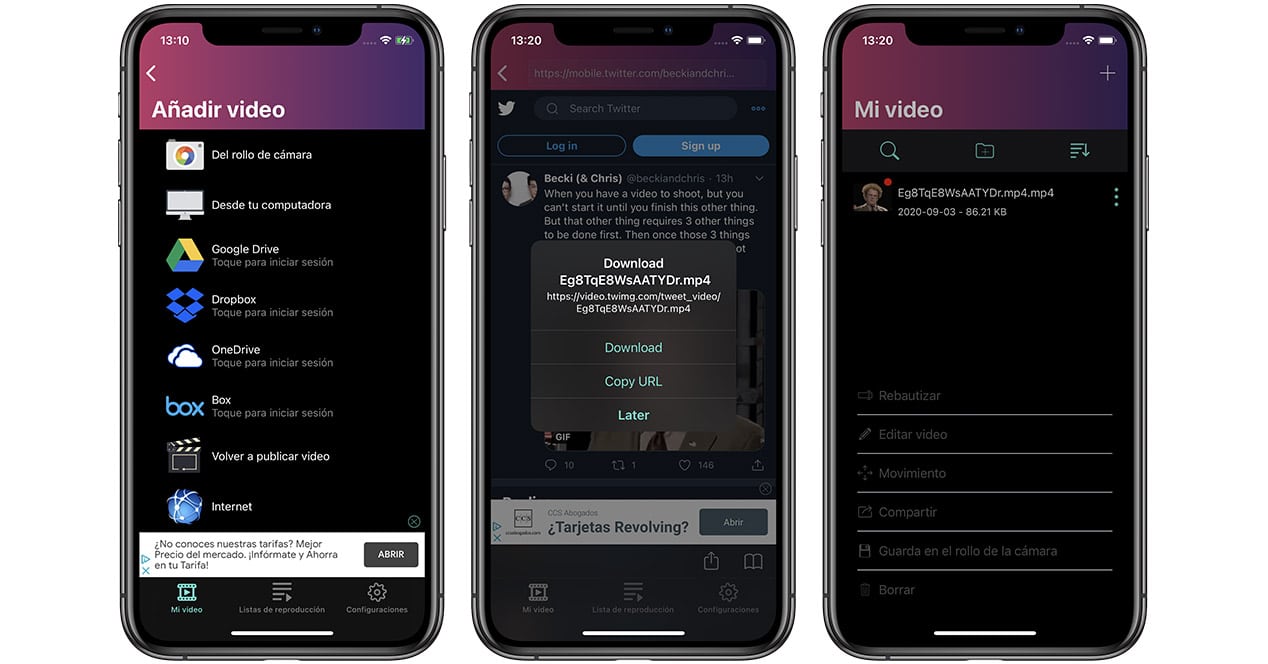
- Find den GIF, du vil gemme, og kopier linket for at dele det, som vi har forklaret i den foregående proces.
- Indtast Video Saver og klik på "+" for at tilføje et nyt downloadlink.
- I menuen "Tilføj video" skal du få adgang til internetindstillingen. Du vil indtaste en intern browser i denne applikation.
- Indsæt adressen på GIF'en i den øverste bjælke. Så snart tweetet vises, skal du trykke på afspil for at starte animationen. En ny menu vises automatisk med muligheden "Download". Klik på den for at starte den automatiske download, der gemmer videoen i den interne hukommelse i denne app.
- Gå ind i menuen "Mine videoer" i den nederste bjælke. Her vil du se den downloadede GIF. For at gemme det i din telefons interne hukommelse skal du klikke på de tre prikker ved siden af videoen og vælge "Gem til kamerarulle".

En anden interessant mulighed, som vi kan bruge i iOS, er anvendelsen af gifitisere. Sandheden er, at dens brug er endnu nemmere end den forrige, da den vil blive integreret med genvejene i Twitter-delingsmenuen. For at gøre processen helt klar:
- Gå ind på Twitter, og find indlægget, der indeholder den GIF, du vil downloade.
- Få adgang til dette tweet, og rul ned til deleikonet (pilen) for at trykke på det.
- Når iOS-delemenuen åbnes, med Gifitize-appen allerede downloadet tidligere, vil du kunne se indstillingen "Gem til Gifitize". Klik på den.
- Video- eller GIF-indholdet i denne tweet vil automatisk gå til applikationen. Nu skal du kun tilgå den og klikke på knappen "Download", så den downloades i dit eget galleri.
Brug af en iPhone/iPad – Siri-genvej

Et godt alternativ til Video Saver, hvis du bruger en iPhone eller iPad, er at bruge RoutineHub-genvej til Siri. For at aktivere det skal du kun have adgang dette web og scan QR-koden med din iOS-enhed, og følg de trin, der vises, for at installere udvidelsen. Gør du det, vil du installere Twitter, har en genvej som er integreret i 'dele'-menuen på din iPhone eller iPad, og som du uden besvær kan downloade GIF'erne med. Det er en af de enkleste muligheder, vi har i dag og også den nemmeste at bruge af alle — sammen med Telegram-tricket. Du skal blot finde den GIF, du vil gemme, klikke på deleindstillingen og vælge 'DTwitter' fra listen. GIF'en gemmes automatisk i iOS-galleriappen. Nemt, ikke?
Bruger en Android
Men hvis du er en bruger, der har Google-operativsystemet, kan denne proces udføres ved hjælp af Google-appen. + Download twitter & instagram. De trin, der skal følges, ligner igen de foregående:
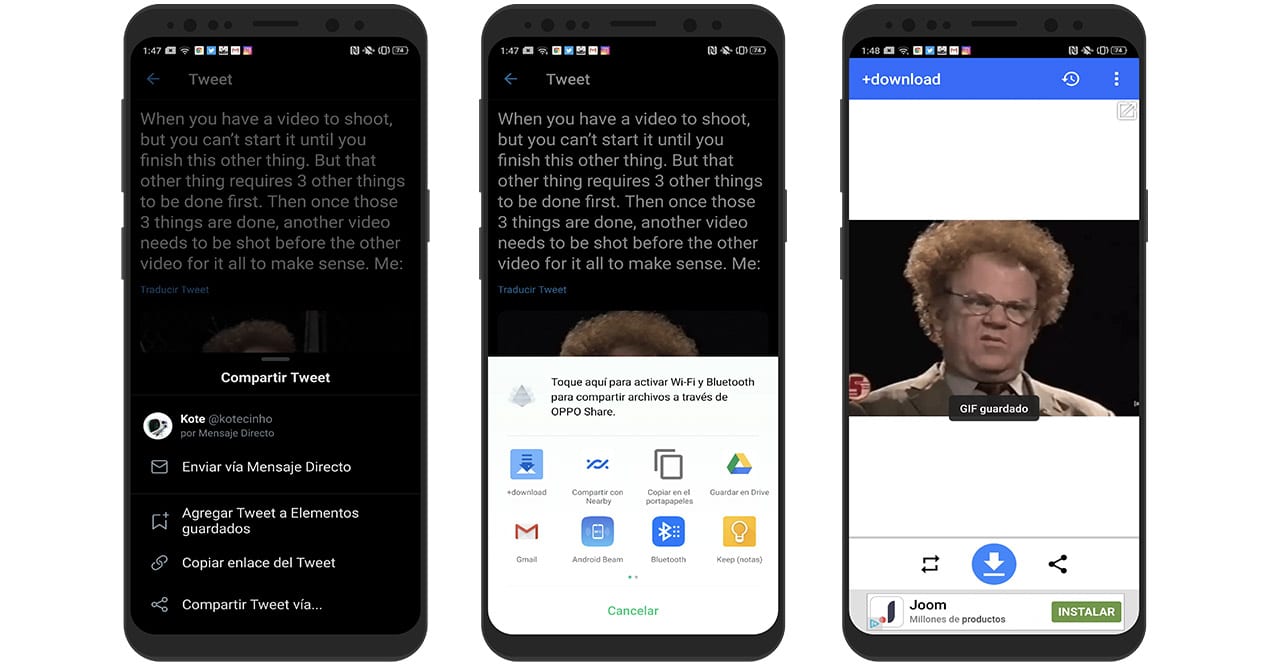
- Find den GIF, du vil gemme, og denne gang skal du klikke på "Del tweet via...".
- Blandt delingsmulighederne finder du +Download-appen. Vælg denne mulighed.
- Når du først er inde, skal du kun klikke på ikonet for downloadpilen i den nederste bjælke, så det gemmes i dit galleri.
Andre interessante applikationer til Android-telefoner, der giver os mulighed for at gøre dette, kan være Tweet2gif o Tweet video download. Begge er gratis, og du kan downloade dem direkte via Google Play. Og husk, alt du skal gøre i dem er at have kopieret linket til tweetet, der indeholder GIF'en, og derefter indsætte det indeni.
Download GIF'er fra pc
Endelig, hvis du vil bruge din computer til at udføre denne proces og ikke ønsker at bruge browserindstillingen, skal du downloade appen fra JDownloader. Dette er kompatibelt med stort set alle desktop-operativsystemer som f.eks. Windows eller MacOS.

Med dette program vil vi være i stand til at downloade et væld af ting gennem de tilsvarende urls såsom videoer, sekvenser af billeder eller for eksempel GIF'er fra Twitter. Det bedste ved Jdownloader er, at det har et udvalg af smarte links. Når vi har det installeret, og det er aktivt, vil denne applikation gemme det på din udklipsholder, når du kopierer enhver url, der sandsynligvis har indhold, der kan downloades. Derefter bliver vi nødt til at vælge alt det indhold, vi ønsker fra den liste og klikke på "Start alle downloads".
Virker 'Inspect Element'-metoden ikke?
Før vi siger farvel, skal vi gøre en særlig omtale af Inspect-metoden for browsere. Dette system er integreret i browsere som Chrome eller Firefox og giver webmastere og programmører værktøjer til at arbejde med nettet. Næsten hver gang vi ønsker at downloade noget fra et websted, og det ikke tillader os, fungerer tricket med at åbne udviklerindstillingerne og gå ind på fanen 'Netværk' normalt. Og for år siden fungerede dette med Twitter. Men med GIF'er virker det ikke, da inspektøren ikke vil kunne finde den indlejrede video. Derfor bliver du nødt til at ty til nogle af de muligheder, som vi har efterladt dig ovenfor for at downloade GIF'er fra Twitter, som ikke er få.
Og hvis du bruger en bot?
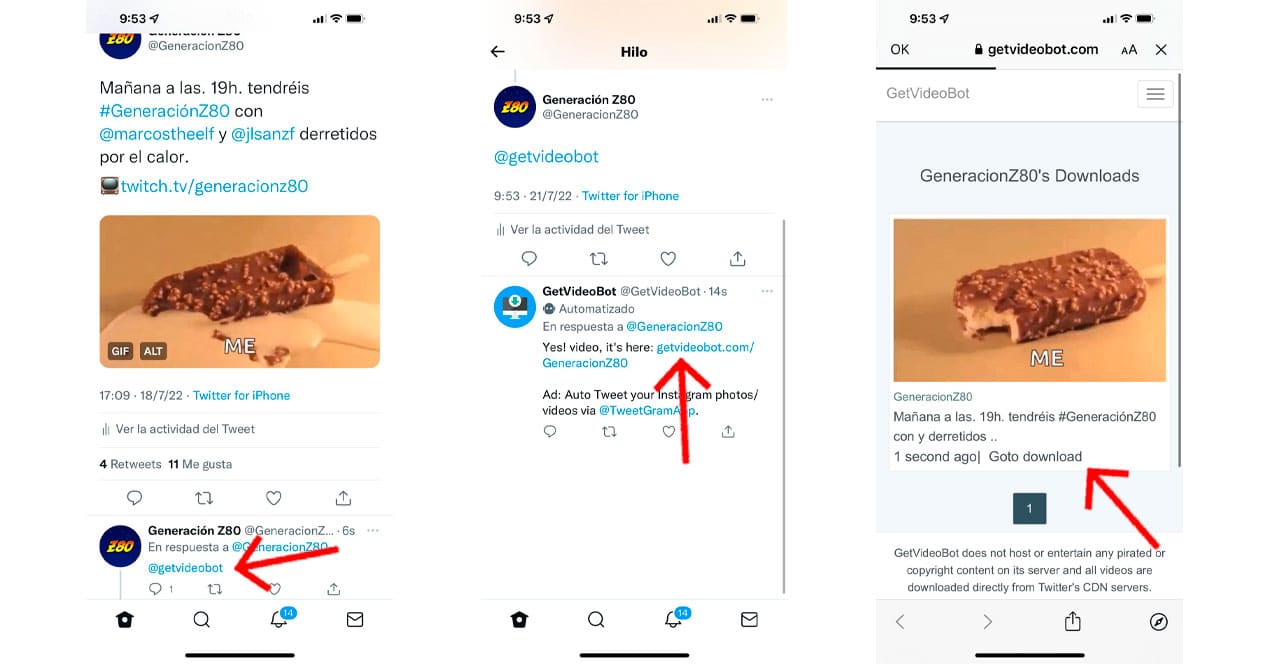
Et andet alternativ er bruge en bot på Twitter, som er ansvarlig for at tilbyde os et link i realtid Hent. Du skal simpelthen gå til det tweet, hvis GIF har begejstret dig og svare ved at nævne botten. I dette tilfælde @getvideobot. På den måde slipper du for at skulle undersøge, i hvilket lager af denne type indhold, du skal finde den animation, du holder så meget af.
Nu skal du kun opdatere tidslinjen, indtaste din besked og du vil se botens svar med et link som fører dig til det sted, hvor du kan downloade GIF'en. Så simpelt som det.
Hvad skete der med @this_vid?
Alt godt ender. I et stykke tid brugte Twitter-brugere @this_vid-bot, som tilbød en meget hurtig og effektiv løsning til at downloade videoer og GIF'er på det sociale netværk. Det her bot, som blev meget populær, stoppede med at arbejde i april 2022.
Årsagen er, at Twitter anså This Vid for at være i strid med Twitter-reglerne, hvilket udviklerne mener er forkert. I hvert fald blev det sidste ord givet til Twitter, som endte med at forvise botten fra det sociale netværk. Hvis du har set en uden anelse, der har nævnt denne bot og ikke har modtaget et svar, ved du, hvorfor de ikke har modtaget deres downloadlink.
Fra den officielle hjemmeside for @this_vid er der en link til GitHub hvor du kan downloade bot-koden. Det anbefales dog ikke stærkt at få det til at virke, da der ikke er noget, der tyder på, at Twitter ikke vil forbyde det igen.
Dette er de bedste metoder til at downloade enhver gif fra twitter. Hvis du har spørgsmål om nogen af dem, så efterlad os en kommentar, og vi vil forsøge at løse dem så hurtigt som muligt.