
Λαμβάνοντας υπόψη ότι το Steam Deck έχει γίνει η κατ' εξοχήν κονσόλα παντός εδάφους, είναι συνηθισμένο να βρίσκουμε χρήστες που θέλουν να του δώσουν πολύ γραφικές χρήσεις. Έχουμε ήδη δει πώς να το χρησιμοποιήσουμε απομακρυσμένη αναπαραγωγή παιχνιδιών ps5, και τώρα είναι η σειρά να κάνουμε το ίδιο με το Xbox Series X | S, αφού ναι, υπάρχει δυνατότητα και απομακρυσμένης αναπαραγωγής από τη μικρή κονσόλα Valve. Αλλά πως?
Εκτέλεση xCloud χωρίς Windows Edge στο Steam Deck

Ένα από τα πράγματα που χρειάζεται για να μπορέσετε να εκτελέσετε την εφαρμογή web του παιχνιδιού στο Microsoft cloud είναι να έχετε Windows και με πρόγραμμα περιήγησης Edge. Μία από τις επιλογές είναι να εγκαταστήσετε το πρόγραμμα περιήγησης στο Steam OS, αλλά αν είστε από αυτούς που προτιμούν να διατηρούν τα πάντα σε λειτουργία παιχνιδιού και να μην αφήνουν την προεπιλεγμένη διεπαφή Steam Deck, καλύτερα ρίξτε μια ματιά σε αυτό το σεμινάριο γιατί πρόκειται να κρατήστε τα πάντα όπως τα θέλετε.
Το μυστικό είναι μέσα Πράσινο φως, μια εφαρμογή ανοιχτού κώδικα που λειτουργεί ως πελάτης xCloud και την τοπική υπηρεσία ροής του Xbox, ώστε να έχετε πρόσβαση τόσο στο cloud ροής της Microsoft όσο και στην τοπική ροή που δημιουργείται από ένα Xbox.
Είναι μια εξαιρετικά εύχρηστη λύση και όπως θα δούμε, μόλις εγκατασταθεί και ρυθμιστεί πλήρως, λειτουργεί σαν γούρι.
Πώς να εγκαταστήσετε το Greenlight στο Steam Deck
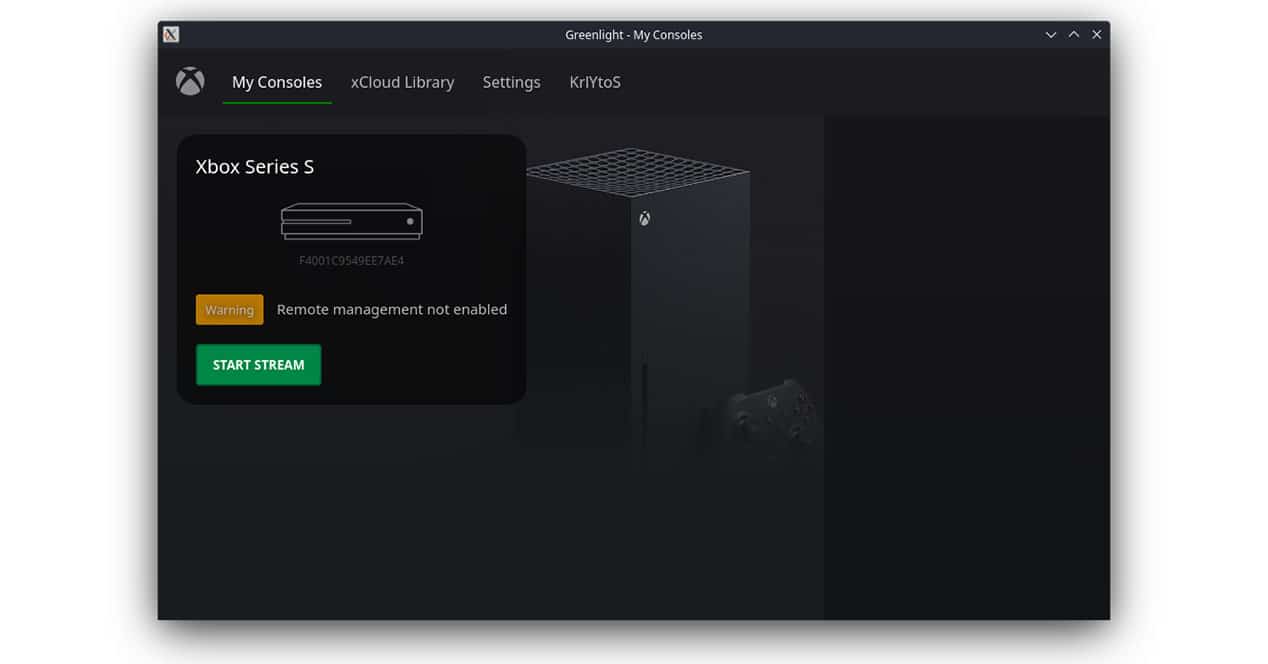
Για να εγκαταστήσετε την εφαρμογή, το πρώτο πράγμα που θα πρέπει να κάνουμε είναι να πάμε στη λειτουργία Desktop και να ανοίξουμε το πρόγραμμα περιήγησης για να επισκεφτούμε το Σελίδα αποθετηρίου Greenlight. Πρεπει να κατεβάστε την έκδοση . AppImage, αφού θα είναι αυτή που είναι συμβατή με την έκδοση Linux του Steam OS και αυτή που θα μπορούμε να τρέξουμε άμεσα.
Απλώς κατεβάστε την εφαρμογή και κάντε διπλό κλικ για να την εκτελέσετε για να ξεκινήσετε, αλλά αν εμφανιστεί το μήνυμα "Για λόγους ασφαλείας, η εκκίνηση εκτελέσιμων αρχείων δεν επιτρέπεται σε αυτό το πλαίσιο", θα χρειαστεί να κάνετε δεξί κλικ στην εφαρμογή και να επιλέξετε "Εκτέλεση στο Konsole”.
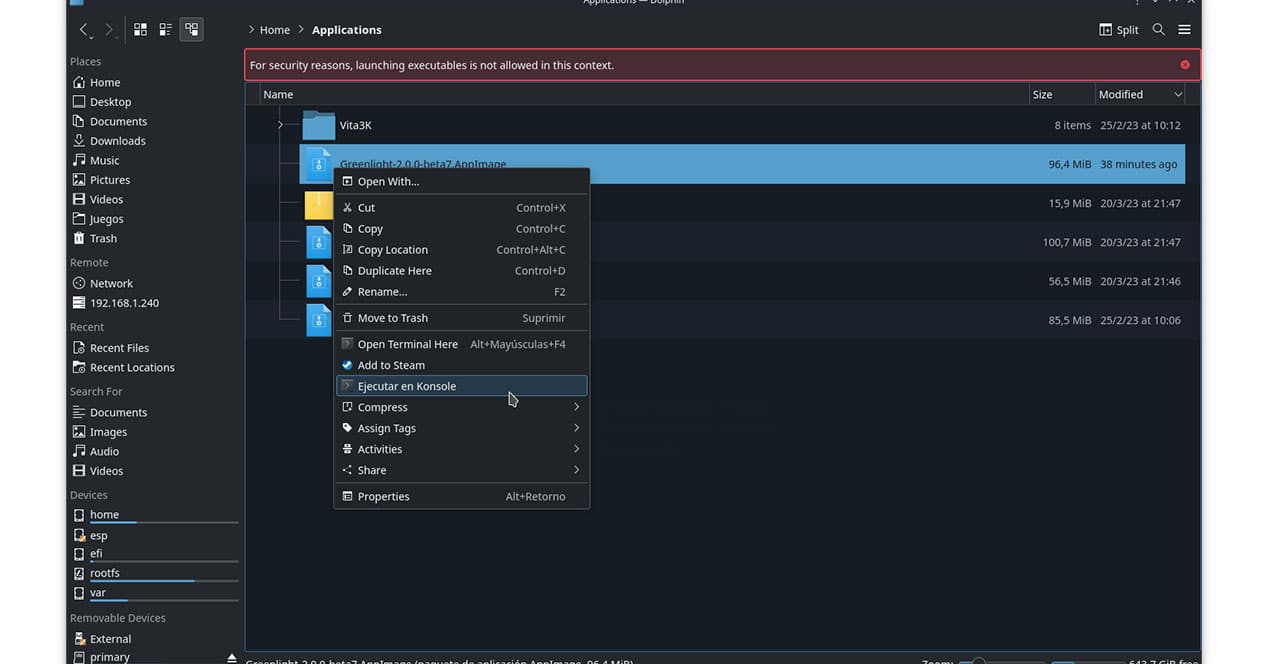
Με την εφαρμογή ανοιχτή, θα μπορείτε να συνδεθείτε με τα διαπιστευτήριά σας Xbox και έτσι να έχετε πρόσβαση στην υπηρεσία για να δείτε τα παιχνίδια από το cloud της Microsoft (εφόσον έχετε το Xbox Game Pass Ultimate), καθώς και τις κονσόλες που είναι διαθέσιμες με το τηλεχειριστήριο ενεργοποιήθηκε ο έλεγχος.
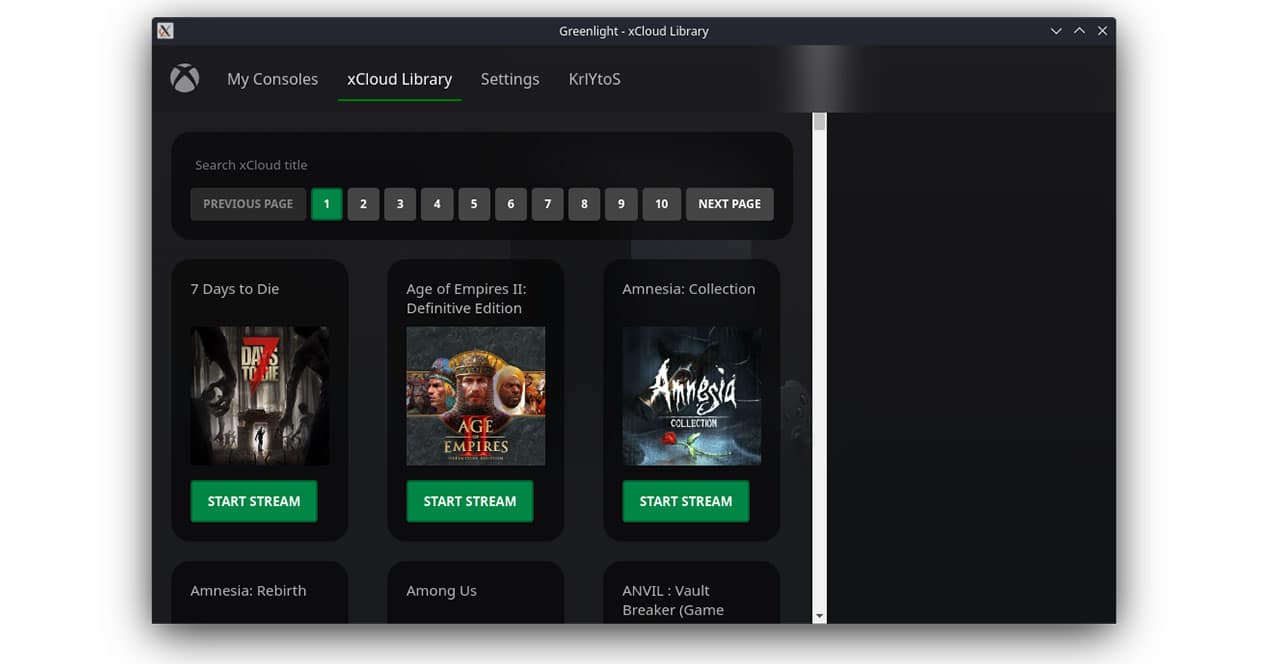
Εκτελέστε το Greenlight σε λειτουργία παιχνιδιού
Μπορείτε ήδη να παίξετε παιχνίδια Xbox από το Steam Deck, αλλά προς το παρόν θα πρέπει να το κάνετε εκτελώντας την εφαρμογή σε λειτουργία επιφάνειας εργασίας. Υπάρχει τρόπος να το κάνω από τη λειτουργία Gaming; Ναι.
Το πρώτο πράγμα που θα πρέπει να κάνετε είναι κατεβάστε την εφαρμογή εκκίνησης εικόνων εφαρμογής, Και αποθηκεύστε τη λήψη στον φάκελο Home.
Στη συνέχεια, το μόνο που έχουμε να κάνουμε είναι να ανοίξουμε την κονσόλα λειτουργικού συστήματος (Konsole) και να εκτελέσουμε αυτές τις δύο εντολές:
- chmod +x appimagelauncher-lite-2.2.0-travis995-0f91801-x86_64.AppImage
- ./appimagelauncher-lite-2.2.0-travis995-0f91801-x86_64.AppImage install
Αυτό θα δημιουργήσει έναν φάκελο που ονομάζεται "Εφαρμογές" και θα είναι εκεί όπου αντιγράφουμε την εφαρμογή Greenlight που ανοίξαμε προηγουμένως και διαμορφώσαμε για είσοδο στο cloud της Microsoft. Με την εφαρμογή να αντιγραφεί (ή να μετακινηθεί) στη νέα τοποθεσία (/Home/Applications), θα κάνουμε δεξί κλικ πάνω της και θα επιλέξουμε «προσθήκη στο Steam».
Θα έχουμε ήδη την εφαρμογή στη βιβλιοθήκη Steam μας και θα είναι τέλεια προσβάσιμη από τη λειτουργία Steam OS Gaming. Τώρα μένει μόνο να το τρέξουμε από την εν λόγω λειτουργία και να απολαύσουμε όλα τα παιχνίδια που είναι διαθέσιμα στο cloud ή να ελέγξουμε από απόσταση την κονσόλα που έχουμε ενεργοποιήσει στο άλλο δωμάτιο του σπιτιού. Τα πάντα είναι για να μπορούμε να παίζουμε με το Xbox μας ενώ είμαστε στο κρεβάτι, σωστά;