
Το Raspberry Pi προσφέρει τόσες πολλές δυνατότητες που η χρήση του ως Chromecast εξακολουθεί να μην είναι τόσο ενδιαφέρουσα όσο να το κάνετε ως media player, NAS, ρετρό κονσόλα κ.λπ. Αλλά επειδή δεν βλάπτει ποτέ να γνωρίζεις νέες χρήσεις, ας δούμε πώς να μετατρέψετε ένα raspberry pi σε chromecast. Έτσι, αν χρειαστεί να στείλετε περιεχόμενο απευθείας από το κινητό σας σε μια οθόνη, θα έχετε μια επιπλέον επιλογή.
Chromecast της Google
Σε αυτό το σημείο της ταινίας, όλοι γνωρίζουν τέλεια τι είναι το google chromecast. Μια συσκευή που από την εισαγωγή της έχει αποδειχθεί πολύ χρήσιμη και πρακτική, ειδικά σε αυτήν την τελευταία γενιά όπου το Chromecast με Google TV έγινε επίσης ένα πολύ πιο ικανό, ευέλικτο και ισχυρό προϊόν σε καθημερινή βάση χάρη στη νέα λειτουργία σύστημα, στο τηλεχειριστήριο που ήδη περιλαμβάνει αυτή την ανεξαρτησία του κινητού τηλεφώνου.
Ακόμα κι έτσι, υπάρχουν στιγμές που τα πλεονεκτήματα ενός Chromecast ή μιας συσκευής συμβατής με το πρωτόκολλο μετάδοσης Chromecast μπορεί να είναι ενδιαφέρον στην καθημερινότητά σας. Για παράδειγμα, να μπορείς υποβολή περιεχομένου απευθείας από μια κινητή συσκευή και δείτε την σε μεγαλύτερη οθόνη. Έτσι, αν θέλετε να δείξετε τις φωτογραφίες του τελευταίου σας ταξιδιού, του πάρτι γενεθλίων ή απλώς αυτών που τραβήξατε την τελευταία μέρα που βγήκατε έξω για να βγάλετε φωτογραφίες, μπορείτε να το κάνετε με μεγάλο τρόπο.
Πώς να δημιουργήσετε το δικό σας Chromecast με ένα Raspberry Pi

Εάν έχετε Raspberry Pi, θα πρέπει να γνωρίζετε ότι μπορείτε επίσης να έχετε ένα Chromecast. Κατασκευάστε αυτή τη μικρή συσκευή ικανή να λαμβάνει εικόνες, βίντεο και ήχος από συσκευές συμβατές με το πρωτόκολλο Chromecast είναι δυνατό, οπότε αυτό θα σας δείξουμε. Αλλά πρώτα, τι χρειάζεστε; Λοιπόν, δεν θα εκπλαγείτε πολύ με τη λίστα με τα απαραίτητα στοιχεία και σίγουρα έχετε τα πάντα για να μπορέσετε να ξεκινήσετε τη δουλειά.
Τα βασικά για να δημιουργήσετε το δικό σας Chromecast με Raspberry Pi είναι:
- Καλώδιο Raspberry Pi plus HDMI
- Κάρτα microSD με εγκατεστημένη την εικόνα του λειτουργικού συστήματος Raspbian
- Σύνδεση WiFi ή ethernet ώστε και οι δύο συσκευές να βρίσκονται στο ίδιο δίκτυο
- Τηλέφωνο Android
Το πρώτο βήμα για να πραγματοποιήσετε αυτό το έργο δεν είναι άλλο από το να πάρετε το Raspberry Pi, να το συνδέσετε σε τηλεόραση ή οθόνη μέσω HDMI και στη συνέχεια σε μια ηλεκτρική πρίζα ικανή να παρέχει αρκετή ενέργεια για να ανάψει και να λειτουργήσει χωρίς προβλήματα. Κάτι αρκετά απλό, γιατί μια απλή θύρα USB στην οθόνη σας επιτρέπει ήδη να το κάνετε.
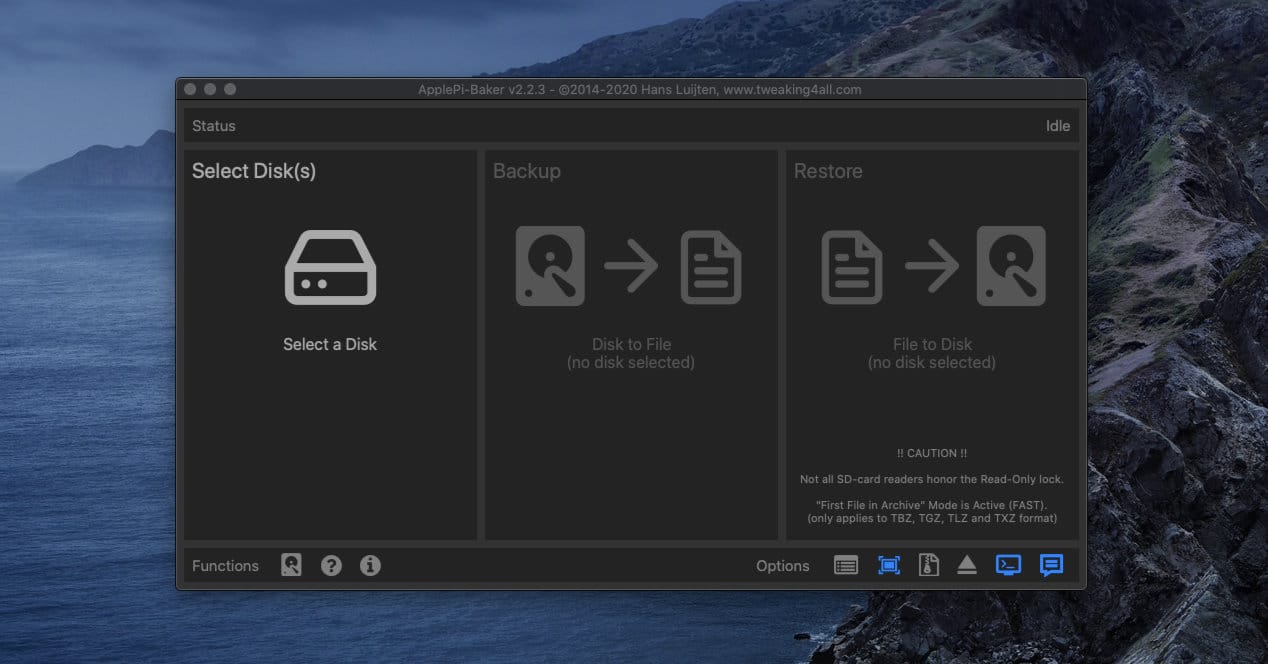
Μόλις το Raspberry Pi είναι έτοιμο, θα πρέπει να εγκαταστήσετε το λειτουργικό σύστημα Raspbian σε μια κάρτα SD ή microSD, ανάλογα με το ποια χρησιμοποιείται από το Raspberry Pi που πρόκειται να χρησιμοποιήσετε. Έχουμε ήδη συζητήσει αυτήν τη διαδικασία εγκατάστασης σε περισσότερες από μία περιπτώσεις και είναι πολύ εύκολο να πραγματοποιηθεί. Βασικά αποτελείται από τη λήψη της εικόνας, το άνοιγμα της εφαρμογής BerryBoot, Apple Pi Baker ή Raspberry Pi Imager και ακολουθήστε τα βήματα που υποδεικνύονται για αυτό.
Όταν έχετε εγκαταστήσει το σύστημα, τοποθετήστε την κάρτα στη μητρική πλακέτα και εκκινήστε. Τώρα θα χρειαστείτε ένα προσωρινό πληκτρολόγιο και ποντίκι που μπορούν να συνδεθούν ενσύρματα ή ασύρματα στο Raspberry Pi. Είναι για τη διαδικασία διαμόρφωσης, αφού ολοκληρωθεί δεν θα χρειαστεί να τα χρησιμοποιήσετε ξανά.
Τώρα που όλα είναι έτοιμα και το Raspberry Pi ξεκίνησε, τα επόμενα βήματα είναι:
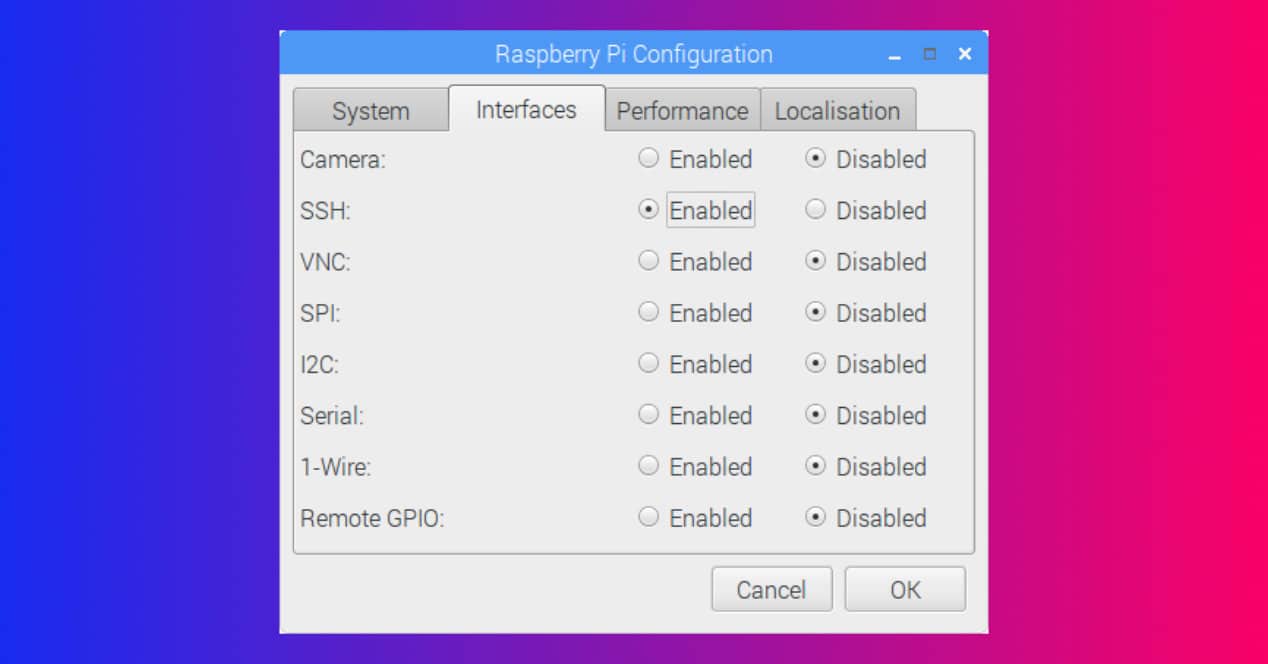
- Ενεργοποιήστε το πρωτόκολλο SSH: Για να το κάνετε αυτό, μεταβείτε στο μενού διαμόρφωσης Raspberry Pi και ενεργοποιήστε το SSH μέσα στο Interfaces. Πατήστε ok και η αλλαγή θα εφαρμοστεί
- Εγκαταστήστε το OMXPlayer: Τώρα πρέπει να εγκαταστήσετε μια συσκευή αναπαραγωγής που θα είναι υπεύθυνη για την εμφάνιση όλου αυτού του περιεχομένου που φτάνει σε εσάς ασύρματα μέσω του πρωτοκόλλου Chromecast. Για να το πετύχετε αυτό, ακόμα κι αν δεν καταλαβαίνετε καλά τι κάνετε, απλά πρέπει να ανοίξετε το Raspbian Terminal και στη συνέχεια να εκτελέσετε την ακόλουθη εντολή
sudo apt-get install omxplayer -y - Εγκαταστήστε το OpenMax: Αυτό το άλλο πρόσθετο θα σας επιτρέψει να εμφανίσετε στατικές εικόνες. Και πάλι λοιπόν ήρθε η ώρα να τραβήξετε το τερματικό για εγκατάσταση. Ακολουθήστε με τη σειρά την εκτέλεση των παρακάτω εντολών στο τερματικό
cd ~
git clone https://github.com/HaarigerHarald/omxiv.git
sudo apt-get install libjpeg8-dev libpng12-dev
cd ~/omxiv
make ilclient
make
sudo make install - Ολοκληρώθηκε, τώρα δεν έχετε παρά να κατεβάσετε την εφαρμογή Raspicast στο τηλέφωνό σας Android για να μπορείτε να επιλέξετε το περιεχόμενο που έχετε στο τηλέφωνό σας και θέλετε να στείλετε μέσω Chromecast στο Raspberry Pi σας με υποστήριξη μεγάλου πρωτοκόλλου
Διαμόρφωση Raspicast
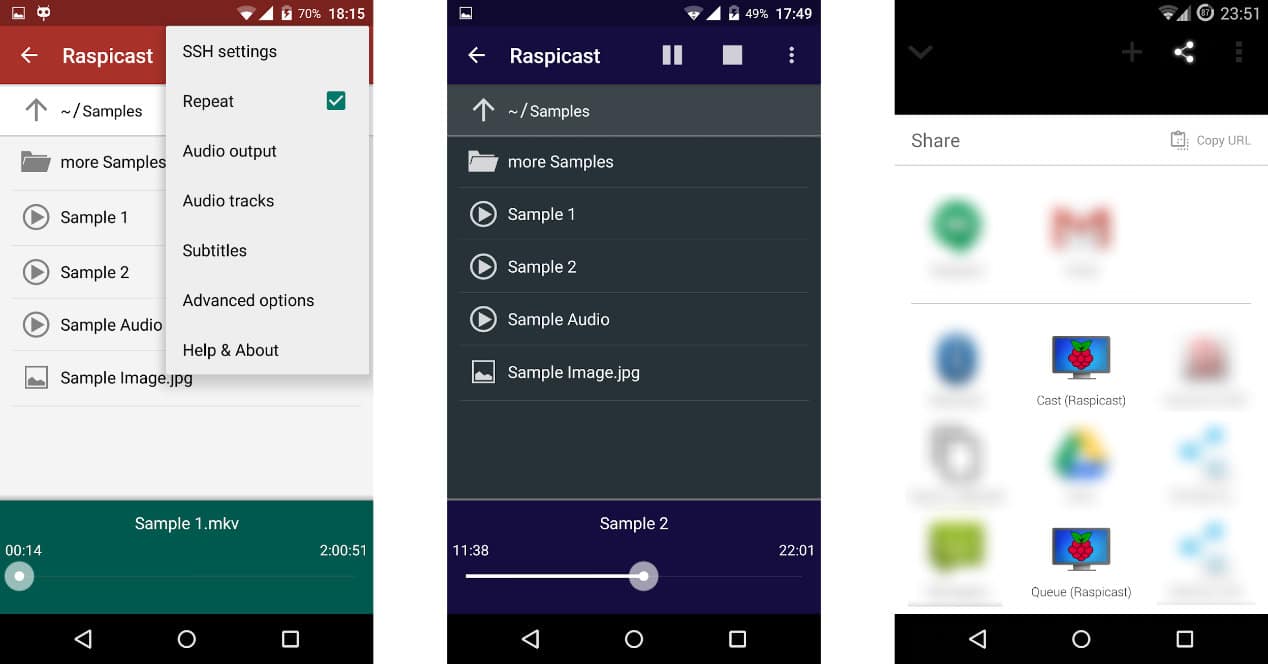
Είναι πιθανό ότι μετά την εγκατάσταση του Raspicast πρέπει να το κάνετε Ρύθμιση κάποιες πρόσθετες πληροφορίες που μπορεί να σας ακούγονται λίγο σαν κινέζικα και, το χειρότερο από όλα, δεν ξέρετε πού ακριβώς να τις βρείτε. Λοιπόν, μην ανησυχείτε, γιατί πραγματικά δεν είναι καθόλου περίπλοκο και μερικά απλά βήματα θα αρκούν για να μάθετε τι πρέπει να κάνετε σε καθένα από τα πεδία που θα εμφανίζονται στο κυμαινόμενο μενού της εφαρμογής όταν την εκκινήσετε στο smartphone.
Το πρώτο πράγμα είναι το Διεύθυνση IP του Raspberry Pi στο τοπικό σας δίκτυο. Μπορείτε να ελέγξετε αυτές τις πληροφορίες μέσω της διαμόρφωσης του δρομολογητή σας, αλλά αν θέλετε να χάνετε λιγότερο χρόνο, ανοίξτε το Terminal στο Raspberry Pi και εκτελέστε την εντολή hostname -I. Ο αριθμός διαχωρισμένος με τελείες που λαμβάνετε είναι η IP της συσκευής και θα πρέπει να τον αντιγράψετε και να τον επικολλήσετε στο Όνομα κεντρικού υπολογιστή ή στο πλαίσιο IP της εφαρμογής Raspicast.
Στη συνέχεια, στη θύρα χρησιμοποιήστε το 22 και για όνομα χρήστη και κωδικό πρόσβασης, εκτός και αν αλλάξετε κάτι η προεπιλογή είναι "pi" το όνομα χρήστη και ο κωδικός πρόσβασης παραμένουν κενά. Λοιπόν, τώρα ναι, έτοιμο. Τώρα μπορείτε να επιλέξετε το αρχείο που θέλετε να στείλετε ή να ξεκινήσετε τη μετάδοση.
Το Chromecast ή το Raspberry Pi κάνουν Chromecast
Όπως μπορείτε να δείτε, η δημιουργία του δικού σας Chromecast με ένα Raspberry Pi δεν είναι κάτι εξαιρετικά περίπλοκο. Αλλά αυτό δεν σημαίνει ότι είναι ή δεν είναι πραγματικά ενδιαφέρον για όλους. Εάν είναι για συγκεκριμένες χρήσεις, δεν θέλετε να κάνετε καμία επιπλέον επένδυση και έχετε ήδη ένα Raspberry Pi, προχωρήστε.
Ωστόσο, εάν πρόκειται να κάνετε cast σε επαναλαμβανόμενη βάση, η αλήθεια είναι ότι το να γνωρίζετε πόσο φθηνό κοστίζει ένα Chromecast, να γίνει πολύπλοκο με εντολές τερματικού κ.λπ., μπορεί να μην είναι το πιο αξιοσύστατος.
Αξιολογήστε λοιπόν καλά ποια λύση σας ενδιαφέρει περισσότερο. Αν και το κύριο πράγμα εδώ είναι να δείξουμε ξανά ότι το Raspberry Pi έχει τόσες πολλές και ποικίλες χρήσεις που θα έπρεπε να πειραματιστεί κάποιος.