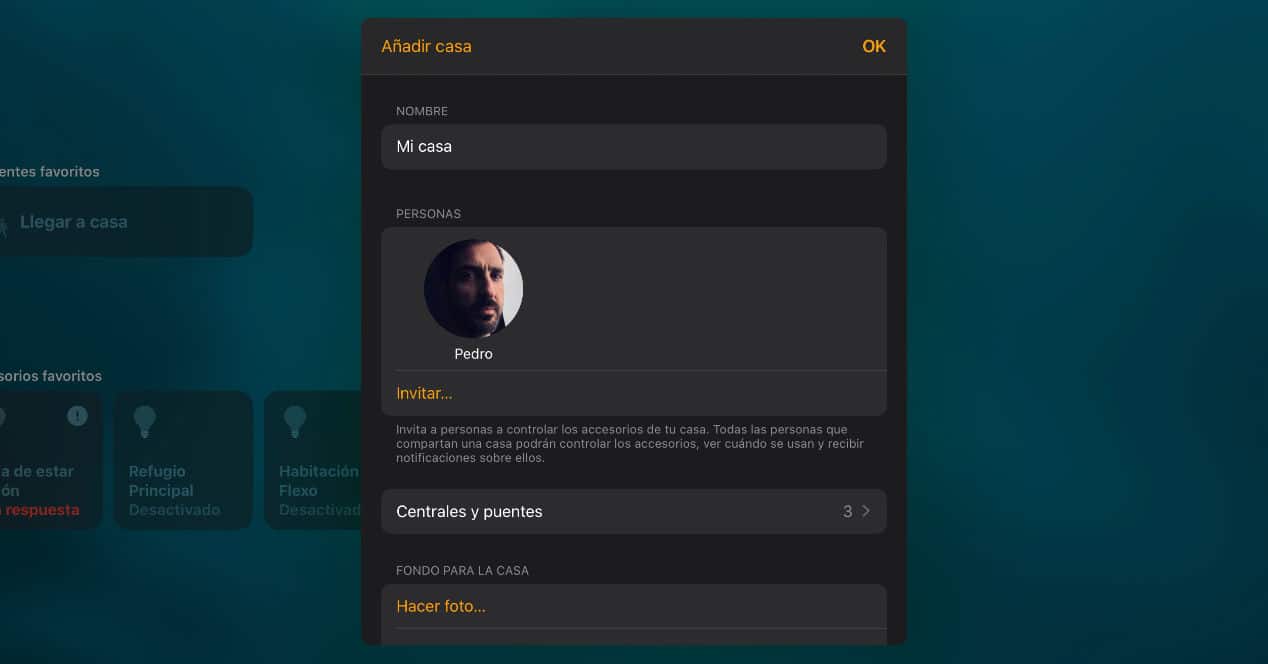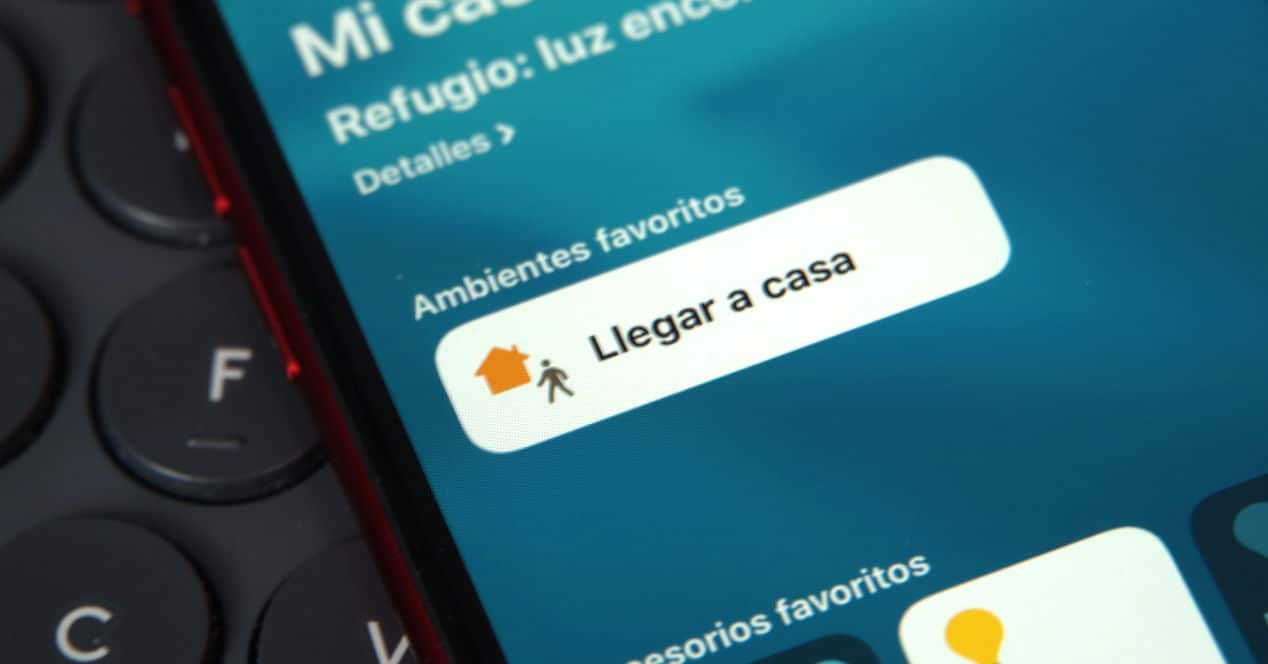
HomeKit pakub olulisi eeliseid, nagu privaatsus ja turvalisus, aga ka mõningaid puudusi, mille tõttu paljud kasutajad otsustavad muude lahenduste kasuks. Aga kui see pole teie juhtum ja soovite teada kuidas lisada HomeKiti uusi kasutajaid et nad saaksid juhtida tulesid, termostaate ja paljusid muid ühendatud vidinaid isegi väljaspool kodu, loe edasi.
HomeKit, rakendus Home ja külaliskasutajad
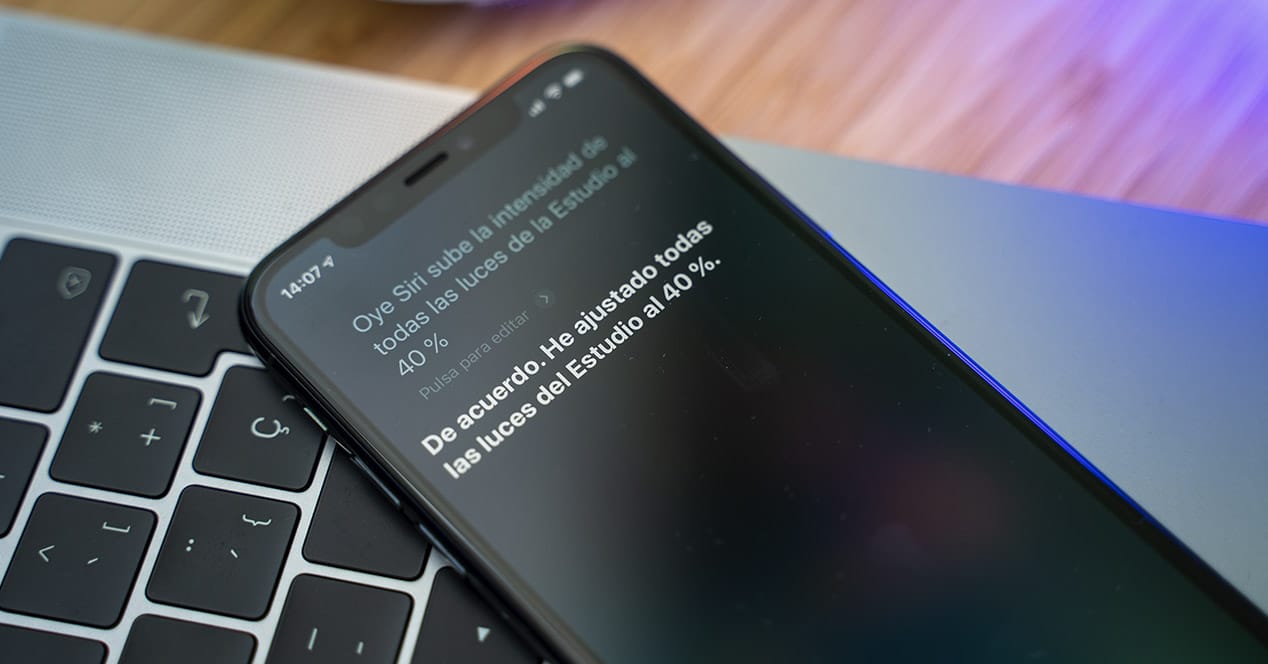
Kui olete mõnda aega hinnanud, mida kõik koduautomaatika juhtimisplatvormid pakuvad, alates Amazonist koos Alexaga kuni Google'ini koos Google Assistantiga, valite HomeKiti. Apple'i süsteem pakub huvitavat, isegi kui see pole täiuslik pluss privaatsuse ja turvalisuse küsimustes. Seega, kui lisate ka, et teil on ainult nende seadmed, on loogiline, et teete selle otsuse.
Ainus probleem on see, et nagu enamik Apple'i valikuid, on see mõeldud kasutamiseks ainult oma seadmete ja ühe kasutajaga. See tähendab, et Apple ID, millel on juurdepääs ainult teenustele, seadmetele jne. Või peaaegu, sest on võimalus anda teistele kasutajatele õigusi ja isegi jätkata nende seadmete juhtimist teistest operatsioonisüsteemidest, näiteks Androidist, kuigi viimane võib tekitada konflikte. Aga lähme osade kaupa.
Kuidas kutsuda teisi kasutajaid oma kodu juhtima
Kui vajate, et teised kasutajad saaksid teie kodus ühendatud seadmeid juurde pääseda ja neid juhtida, peate neile vaid loa andma. Selle eest sa pead nad kutsuma ja see on saavutatud rakendusest Home. Protsess on järgmine, nii iOS-i või iPadOS-i kui ka macOS-iga seadmes:
- Avage oma iPhone'is, iPadis või iPod touchis rakendus Home ja puudutage vasakus ülanurgas majaikooni. Kui kasutate Maci, valige menüü Redigeerimine > Muuda avalehte
- Järgmisel ekraanil minge jaotisse inimeste sektsioon ja toksake Kutsu
- Järgmisena sisestage e-posti aadress, mida see kasutaja Apple ID-na kasutab
- Nad saavad teatise, millega nad peavad nõustuma
- Valmis, kui nad seda teevad, saavad nad teie ühendatud seadmeid juhtida
Nende kontroll on algusest peale täielik. See tähendab, et nad saavad hallata kõiki seadmeid ja kasutada mõningaid lisasid, nagu keskkondade loomine või isegi kaugjuhtimispult. Kuigi selleks, nagu selgitame selles artiklis kõike, mida peate HomeKiti kohta teadma, peab teil olema tarvikute keskus.
HomeKit ja tarvikukeskuse eelised
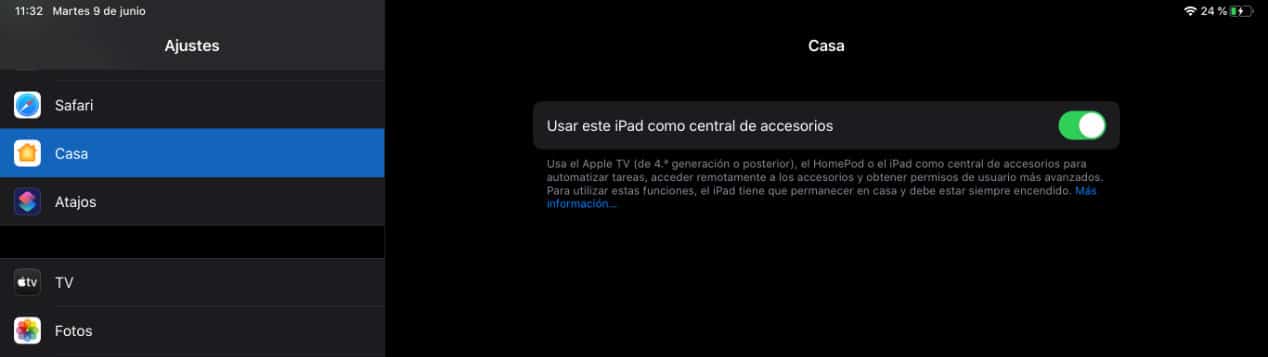
Kui kavatsete HomeKiti kasutada, peaksite teadma, et teil on a tarvikute keskus See on väga soovitatav. Need keskused ei ole rohkem ega vähem kui teised Apple'i seadmed, mis pakuvad võimalust hallata nii kohalikku kui ka välist juurdepääsu ja iga volitatud kasutaja lubasid.
Seadmed, mis töötavad HomeKiti kesksete lisaseadmetena, on järgmised: Apple TV, HomePod ja iPad. Välja arvatud iPad, mis pakub mobiilsust, et saaksite selle kodust ära võtta, on teised loodud nii, et need oleksid alati kodus ühendatud, mistõttu on neid mõttekas kasutada.
Apple TV ja HomePodi puhul seab see end automaatselt lisatarvikuna kohe, kui logite sisse sama Apple ID-ga, mida kasutati HomeKiti seadistamiseks. Mitte iPadis, siin peate minema iPadOS-i sätted> Avaleht ja aktiveerima funktsiooni Kasutage seda iPadi lisaseadmena.
Kui teil on see olemas, saate tänu sellele muuta nende kasutajate õigusi, kellel on juurdepääs ühendatud seadmetele kodus.
Kuidas muuta HomeKiti kasutajaõigusi
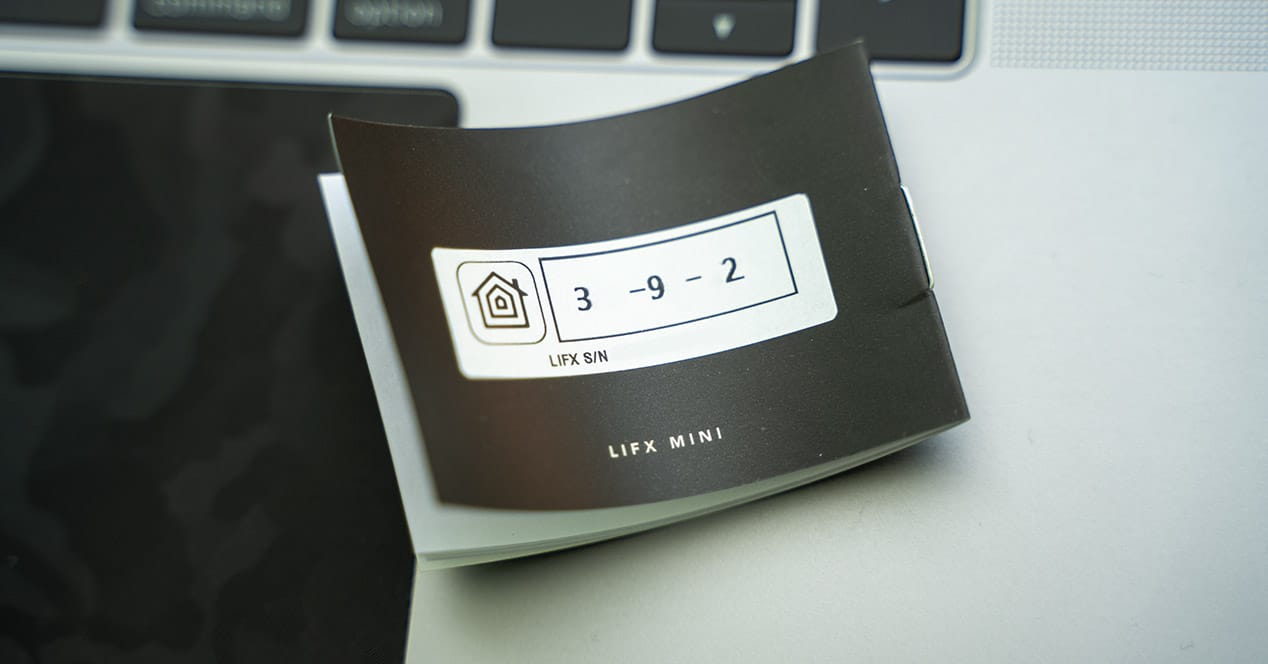
Nüüd, kui teil on kõik olemas, teie seadmed on HomeKitiga konfigureeritud, lisaseadmete keskus on aktiivne ja külaliskasutajad lisatud, on aeg õigused konfigureerida. Et nad saaksid hallata ainult neid seadmeid, mida te tõesti soovite, et nad saaksid juhtida. Näiteks teie toa ja üldkasutatavate ruumide tuled, kuid mitte teie tööpiirkonna või toa valgustid.
Lubade haldamine iPhone'ist, iPadist või iPod Touchist
IOS-i ja iPadOS-i seadmetes toimub lubade haldamine järgmiselt.
- Avage rakendus Home ja puudutage majaikooni, mida näete ekraanil
- Puudutage inimeste jaotises seda, mille õigusi soovite muuta
- Seal saab aktiveerida või mitte lisatarvikute kaugjuhtimise võimaluse ning valida, milliseid saab või ei saa hallata
- Kui olete lõpetanud, vajutage nuppu OK ja oletegi valmis.
HomeKiti lubade haldamine macOS-ist
Maci puhul on HomeKiti kasutajate õiguste haldamine sarnane:
- Avage rakendus Home ja valige menüü Redigeerimine > Muuda kodulehte
- Puudutage maja, mida soovite muuta, kui teil on mitu
- Jällegi puudutage jaotises Inimesed seda, mida soovite hallata
- Aktiveerib või desaktiveerib lisaseadmed, mida saate juhtida ja kas teil on kaughaldus lubatud
- Klõpsake nuppu Tagasi ja seejärel nuppu OK
Valmis, nagu näete, on see väga lihtne. Samuti on oluline meeles pidada, et vaatamata täielikele õigustele ei saa need kutsutud kasutajad rakendusele lisada lisaseadmeid, nagu HomePod, mõni muu Apple TV või AirPlay 2-ga ühilduvad kõlarid. Selleks peab see olema teie peamise Apple ID-ga korraldaja, kes seda teeb.
Kustutage inimesi või lahkuge majast
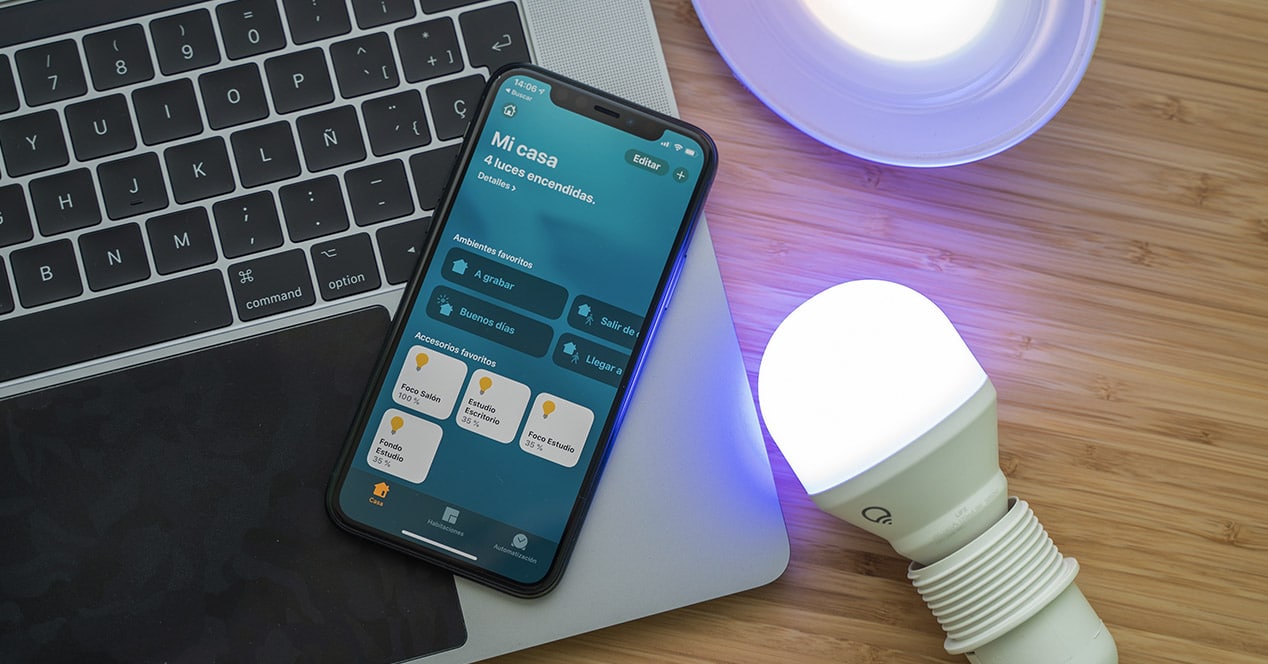
Samamoodi nagu maja juhtimisse lisatakse uusi kasutajaid saab ka kustutada. Protsess on identne, ainult vastupidine. Avage rakendus Home ja valige inimeste jaotisest kasutaja, kelle soovite kustutada. Valmis, nii lihtne see ongi. Muidugi ei tähenda selle Home rakendusest eemaldamine seda, et sul pole enam mingit kontrolli teatud tarvikute üle. Midagi, mis viitab sellele, millest tahtsime teile samuti rääkida.
Kui panustate ainult HomeKiti peale seadmed, mis saavad seda platvormi kasutada Need on Apple'ilt. Seega, kui teil või mõnel pereliikmel või isikul, kellega kohtute, on Android-seade või nutikõlar peale HomePodi, mida soovite kasutada, peate panustama ühisele platvormile või kasutama ka iga lisaseadme tootja omarakendusi. .
Nende kahe võimaluse vahel on parim kasutada tootja omarakendusi. Sest selliste platvormide nagu Alexa või Google Assistant segamine HomeKitiga pole parim idee. Lõpuks tekivad probleemid seadmete, nimede uuendamisel, rutiinide loomisel jne.