
Raspberry Pi pakub nii palju võimalusi, et selle kasutamine Chromecastina pole ikka veel nii huvitav, kui seda teha meediapleieri, NAS-i, retrokonsoolina jne. Aga kuna uute kasutusvõimaluste tundmine ei tee kunagi paha, siis vaatame kuidas muuta Raspberry pi kroomiks. Seega, kui teil on vaja sisu otse mobiiltelefonist ekraanile saata, on teil lisavõimalus.
Google'i Chromecast
Siin filmis teavad kõik suurepäraselt mis on google chromecast. Seade, mis alates selle kasutuselevõtust on osutunud väga kasulikuks ja praktiliseks, eriti selle viimase põlvkonna jooksul, kus Chromecast koos Google TV-ga muutus tänu uuele töökorrale ka igapäevaselt palju võimekamaks, mitmekülgsemaks ja võimsamaks tooteks. kaugjuhtimispuldile, mis juba sisaldab seda sõltumatust mobiiltelefonist.
Siiski on aegu, mil Chromecasti või Chromecasti edastusprotokolliga ühilduva seadme eeliste omamine võib teie igapäevaelus huvi pakkuda. Näiteks selleks, et saaks sisu esitama otse mobiilseadmest ja vaadake seda suuremal ekraanil. Nii et kui soovite näidata fotosid oma viimasest reisist, sünnipäevapeost või lihtsalt viimasel päeval, kui pildistama läksite, saate seda teha suures plaanis.
Kuidas luua Raspberry Pi abil oma Chromecast

Kui teil on Raspberry Pi, peaksite teadma, et teil võib olla ka Chromecast. Ehitage see väike vastuvõtmisvõimeline seade pildid, video ja heli Chromecasti protokolliga ühilduvate seadmete puhul on see võimalik, nii et seda me teile näitamegi. Aga kõigepealt, mida sa vajad? Noh, te ei üllata vajalike elementide loendiga ja kindlasti on teil kõik, et saaksite tööle asuda.
Põhitõed oma loomiseks Chromecast koos Raspberry Pi-ga on:
- Raspberry Pi pluss HDMI kaabel
- microSD-kaart, millele on installitud Raspbiani operatsioonisüsteemi kujutis
- WiFi või Etherneti ühendus, et mõlemad seadmed oleksid samas võrgus
- Android-telefon
Esimene samm selle projekti elluviimiseks on Raspberry Pi võtmine, ühendamine televiisori või monitoriga HDMI kaudu ja seejärel pistikupesaga, mis suudab anda piisavalt energiat sisselülitamiseks ja probleemideta toimimiseks. Midagi üsna lihtsat, sest lihtne USB-port ekraanil võimaldab seda juba teha.
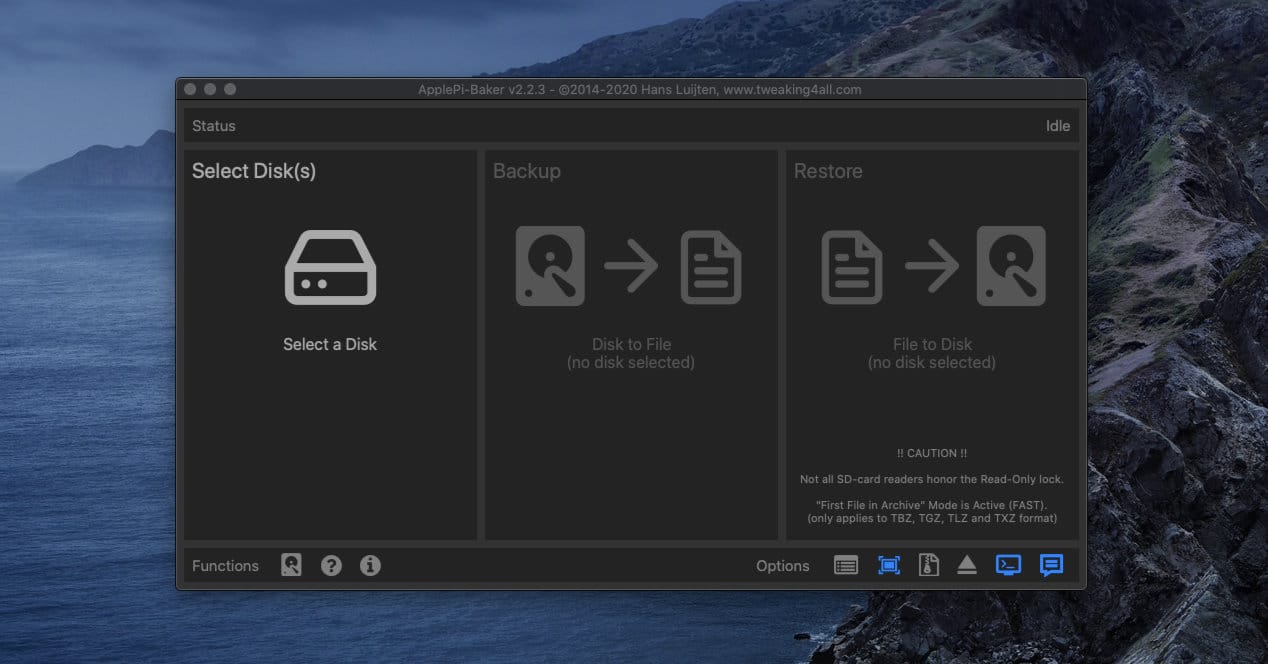
Kui Raspberry Pi on valmis, peate installima Raspbiani operatsioonisüsteemi SD- või microSD-kaardile, olenevalt sellest, kumba Raspberry Pi kasutab. Oleme seda installiprotsessi juba rohkem kui ühel korral arutanud ja seda on väga lihtne läbi viia. Põhimõtteliselt seisneb see pildi allalaadimises, rakenduse avamises BerryBoot, Apple Pi Baker või Raspberry Pi Imager ja järgige selle jaoks näidatud samme.
Kui süsteem on installitud, sisestage kaart emaplaadile ja käivitage. Nüüd vajate ajutist klaviatuuri ja hiirt, mille saab ühendada juhtmega või juhtmevabalt Raspberry Pi-ga. See on konfiguratsiooniprotsessi jaoks, kui see on tehtud, ei pea te neid enam kasutama.
Nüüd, kui kõik on valmis ja Raspberry Pi on käivitunud, on järgmised sammud:
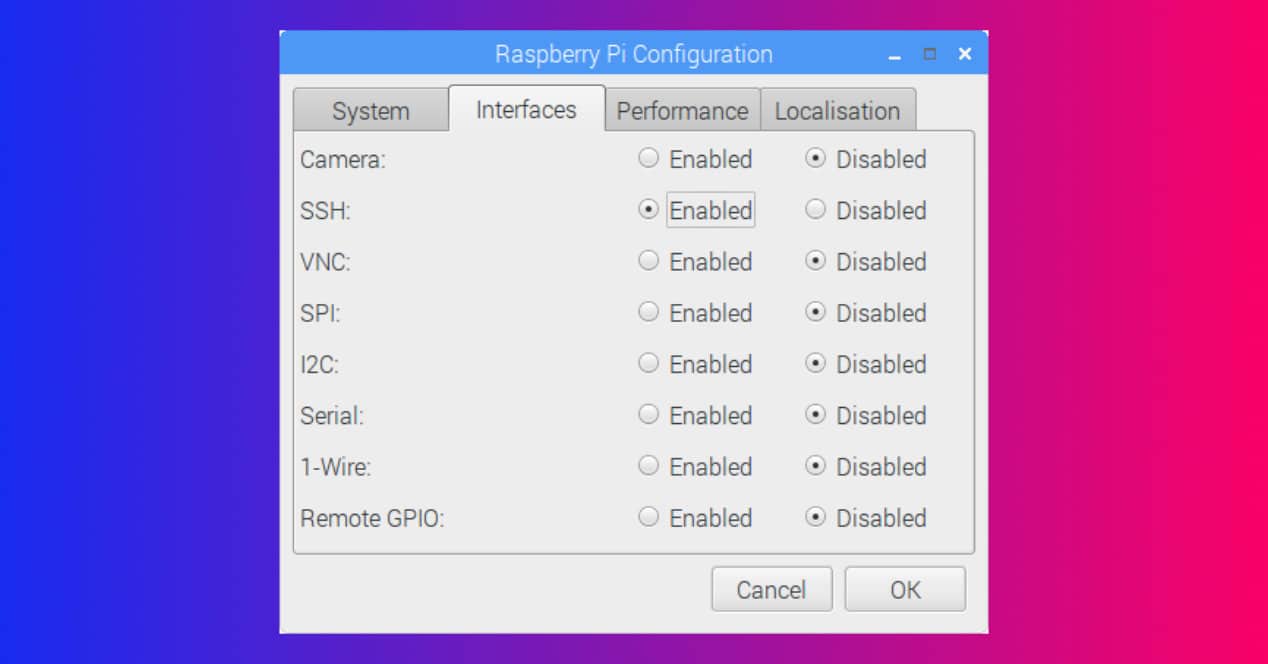
- Aktiveerige SSH-protokoll: Selleks minge Raspberry Pi konfiguratsioonimenüüsse ja lubage jaotises Liidesed SSH. Klõpsake nuppu OK ja muudatus rakendatakse
- Installige OMXPlayer: Nüüd peate installima pleieri, mis hakkab näitama kogu sisu, mis teieni Chromecasti protokolli kaudu juhtmevabalt jõuab. Selle saavutamiseks, isegi kui te ei saa päris täpselt aru, mida teete, peate lihtsalt avama Raspbiani terminali ja seejärel käivitama järgmise käsu
sudo apt-get install omxplayer -y - Installige OpenMax: See teine pistikprogramm võimaldab teil kuvada staatilisi pilte. Seega on jälle aeg installimiseks terminali tõmmata. Järgige terminalis järgmiste käskude täitmist
cd ~
git clone https://github.com/HaarigerHarald/omxiv.git
sudo apt-get install libjpeg8-dev libpng12-dev
cd ~/omxiv
make ilclient
make
sudo make install - Valmis, nüüd peate oma Android-telefoni alla laadima ainult rakenduse Raspicasti, et saaksite valida sisu, mis teil on telefonis ja soovite saata Chromecasti kaudu oma Raspberry Pi-sse suure protokolli toega.
Raspicasti seadistamine
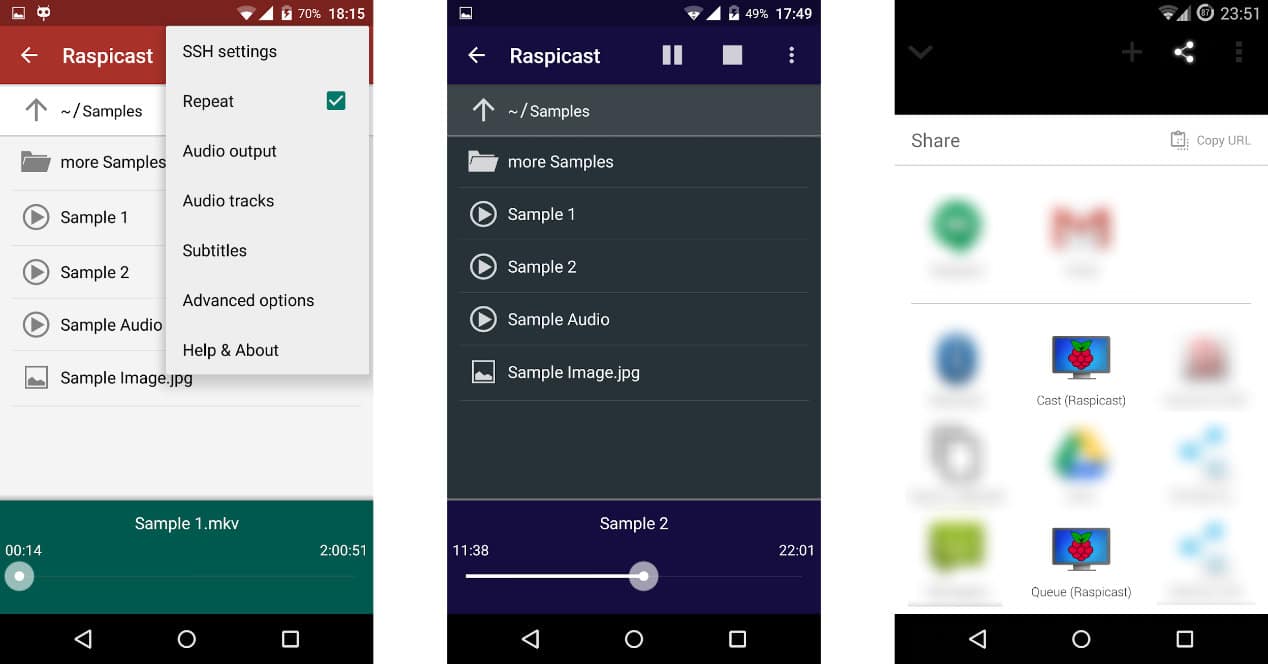
Võimalik, et pärast Raspicasti installimist peate seda tegema üles seadma lisateavet, mis võib teile tunduda nagu hiina keel ja mis kõige hullem, te ei tea täpselt, kust seda leida. Noh, ärge muretsege, sest see pole tegelikult üldse keeruline ja piisab mõnest lihtsast sammust, et teada saada, mida tuleb teha igal väljal, mis kuvatakse rakenduse ujuvmenüüs, kui käivitate selle nutitelefoni.
Esimene asi on IP-aadress Raspberry Pi teie kohalikus võrgus. Seda teavet saate kontrollida ruuteri konfiguratsiooni kaudu, kuid kui soovite vähem aega raisata, avage Raspberry Pi terminal ja käivitage käsk hostname -I. Saadud punktidega eraldatud number on seadme IP ja peate selle kopeerima ja kleepima Raspicasti rakenduse hostinimi või IP-kasti.
Seejärel kasutatakse pordis 22 ja kasutajanime ja parooli puhul, kui te midagi ei muuda, on vaikimisi "pi" kasutajanimi ja parool jäetakse tühjaks. Niisiis, nüüd jah, valmis. Nüüd saate valida faili, mida soovite saata, või alustada edastamist.
Chromecast või Raspberry Pi teeb Chromecasti
Nagu näete, pole Raspberry Pi abil oma Chromecasti loomine midagi väga keerukat. Kuid see ei tähenda, et see on kõigile huvitav või mitte. Kui see on mõeldud konkreetseks otstarbeks, ei soovi te lisainvesteeringuid teha ja teil on juba Raspberry Pi, lase käia.
Kui aga kavatsete üle kanda korduvalt, ei pruugi Chromecasti odavuse teadmine, terminali käskudega keeruliseks muutumine jne kõige parem olla. soovitatav.
Seega hinnake hästi, milline lahendus teid kõige rohkem huvitab. Kuigi peamine on siin taas näidata, et Raspberry Pi-l on nii palju ja mitmekesiseid kasutusviise, et kellelgi peaks olema üks katsetamiseks.