
Enamik praeguseid ruutereid pakub valikut, millest kõik kasutajad ei tea ja mis võivad olla eriti kasulikud. Nii palju, et mõned võivad isegi lõpetada NAS-i omandamise idee. Kuna need seadmed annavad teile võimaluse ise luua võrgusalvestus ja meediumiserver. Ja jah, see on midagi palju lihtsamat, kui võite ette kujutada. Nii et me ütleme teile, kuidas seda teha.
Mille jaoks see ruuteri USB-port on mõeldud?

Kodusele ruuterile ei pöörata tavaliselt erilist tähelepanu. Ja tõsi, enamiku operaatorite pakutavad mudelid pole midagi erilist, kuid enamik neist pakub juba midagi sama elementaarset kui võrgukaabli karpi kaasamine. Me viitame integreerimisele üks või mitu USB-porti. Neid käivitusseadmeid kasutatakse tavaliselt seadmete (nt printerid) ühendamiseks, et saaksime neid võrgus kasutada, ilma et oleks vaja ühendust luua ühegi konkreetse arvutiga või arvutiga, millest me tahame printida.
Kuid see pole ainus kasutusvõimalus, enamik integreerivaid süsteeme annab võimaluse luua võrgusalvestusseade ja isegi multimeediumiserver. Sel viisil pääseb sisule juurde arvutist või mängijatest, mis tavaliselt ühilduvad DLNA-tehnoloogiaga, et seda kaugesitada.
Nii et teadmatult on teil kodus juba seade, mis suudab salvestada ja jagada teistesse seadmetesse sisu, näiteks sarju ja filme, kasutades selleks sobivat rakendust. Ja see on väga kasulik, nii et see võib isegi säästa teie raha, kuna teil pole enam vajadust nende samade funktsioonide jaoks NAS-i osta.
Kuidas luua ruuteriga meediumiserverit
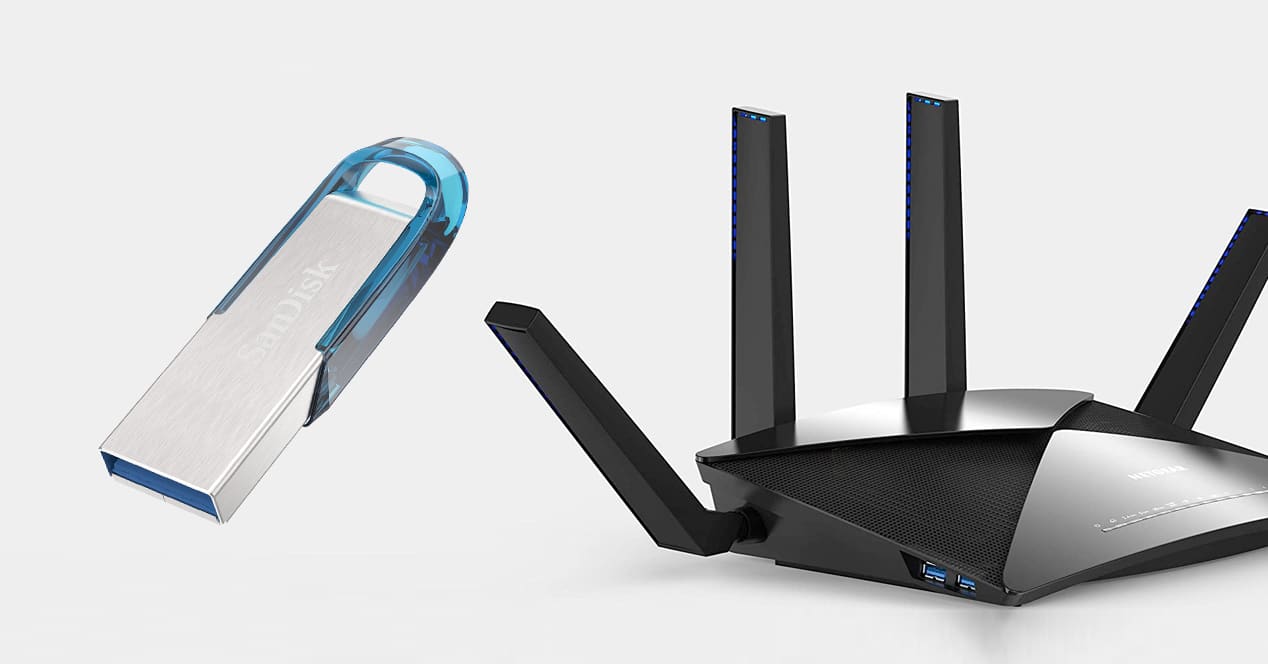
et looge oma ruuteriga meediumiserver või salvestusseade peate lihtsalt veenduma, et need valikud on teie enda tarkvaras saadaval. Kui see on tehtud, on järgmine nõue ühendada väline USB-mäluseade. Siin on ideaalne kõvaketas, kuid lihtne mälupulk võib olla kasulik, kui vajate ainult midagi konkreetset jagada.
See nende teenuste aktiveerimise ja konfigureerimise protsess on väga lihtne, kuigi iga valiku täpse asukoha leidmine sõltub iga mudeli tarkvarast. Sellegipoolest teeme seda näiteks ühe AVM-i ruuteriga Fritz!Box.
Esimene asi, mida vajate, on juurdepääs veebiliidesele, võib teil olla ka oma rakendus, kuid alati on lihtsam kasutada brauserit ja sisestada ruuterile määratud IP-aadress. Tavaliselt on see 192.168.178.1 või 192.168.1.1 tüüpi. Igatahes, kui kasutate Windowsi või Maci, on see sama lihtne kui järgmine:
Akendel
Sisestage käsuviip (otsige Windowsi otsingumootorist CMD ja vajutage sisestusklahvi). Käivitage terminalis käsk ipconfig. Kui vajutate sisestusklahvi, näete sõnumit vaikelüüsiga.
Allpool olevad numbrid on ruuteri IP. Kui sisestate selle aadressi brauserisse – mis tahes tüüpi VPN-i või puhverserveri keelamiseks on oluline – sisestate traadita ruuteri konfiguratsiooni selle veebiliidesesse.
MacOS-is
Lihtsalt avage süsteemieelistused > Võrk ja adapteris (WiFi või Ethernet) näete ruuteri IP-d. Seda saab teha macOS-i terminali kaudu, kasutades käsku ifconfig. Siiski peate esmalt kindlaks määrama kasutatava võrguliidese. Seetõttu on lihtsam seda otse süsteemieelistustes vaadata.
konfigureerige oma ruuter
Nüüd, kui teil on IP-aadress, tippige see oma brauserisse ja vajutage sisestusklahvi. Näete, et ruuteri liides laaditakse ja teil on kaks välja, kuhu peate sisestama kasutajanimi ja parool. Kui te pole seda kunagi teinud, on tõenäoline, et teil on vaikimisi need, mille tootja on määranud. Kui teil pole juhiseid, tehke lihtsalt otsing oma ruuteri mudeli ja vaikimisi terminite kasutajanimi ja parool järgi. Näete, et kuvatakse mitu tulemust või lehte, kus need näitavad, mis need on. Kõige tavalisem admin/admin admin/root. Kuid paljudel kaasaegsetel ruuteritel on ruuteri enda administraatori võti trükitud samale kleebisele, kus on Wi-Fi võrgu nimi ja võti.
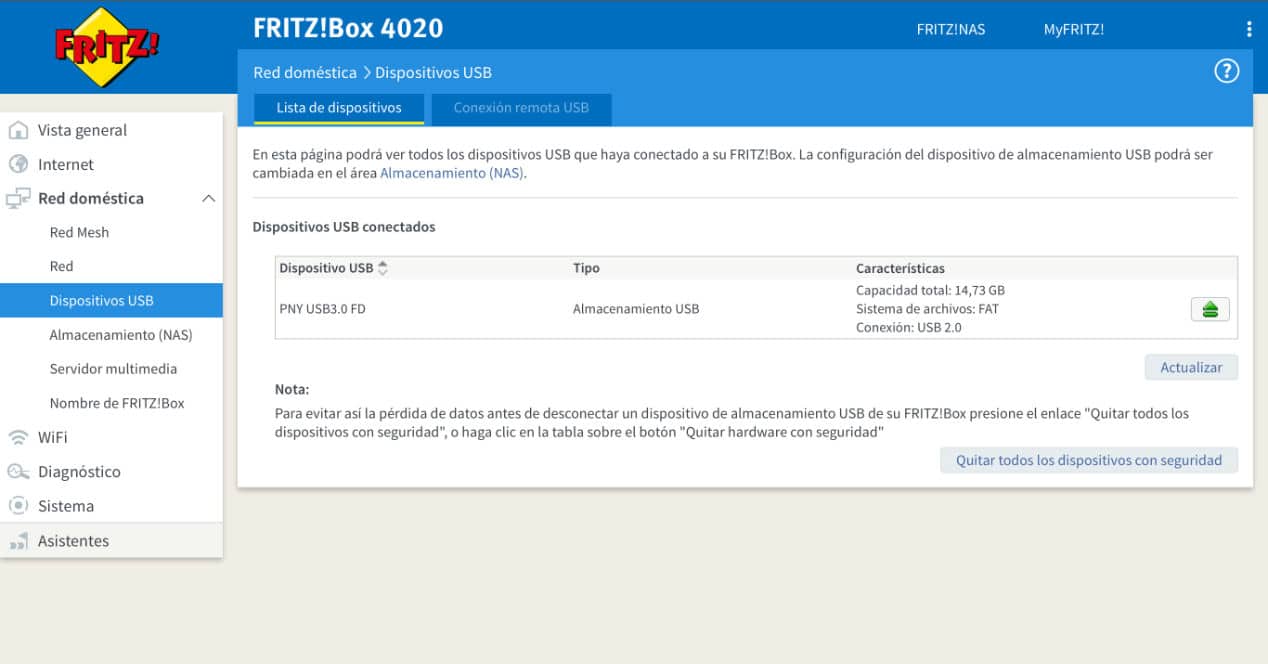
Kui olete ruuteri sees, peaksite otsima jaotist, mis viitab nimetatud USB-pordile või ühendamise võimalusele USB-seadmed, meediaserver jne. See sõltub jällegi ruuteri enda kasutajaliidest, kuid see pole üldse keeruline.
Kui olete selle jaotise sees, peate selle valiku aktiveerima. Eelnevalt peate ühendama USB-draivi, mida soovite kasutada. Meie soovitus on, et kuigi see võib olla lihtne mälupulk, peaks ideaaljuhul olema see piisava mahuga kõvaketas ja kui see ei vaja toiteadapterit, siis parem, sest see säästab lisakaabli ühendamist.
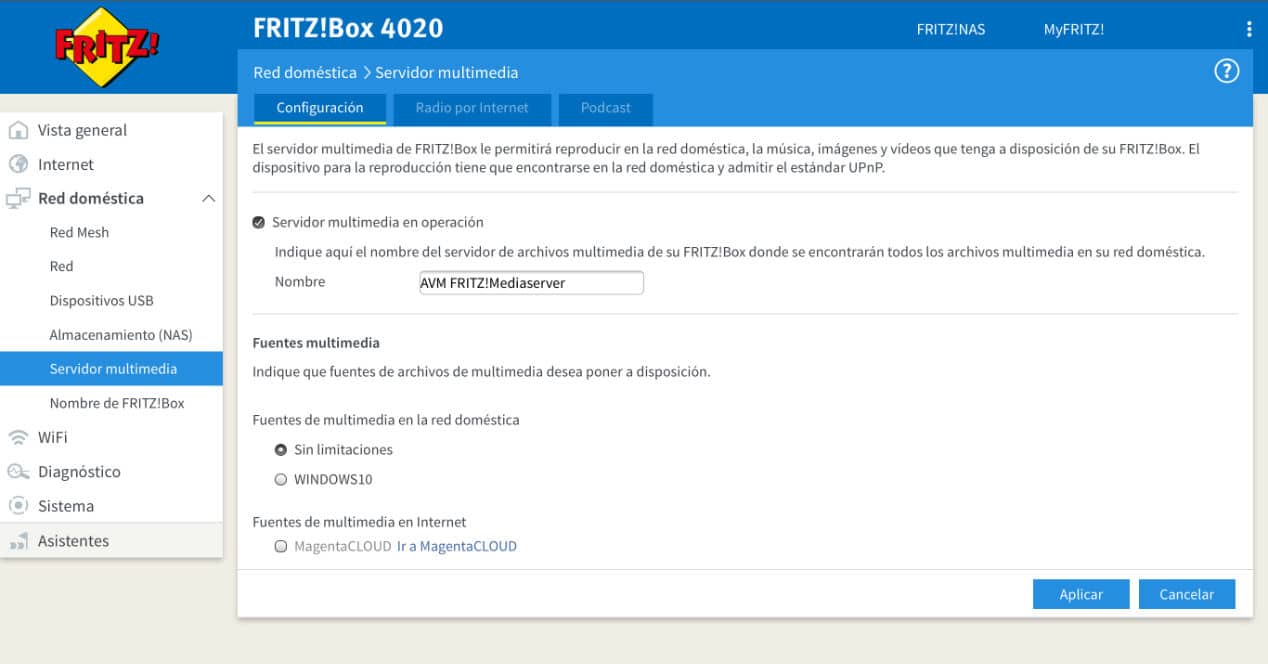
Plaadi formaat ja piirangud
Vormingu puhul tuleb arvestada, et ruuteri tarkvara peab seda lugema, nii et ideaalne viis suurte failide salvestusprobleemide vältimiseks on kasutada exFAT. Lisaks võimaldab see formaat ühendada selle nii Windowsi, macOS-i kui Linuxi arvutitega ning kopeerida uusi faile või kustutada need kõvakettalt. Juhul, kui soovite seda niimoodi teha, mitte eemalt. Veelgi enam, saate seda draivi kasutada isegi siis, kui ühendate selle otse nutiteleri või meediumipleieriga.
Vaikimisi annab viisard iga suurema kui 32 GB suuruse seadme vormindamisel Windowsis võimaluse valida vorminguks exFAT.Mõlemal juhul pidage meeles, et kõik mälupulgal olevad andmed lähevad vormindamisega kaotsi. Seetõttu tehke enne protsessi alustamist oma failidest varukoopia:
- Akendel: ühendage mälupulk arvutiga ja minge jaotisse Varustus. Otsige loendist üles seade ja paremklõpsake < Format. Valige loendist exFAT-vorming. Kui kavatsete kasutada väikeseid faile, võib abi olla ka FAT32-st, kuid suuri kettaid nii vormindada ei saa. Ärge kunagi kasutage selle funktsiooni jaoks NTFS-i, kuna Unixi-põhised süsteemid, nagu macOS või ruuteri enda OS, ei saa sellesse kirjutada.
- MacOS-is: ühendage mälupulk ja sisestage Spotlight (käsk + tühikuklahv). Leidke "Disk Utility" ja vajutage sisestusklahvi. Otsige üles oma mälupulk ja vormindage see exFAT-vormingus. Rakendage muudatused ja oletegi valmis.
Lülitage failide jagamine sisse
Nüüd, kui teie seade on õiges vormingus, on aeg teha viimane protsess. Ühendage ketas ruuteriga ja järgmise sammuna tuleb see otsida erinevate rakenduste ja seadmete võrgukohtadest, mida saate selle jaoks kasutada. Näiteks nutitelerites tuvastavad multimeediumipleierid kõik ühendatud ja nendega ühendatud seadmed DLNA tugi, mobiiltelefonides enam-vähem sama ja arvutites võrguseadmete jaotises peaks see ilmuma. Viimane on nii sellepärast, et SMB-protokolli kasutamine on tavaline, mis on üks kõige paremini ühilduvatest süsteemidest.
Kui olete ruuteris draivi leidnud, saate oma failid võrku üles laadida ja kasutada neid mis tahes seadmest kohalikus võrgus. Loomulikult kasutage seda tehnoloogiat oma failide koopiate jagamiseks, kuid mitte ainsa andmete toena. Omage alati varukoopiat juhuks, kui süsteem peaks ebaõnnestuma.
Kõvakettad, mida ruuteriga kasutada

osa kõvakettad mida saate oma ruuteriga kasutada, on need praktiliselt kõik, seni kuni need ei vaja lisavõimsust, piisab sellest, mida USB-port ise varustab. Sellegipoolest on 2,5-tollised kõige sobivamad nii suuruse kui ka praegusel tasemel samade vajaduste jaoks.
Jah, me ütleksime, et proovige, et mahutavus ei oleks ülemäärane. Tegemist ei ole ju NAS-iga ja infole ligipääs võib teiste lahendustega võrreldes viibida. Seega võimalused 1 või 2 TB Tavaliselt on need mitmesuguse multimeediumisisu (nt sarjad ja filmid) jaoks soovitatavad. Otsingu hõlbustamiseks on siin mõned mudelid, mida saab kasutada võrgusalvestuse seadistamiseks oma ruuteri kaudu.
Vaadake pakkumist Amazonist Vaadake pakkumist Amazonist Vaadake pakkumist Amazonist Vaadake pakkumist AmazonistKui kavatsete oma multimeediumiserveri loomiseks ühendada kõvaketta ruuteriga, peaksite arvestama, et te ei tohiks kunagi olulised failid kettal. See tähendab, et ärge usaldage selle multimeediumiserveri kätte tundlikku teavet ega faile, mida teil mujal pole. Need funktsioonid on mõeldud kasutajatele filmide, sarjade, muusika või fotode jagamiseks, kuid mitte turvameetmena. Pidage meeles, et tavalisel kõvakettal ei ole koondamissüsteemi, nii et kui see jääb ruuteriga ühendatuks kogu selle kasuliku eluea jooksul, kestab see vähem aega kui tavaline draiv, mille me arvutiga ühendame ja lahti ühendame. Kõik, mida sellesse meediumiserverisse salvestate, mida soovite säilitada, tuleks varundada teisele draivile. Vastasel juhul võite selle kaotada. Nagu järgmises jaotises selgitame, võivad arenenumad kasutajad vajada NAS-i, kuid see tähendab suuremat investeeringut ja ka pikemat õppimiskõverat.
Mis siis, kui kõvakettal on USB-C?
Kui teie ruuteril on ainult niinimetatud USB-A pordid (tavalised ristkülikukujulised), ärge muretsege, sest saate lisada mis tahes USB-C-ga mudeli, ostes lihtsalt adapterir mis ei maksa liiga palju. Kuigi selle juures, miks mitte proovida vahetada vana mehaaniline HD välja tõhusama ja kiirema pooljuht-SSD vastu? Siin jätame teile paar alternatiivi, et veelgi kiirendada kõike, mida ruuteriga ühendate.
Vaadake pakkumist Amazonist Vaadake pakkumist Amazonist Vaadake pakkumist AmazonistAlternatiiv NAS-ile
NAS on väga mitmekülgsed seadmed ja paljude valikutega, mis ulatuvad kaugemale andmete salvestamisest, millele on võimalik kaugjuurdepääs. Nendes saate seadistada varukoopiaid, luua veebiserverit, andmebaase, fotosalvestussüsteeme nagu Google Photos, multimeediumiserverit, taskuhäälinguserverit jne.
Ainus probleem on see, et need nõuavad teadmisi ja investeeringuid, mis on mõnikord liiga palju paljudele kasutajatele, kes soovivad multimeediumisisu salvestada ja jagada ainult kohalikus võrgus. Seetõttu on praeguste ruuterite selle võimaluse tundmine huvitav. Ja nagu olete näinud, pole selle seadistamine sugugi keeruline. Nüüd teate, minge ruuteri juurde ja vaadake, kas sellel on USB-port. Kui jah, avage selle seaded ja hakake selle võimalusi veidi rohkem nautima.
Mis siis, kui mul on vaja midagi muud?

Siin peate otsustama. Nagu alati, soovitame alustada põhitõdedest. Kodus olevast ruuterist piisab väikese võrgusalvestusruumi loomiseks kasutaja tasemel. Enamiku kasutajate jaoks on selline põhiseade enam kui piisav. Kas see on teie jaoks väikeseks jäänud? Sel juhul peate otsima professionaalsemaid võimalusi.
Raspberry Pi
Sel hetkel on teil palju kahtlusi. Kui olete ruuterit juba proovinud, ei soovita me Raspberry Pi-ga serverit teha. Selle piirangud on sarnased mis tahes ruuteri piirangutega ja kindlasti ei saa te professionaalset tulemust. Ideaalis võiksite minna üle NAS-ile, millel on vähemalt kaks 3,5-tollist draivi. Turul on mitu kaubamärki, mis pakuvad suhteliselt soodsa hinnaga ja hõlpsasti seadistatavaid tooteid nagu Qnap, Asustor või Synology. Internet on täis õpetusi, mis aitavad teil need isiklikud pilved konfigureerida nii, et need kohaneksid teie töövooga võimalikult palju. Õppimiskõver ei ole nii kiire kui selles artiklis näinud juhtumil, kuid teil on professionaalne lahendus, mis kestab teile aastaid. Muidugi peate aeg-ajalt teatud hooldust tegema.
QNAP TS-251B NAS
Selles kahe lahtriga NAS-is on kõik, mida vajate paremate funktsioonidega koduserveri loomiseks kui ruuteri ja põhisalvestussüsteemiga. Sellel on kahetuumaline madala võimsusega Intel Celeroni protsessor. Sellel on 2 või 4 GB muutmälu, kuigi seda saab laiendada.
Synology DS218 +
Teine väga hea alternatiiv kvaliteedihüppe tegemiseks on see Synology mudel, mis on üks tunnustatumaid kaubamärke turul. Sellel mudelil on ka kahetuumaline Celeron ja laiendatav RAM. Selle operatsioonisüsteem on selle tugevaim külg, kuna see võimaldab teil kõike visuaalselt konfigureerida. Samuti võimaldab see 4K-video ümberkodeerida, et kasutada Plexi teleris, ja saate isegi selle riistvara failide krüpteerimiseks kasutada.
Kõik lingid, mida selles artiklis näete, on osa meie lepingust Amazoni sidusprogrammiga ja võivad meile nende müügiga teenida väikese vahendustasu (ilma teie makstavat hinda mõjutamata). Sellegipoolest on otsus nende avaldamise kohta tehtud vabalt, kriteeriumide alusel El Output, vastamata asjaomaste kaubamärkide päringutele.
