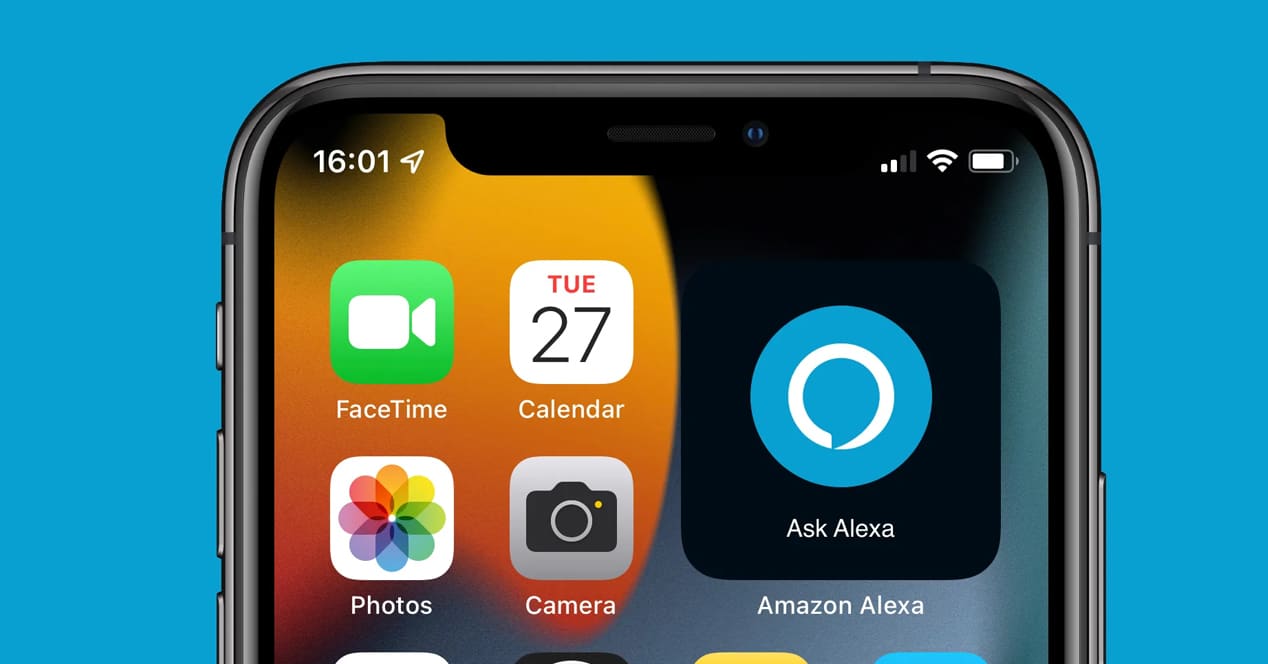
Vaikka Applella on oma HomeKit-järjestelmä, jota voimme käyttää Sirin tai Apple HomePod Minin kautta, totuus on, että monet käyttäjät haluavat automatisoida kotinsa Amazon-laitteilla, koska ne ovat paljon täydellisempiä ja edullisempia. Alexa Siitä on tullut vertailukohta yhdistetyssä kodissa, ja delegoimme yhä enemmän tehtäviä ja automatisoimme enemmän palveluita tämän avustajan avulla. Alexa-integraatio Androidissa on erittäin hyvä, mutta iOS-käyttäjät eivät joskus tiedä, että siellä on myös hyvää avustajan käyttöönotto iPhonessa. Samasta syystä tässä viestissä selitämme, kuinka saat kaiken irti Alexa iPhonessa tai iPadissa.
Alexa iPhonessa vain napautuksen päässä
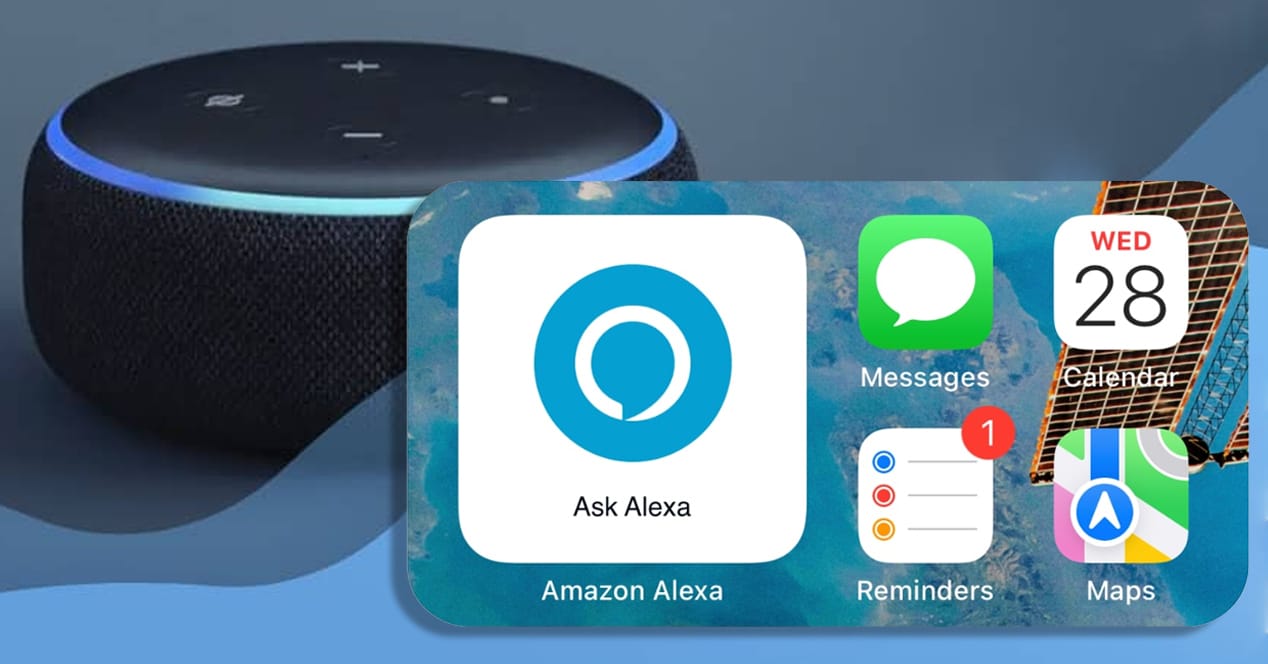
Tähän asti ainoa virallinen tapa saada Alexa iPhoneen oli asentaa virallinen hakemus ja sen avaaminen puhelimen lukitsemattomana. No, nyt virallisen sovelluksen viimeisimmän päivityksen ansiosta ainoa tapa, jolla jouduimme käyttämään Alexa-äänikomentoja iOS-laitteissamme, oli avata sovellus manuaalisesti sovellusvalikosta ja aktivoida kuuntelu napauttamalla sitä. Alexa-kuvake . Prosessi oli melko hankala, koska se vaatii puhelimen lukituksen avaamisen ja sovelluksen avaamisen. Kuten jo tiedät, ihannetapa puhuessamme ääniavustajista on lähettää komentoja ilman, että sinun tarvitsee koskea mihinkään. Itse asiassa ihanteellinen on, että iPhone voisi kuunnella meitä riippumatta siitä, että emme tiedä missä huoneen nurkassa matkapuhelin on.
No, onneksi Alexa päivitetty iOS:ään, ja nyt tämä kaikki on mahdollista tehdä yksinkertaisemmalla tavalla iPhonella tai iPadilla. Emme voi silti aktivoida avustajaa matkapuhelimen ollessa lukittuna – tämä toiminto jää yksinomaan Sirille – mutta meillä on mahdollisuus aseta widget suoraan aloitusnäyttöön jotta voimme yksinkertaisella napsautuksella kutsua Alexan ilman lisätoimia.
Siksi se on nopein ja suorin tapa saada Alexa-palveluita iPhonessa tai iPadissa, koska ääniaktivointi on jatkossakin toiminto, joka voi olla vain Sirillä, mikä on Manzanan henkilökohtainen avustaja. Kun Amazon Alexa -sovellus on päivitetty uusimpaan versioon, tarvitset vain laitteen, jossa on iOS 14 tai uudempi jotta voit lisätä widgetin.
Alexa ei voi 100% korvata Siriä, mutta sillä ei ole väliä

On joitain toimintoja, joita vain Siri voi suorittaa, kuten iPhonen näytön kirkkauden muuttaminen, Älä häiritse -aktivointi... Periaatteessa kaikki, mikä edellyttää iPhonen tai iPadin asetusten muuttamista, on kielletty kolmannen osapuolen avustajalta. Ei vain Alexalta; myös Google Assistant iOS:lle.
Alexa voi kuitenkin tehdä monia muita asioita, joita Siri ei voi tehdä. Pääasia on yhteensopivuus kolmannen osapuolen laitteiden kanssa. Pelkästään HomeKitista riippuvaisen talon omistaminen on tällä hetkellä riskialtista. Suurin osa myydyistä tuotteista ei tarjoa yhteensopivuutta Applen kotiautomaatioekosysteemin kanssa, ja Alexa on paljon mielenkiintoisempi vaihtoehto. Jos sinulla on talo täynnä hehkulamppuja ja älypistokkeita tai tavoitteesi on automatisoida huoneesi askel askeleelta, Alexa on edelleen paras vaihtoehto sekä yhteensopivien laitteiden valikoimaan että älykaiuttimien hintaan.
HomeKit on edelleen jäljessä mitä tulee ymmärrystä ja erilaisia laitteitaOletettavasti tämä muuttuu ja Apple onnistuu asettamaan Sirin todelliseksi vaihtoehdoksi Googlen ja Amazonin avustajille, mutta tänään Alexa on edelleen huipulla.
Kuten sanoimme, Alexa ei voi korvata Siriä iPhonessasi. Mutta sillä ei ole väliä. Jos sinulla on jo Alexa-sovellus iPhonessasi tai iPadissasi, uusi ominaisuus yksinkertaistaa periaatteessa Alexan käyttöä iOS:ssä. Lyhyesti sanottuna muutos ei ole muuta kuin lisää Alexa-widget aloitusnäyttöön, eli laittaa Alexan lyhyen kosketuksen etäisyydelle, jotta hän olisi enemmän käsillä.
Kuinka voin lisätä Alexa-widgetin?
Voit lisätä Alexa-widgetin pitämällä painettuna mitä tahansa päänäytön kohtaa, jotta kuvakkeet alkavat täristä ja näet "+" -kuvakkeen näytön vasemmassa yläkulmassa. Napsauttamalla tätä kuvaketta näet luettelon widgeteistä, jotka ovat käytettävissä asentamiesi sovellusten mukaan, joten se on siellä, josta löydät widgetin "Kysy Alexalta".
Jos Amazon Alexa -sovellus on päivitetty uusimpaan versioon, etkä löydä widgetiä widget-luettelosta, yritä avata Amazon Alexa -sovellus ja sulkea se, jotta widget-luettelo päivittyy muutosten mukaan. Näin sinun pitäisi vihdoin nähdä Ask Alexa -widget.

Kun sinulla on se, aseta widget näytön alueelle, jonka voit aktivoida tarvittaessa. Tällä hetkellä tämä widget on helpoin tapa kutsua Amazon-avustaja iPhonellamme. Androidissa Alexa voidaan määrittää vastaamaan ääneemme – vaikka sen toiminta ei olekaan loistavaa – ja Google Assistant voidaan jopa korvata Alexalla. Apple on tässä suhteessa paljon konservatiivisempi, ja on todennäköistä, että meillä ei koskaan tule olemaan sellaisia ominaisuuksia iPhonessamme.
Kuinka yhdistää iPhone Amazon-laitteiden kanssa sovelluksen kautta
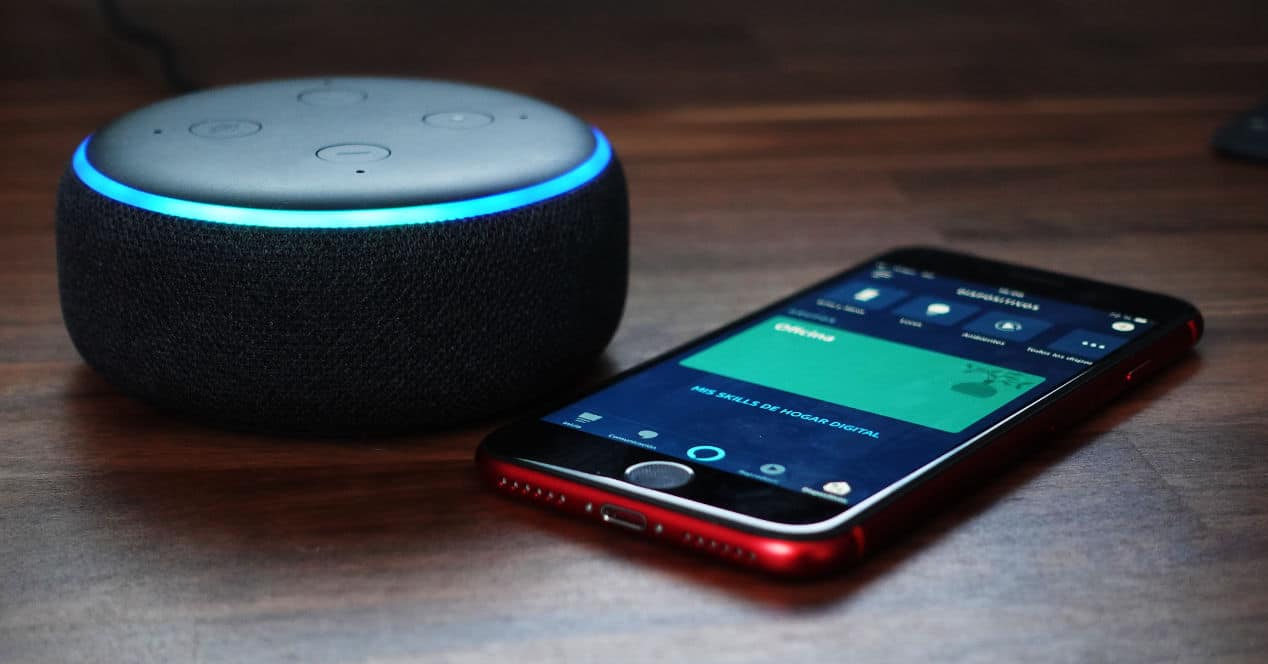
Sinä yhdistä iPhonesi pariksi minkä tahansa kotonasi olevan Amazon-älykaiuttimen kanssa ja käytä niitä äänilähtö iOS-laitteeltasi Bluetooth-yhteyden kautta. Tämä on toinen seikka Alexan hyväksi, koska Apple HomePod -laitteet eivät salli tämän tekemistä. Jos haluat liittää iPhonen tai iPadin Amazon Echo -laitteisiisi, sinun on tehtävä seuraava:
- Aktivoi yhteys Bluetooth: iPhonessasi asetuksista. Napauta sitten "Hae uusia laitteita".
- Avaa Alexa-sovellus ja napautalaitteet".
- Mene 'Kaiku ja Alexa".
- Lehdistö 'Bluetooth-laitteetja sitten 'Yhdistä uusi laite'.
- Valmis. Kun seuraavan kerran haluat muodostaa yhteyden, ota Bluetooth käyttöön iPhonessa ja kerro Echolle "Alexa, yhdistä iPhoneen». Sinun on sanottava laitteen koko nimi, jos sinulla on kotona useita iPhoneja, jotta Alexa voi muodostaa yhteyden oikeaan päätteeseen.
Eikö ole parempaa integraatiota?
Applelle on yleensä ominaista tiettyjen rajoitusten asettaminen laitteilleen. Cupertino-yrityksellä on oma virtuaalinen avustajansa, joten on loogista, että he eivät halua antaa liikaa köyttä kilpailun tekniikkaan. Vuosien varrella Apple on antanut periksi monta kertaa ja avannut järjestelmää hieman. Se tapahtui, kun iOS alkoi tukea kolmannen osapuolen näppäimistöjä, ja näimme sen myös äskettäin, kun järjestelmä alkoi tukea widgetejä natiivisti. Applelle ei kuitenkaan ole erityisen suotuisaa skenaariota korvata Siri kokonaan Alexalla.
Tietysti tässä pitää tehdä pointti. Android antaa sinun poistaa Google Assistantin kokonaan käytöstä ja korvata sen kokonaan Alexalla. Kokeilun jälkeen meidän on kuitenkin tunnustettava, että prosessia ei kannata tehdä ollenkaan. Alexan integrointi alkuperäisenä avustajana Androidissa on melko huono. Menetämme kyvyn muuttaa puhelimen asetuksia äänikomennoilla, ja Alexan vastaus herätyssanaasi toimii myös virheellisesti. Sama tapahtuu, jos määritämme sovelluksen niin, että Alexa kuuntelee aktivointisanaa. Sen suorituskyky on kaukana täydellisestä.
Mitä tarkoitamme tällä kaikella? No, riippumatta siitä, kuinka monta rajoitusta Apple asettaa Alexalle, sinun ei pitäisi ajatella, että menetät jotain loistavaa. Alexa Androidissa jättää myös paljon toivomisen varaa.
Pro-vinkki: Käytä Applen pikakuvakkeita Alexan kautta
Jos olet jäänyt kaipaamaan enemmän, voit käyttää iOS-pikakuvakkeita Alexa-yhteensopivien laitteiden kautta.
Ensimmäinen asia mitä tarvitset on IFTTT-tili. Se on sovellus, joka palvelee palveluiden yhdistämistä ja omien rutiinien ja toteutusten luomista. Voit asentaa sen iPhonellesi suoraan App Storesta.
Kun olet sisällä, kirjaudu sisään ja aktivoi tili. Noudata sitten näitä ohjeita:
- Siirry välilehdelle 'Omat sovelmat".
- Käytä hakukonetta ja kirjoita sana "Webhooksit".
- Syötä tulos.
- Lisää kaikki palvelut joita haluat ohjata IFTTT:llä (Alexa, Smart Life, Mi Home…)
- Luo uusi tapahtuma ja anna nimi, jonka haluat toiminnon tekevän. Esimerkiksi "TurnFanOn".
- Klikkaa 'Luo triggeri".
- Seuraava vaihe on valita, mitä tapahtuu, kun IFTTT Webhook jonka juuri loit. Jotta se toimisi sinulle, sinun on oltava aiemmin lisätty IFTTT-tilillesi palvelu, jota haluat hallita, kuten Smart Life.
- Lisää toiminto, joka laukaisee liipaisimen ja napsauta 'Luo toiminto".
Nyt on vain lisättävä se iOS: iin pikakuvakkeena. Vaiheet ovat yksinkertaiset:
- lataa tämä Pikakuvakkeiden malli.
- Lisää IFTTT-tunnus. sait sen päälle tämä verkko.
Tästä eteenpäin sinun on suoritettava pari lisävaihetta valikoiden säätämiseksi ja muiden huoneiden, laitteiden ja muiden lisäämiseksi. Koska IFTTT Webhookit on rakennettu luetteloiden avulla, voit lisätä niitä useita jokaiseen komentoon, jolloin voit esimerkiksi kytkeä talosi valot päälle tai asettaa mukautetun näkymän. Mahdollisuudet ovat rajattomat. Tiesitkö, että nämä kaksi palvelua oli mahdollista yhdistää?
Laitan kaupungin automaattiin äänellä käsken avata Alexa ja siinä se kännykkään koskematta 😎