
Jos käytössä on Raspberry Pi kotona, olet varmasti käyttänyt sitä useammin kuin kerran kokeiluun. Voit käyttää useita erilaisia käyttöjärjestelmiä, ja levy voidaan konfiguroida tekemään tuhat eri asiaa. Jos olet määrittänyt Raspberry Pi:n tiettyä toimintoa varten etkä halua menettää tietojasi, tänään opetamme sinulle kaiken, mitä sinun tulee tietää tee varmuuskopio microSD-kortistasi.
Kuinka monta järjestelmää voin asentaa Raspberry Pi -laitteeseen?

Raspberry Pi:ssä ei ole sisäistä tallennussirua. Tämä tarkoittaa, että sinulla voi olla koko arsenaali microSD-kortteja, ja jokaisessa niistä on a erilainen järjestelmä.
Kunkin järjestelmän käyttäminen on yhtä helppoa kuin koneen sammuttaminen, poista microSD ja aseta toinen. Joten sinulla voisi olla RetroPie yhdellä kortilla, kun haluat pelata retropelejä ja Plexiä toisella. Näin voit pelata tai katsella televisiosarjoja yhdellä Raspberry Pi:llä, mikä tarkoittaa säästöjä sekä energiassa että oheislaitteissa ja yleisissä komponenteissa, kuten kotelossa, virtalähteessä tai joissakin kaapeleissa.
Useimmat meistä, jotka tekevät projekteja Raspberry Pi:n kanssa, eivät kuitenkaan ole ohjelmointiasiantuntijoita, emmekä ymmärrä monia terminaaliin syöttämiämme komentoja. Seuraamme yksinkertaisesti opetusohjelmia ja joskus pelkäämme tekevämme virheen ja tuhoavamme järjestelmän, jonka määrittäminen on maksanut meille niin paljon. Voitko tehdä a varmuuskopioida Raspberry Pi -korttini yksinkertaisella tavalla? Vastaus on kyllä, ja voit oppia kaiken, mitä sinun tarvitsee tietää tästä artikkelista.
Opi tekemään varmuuskopioita ja kokeile kunnolla

Raspberry Pi on yksi suurista ihmeistä, joita tietojenkäsittelyn miniatyrisointi on meille antanut. A kehitystoimikunta joka syntyi tuomaan tietotekniikkaa kolmannen maailman maihin, mutta se on myös onnistunut saamaan uteliaita ihmisiä ympäri planeetta hankkimaan sellaisen kokeilemaan ja näpertämään.
Raspberry Pi on yksi monipuolisimmista laitteista, joita voit ostaa. Voit muuttaa sen pieneksi Plex-palvelimeksi, NAS:ksi henkilökohtaisille tiedostoillesi, voit käyttää sitä kuin pöytätietokonetta ja voit jopa asettaa sen palomuuriksi verkkosi. Raspberry Pi:n mahdollisuudet ovat ehdottoman rajattomat, ja suurin osa sovelluksista ja järjestelmistä, jotka voimme asentaa, ovat ilmaisia, ja niissä on myös opetusohjelmia. Verkko on täynnä erittäin yksityiskohtaisia opetusohjelmia näiden laitteiden määrittämisestä. Ainoa asia, jonka sinun tarvitsee tietää, jotta voit kokeilla ilman pelkoa, on kopioida korteistasi. Varsinkin jos aiot käyttää samoja microSD-kortteja etkä halua menettää tietojasi.
Miksi minun pitäisi varmuuskopioida järjestelmä?

Tuolloin päivitä järjestelmäämme, mitä tahansa, on mahdollista, että pelkäämme tekevämme virheen ja että keksintömme menee hukkaan. Kuvittele, että NAS-järjestelmäsi muuttuu hyödyttömäksi päivityksen jälkeen. Tai että se Plex, jonka teillä oli niin hyvin järjestetty, lakkaa toimimasta päivästä toiseen.
Se ei kuitenkaan ole ainoa syy, miksi sinulla pitäisi olla sellainen. Raspberry Pi -järjestelmän varmuuskopio. MicroSD-korttisi ei ole ääretön, ja voisi epäonnistua ilman varoitusta, tuhoaa kynän vedolla kaikki sisällä olevat tiedot. On myös mahdollista, että kadotat kortin vahingossa.
Koska näiden ilmiöiden ennustaminen on käytännössä mahdotonta, ainoa käytettävissämme oleva ratkaisu on tehdä säännölliset varmuuskopiot järjestelmistämme. Tällä tavalla meillä on aina äskettäinen varmuuskopio Raspberry Pi:n sisällöstä, tapahtuipa mitä tahansa, eikä meidän tarvitse käyttää montaa tuntia uuden asennuksen määrittämiseen.
Kuinka tehdä varmuuskopio Raspberry Pi:n MicroSD-kortista
Käytätpä Windowsia tai Macia, voit tehdä varmuuskopioita Raspberry Pi -kortistasi suhteellisen helposti:
Windowsissa – Win32 Disk Imager

Varmasti jos olemme käyttäneet Raspberry Pi:tä ennen kuin tämä työkalu on jo ladattu, mutta jos meillä ei jostain syystä ole sitä tallennettuna tietokoneellemme, meidän on ensin ladattava Win32-levykuvaaja. Tämä on suosittu työkalu järjestelmäkuvien kirjoittamiseen muistikorteille.
Kun haluamme tallentaa kuvan microSD-kortille käyttääksemme sitä Rapsberry Pi:ssä, meidän on valittava asemakirjain, johon aiomme tallentaa sen, valita kuva ja klikata painiketta «Kirjoittaa» kopioidaksesi sen. Jos haluamme tehdä käänteisen prosessin, eli varmuuskopion microSD-kortista tallentaaksemme sen tietokoneellemme, meidän on valittava aseman kirjain, valitaan varmuuskopion nimi (ja polku, jossa me aiomme tallentaa sen tietokoneellemme) ja napsauta painiketta «Lue'.
Kun olet valmis, microSD-varmuuskopiointi on valmis. Nyt voimme irrottaa microSD-kortin tietokoneestamme, liittää sen uudelleen Raspberry Pi:hen ja jatkaa sen käyttöä normaalisti.
Jos microSD-korttimme jostain syystä epäonnistuu, koska varmuuskopio on tallennettu tietokoneellemme, meidän tarvitsee vain liittää muistikortti tietokoneeseen ja Win32 Disk Imager -sovelluksella kirjoita siihen varmuuskopio ikään kuin se olisi mikä tahansa muu kuva, sillä erolla, että tämä on jo täysin määritetty ja toimiva.
Macissa – Pääte
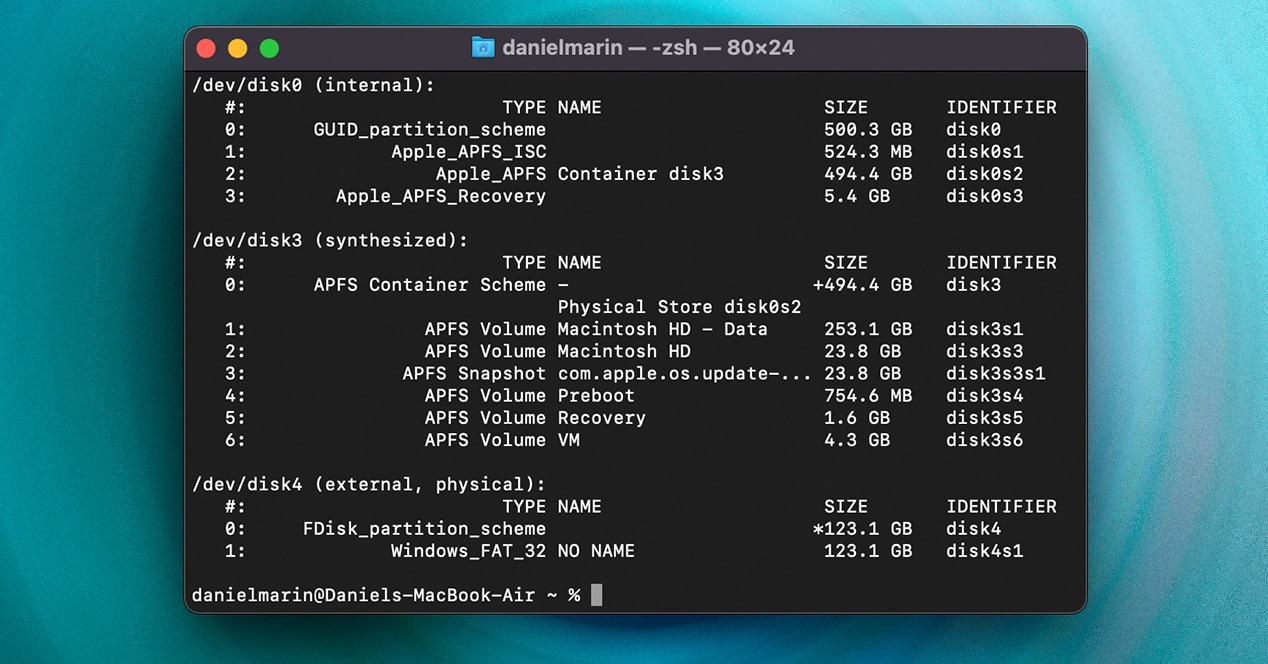
Jos olet kiinnostunut varmuuskopioinnista Macissa, sinun on kirjoitettava muutama komento Macissa. Joissakin vanhemmissa järjestelmissä voit purkaa kuvan Levytyökalun avulla, mutta tätä menetelmää ei enää suositella, koska se on erittäin virhealtis.
Noudata siksi seuraavia vaiheita:
- Liitä microSD-kortti Raspberry Pi:stä Maciin sovittimen avulla.
- mene sovellukset > Utilities > terminaali
- kirjoittaa'keskustelulista'. Analysoi luettelo ja etsi asema, joka viittaa microSD-korttisi tilavuuteen. Voit tunnistaa sen sekä kapasiteetin että muodon perusteella. Seurataksemme tätä esimerkkiä oletamme, että Mac tunnistaa korttimme nimellä /dev/disk2.
- Seuraavaksi teemme dd-komennolla kopion kortin koko sisällöstä .dmg-muodossa.
- Kirjoitamme käskyn sudo dd if=/dev/diskX of=~/PiSDCopia.dmg. Sinun on korvattava X numerolla, joka tunnistaa järjestelmässäsi olevan SD-kortin, kuten olemme opettaneet vaiheessa 3.
- Tämä komento luo tiedoston nimeltä PiSDCopy.dmg käyttäjän hakemistossa (~). Jos haluat nimetä tiedoston uudelleen tai sijoittaa sen jonnekin muualle, voit muuttaa ~/PiSDCopia.dmg toiseksi poluksi. Voit myös muuttaa tiedoston nimen haluamaksesi, kunhan se päättyy DMG-tunnisteeseen.
- että palauta uudelle kortille, toistamme prosessin: sudo dd if=~/PiSDcopia.dmg of=/dev/diskX
- Huomaa, että kaikki kortilla oleva poistetaan. Kuten edellisessä tapauksessa, meidän on korvattava X numerolla, joka tunnistaa Macin microSD-kortin (vaihe 3).