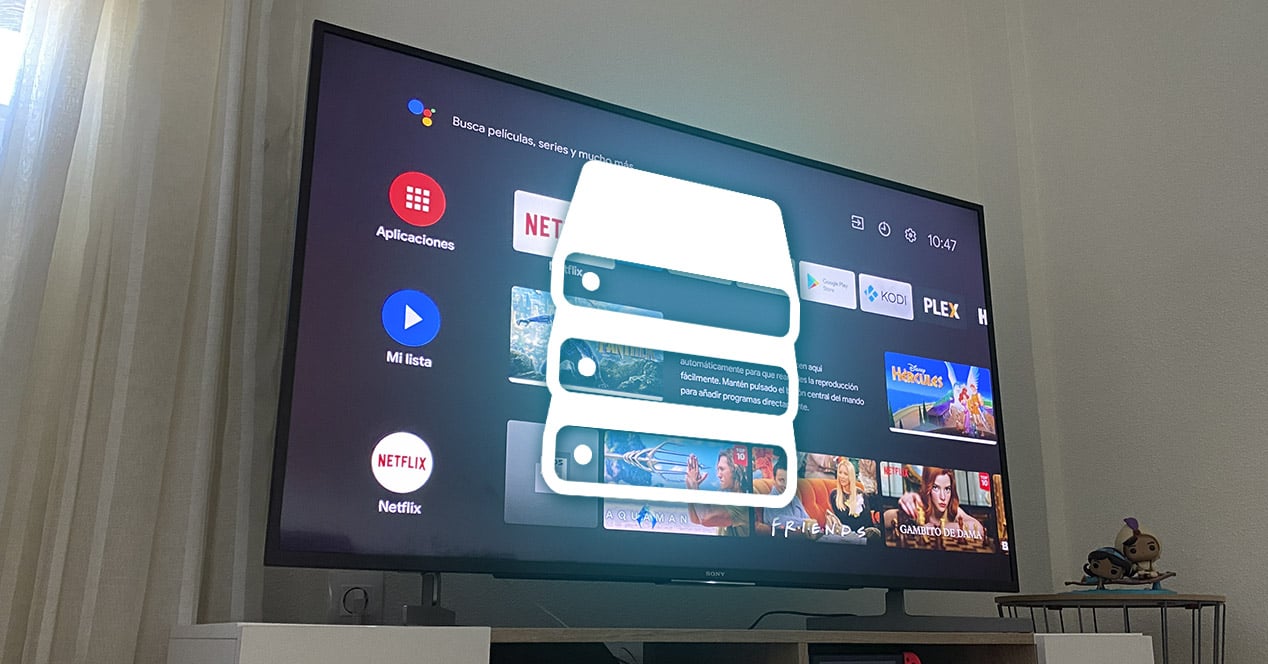
Muutama vuosi sitten meillä kotona olleet televisiot olivat laitteita, joiden avulla saimme vain virittää paikalliset kanavat ja nähdä niiden tarjoaman sisällön. Onneksi tämä on kehittynyt niin paljon, että näytöistämme on tullut älypuhelimen laajennus, joka pystyy asentamaan sovelluksia, pelejä tai muodostamaan yhteyden Internetiin. Mikä on ongelma? No, aivan kuten puhelimessa, sen sisäinen muisti voi loppua kaikkien haluamiemme sarjojen ja elokuvien lataamiseen. Tänään selitämme kuinka laajentaa älytelevisiosi tallennustilaa.
Miksi tarvitsemme lisää tilaa televisiooni?

Et varmasti olisi kysynyt itseltäsi tätä kysymystä vuosikymmen sitten, kun televisiot eivät olleet vielä kovin kytkettyjä sovellusten käyttäminen sarjojen tai elokuvien katseluun kuului tieteiskirjallisuuteen. Älytelevisiot mahdollistavat pääsyn valtaviin suoratoistopalveluiden, kuten Netflixin tai HBO Maxin, luetteloihin, mutta ne ovat myös erittäin hyödyllisiä, jos haluamme toistaa omaa sisältöämme, olipa kyseessä Internetistä ladattuja tai itse luomia kuvia ja videoita.
Lähes kaikki tällä hetkellä käytössämme olevat älytelevisiot mahdollistavat tiedostojen toistamisen paikallisesti. Integroitu muisti on kuitenkin yleensä melko rajallinen, joten sinun on turvauduttava muihin vaihtoehtoihin. Helpoin tapa laajentaa television kapasiteettia on käyttää kynäasemaa tai oikeaan tiedostojärjestelmään alustettua kiintolevyä.
Et myöskään voi käyttää tätä menetelmää suoraan Smart TV:ssäsi. myös joitakin dongles Kuten Chromecast with Google TV, voit liittää ulkoisen tallennustilan laitteeseen vain muutamalla tempulla. Joka tapauksessa emme aio mennä pidemmälle ja selitämme vaihe vaiheelta kaiken, mitä voit tehdä laajentaaksesi vapaata tilaa tallennustilaa Smart TV:ssäsi. Ensin opimme vapauttamaan tilaa. Ja jos se ei ole mahdollista, voimme aina turvautua ulkoisiin menetelmiin. Anna palaa.
Kuinka tietää Smart TV:n käytettävissä oleva tila

Ensimmäinen asia ja ehkä tärkein asia on tietää mikä tämän laitteen sisäinen muisti on ja kuinka paljon meillä on jäljellä tallentaa lisää sovelluksia tai mitä tahansa.
Älytelevisiosi käyttöjärjestelmästä riippuen polku näihin tietoihin voi vaihdella. Selitämme eri alustoja, joissa saatat tarvita apua:
Android TV
Päästä tietää, mikä on sisäinen tallennustila sinun on suoritettava seuraavat vaiheet:
- Anna Smart TV:n järjestelmäasetukset. Niitä edustaa yleensä rataskuvake, joka löytyy television aloitusvalikosta.
- Aloita täältä vierittämällä eri vaihtoehtoja, kunnes löydät sellaisen, jonka nimi on "Tallennus ja palautus". Napsauta sitä päästäksesi käsiksi.
- Tässä valikossa näemme yhteenvedon televisiossamme käytettävissä olevista eri laitteista. Meitä kiinnostava osio on nimeltään "Jaettu sisäinen tallennustila". Napsauta sitä nähdäksesi nämä tiedot.

Kun olemme tässä osiossa, meillä on pääsy paitsi tietää, mikä on sisäinen tila, jossa televisiossamme on tietoja, mutta voimme myös tietää, kuinka paljon on käytettävissä. Lisäksi näyttämällä tämän valikon näemme tiedot yksityiskohtaisemmin, luokittelemalla varatun tallennustilan tiedostotyyppien mukaan: valokuvat, videot, sovellukset, musiikki jne.
LG webOS
LG ei tarjoa tietoja järjestelmän sisäisestä muistista. Ainoa asia, mitä voimme tehdä, on jatkaa sovellusten asentamista, kunnes jossain vaiheessa saamme "Riittämätön muisti«. Mitä voit tehdä, on tarkistaa sen tila, kun tiedät FLASH-muistin, RAM- ja NVRAM-arvot. Näihin tietoihin pääsemiseksi sinun on toimittava seuraavasti:
- Paina kaukosäätimen asetuspainiketta.
- Valitse "Kaikki asetukset" -vaihtoehto.
- Siirry Kanavat-osioon ja valitse (mutta älä paina OK) kanavan viritys- ja määritysvaihtoehto.
- Paina kaukosäätimen 1-painiketta viisi kertaa peräkkäin.
- Diagnostiikkapaneeli ilmestyy näytölle ja näet televisiossasi olevan muistin kokonaismäärän.
Samsung Smart TV
Samsungin tapauksessa se on yksinkertaisempaa, koska meidän tarvitsee vain mennä sovellusosioon saadaksemme tiedot hyvin visuaalisella tavalla:
- Avaa päävalikko painamalla kaukosäätimen Koti-painiketta.
- Valitse Sovellukset-osio.
- Napsauta Asetukset-kuvaketta.
- Oikeassa yläkulmassa oleva viesti ilmoittaa käytetystä muistista ja käytettävissä olevasta muistista.
Poista sovellusten asennus ja tyhjennä tiedot
Nyt kun tiedämme kuinka tarkistaa älytelevisiomme sisäinen muisti, On aika oppia hallitsemaan sitä tehokkaasti ja sano hyvästit kaikille niille tiedostoille, joita emme enää tarvitse.
Jokainen lataamasi sovellus, peli tai sisältö vie tilaa sisäisessä muistissa. Siksi, jos lataamme pakkomielteisesti kaikenlaisia tiedostoja, se maksaa meille veronsa. Lisäksi kun sisäinen muisti täyttyy, laite alkaa hidastua. Joten kuten voit kuvitella, tämä tila kannattaa pitää aina puhtaana.
Ja tehdäksesi sen, aiomme aloittaa siitä, mikä näyttää ilmeisimmältä, jos televisioon on asennettu monia sovelluksia. Mennään sinne!
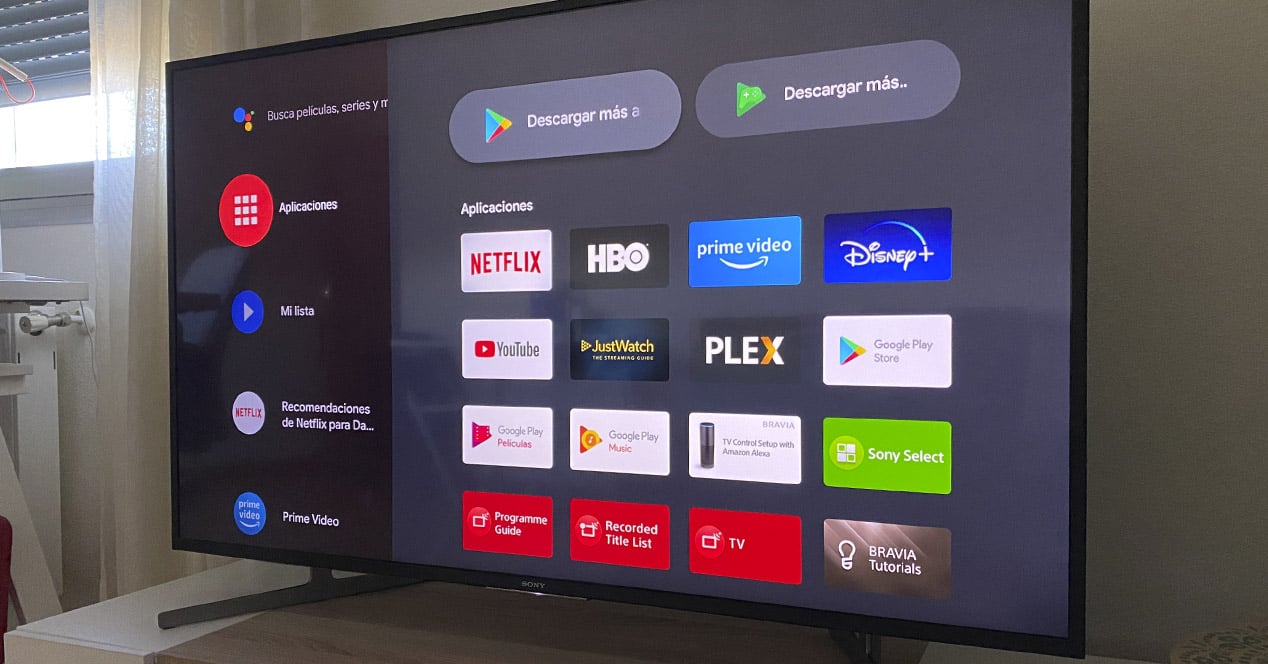
Ensimmäinen asia, jonka voit tehdä, on poista sovellukset ja pelit, joita et enää käytä, koska tämä on yleensä yksi sisäisen tallennustilan ongelman tärkeimmistä syistä. Noudata seuraavia vaiheita:
Android TV
- Aloitusnäytöltäsi, paina TV-ohjaimen Sovellukset-painiketta tai siirry päävalikon Sovellukset-osioon. Kun olet täällä, etsi tämä sovellus, jonka haluat poistaa, ja pidä kaukosäätimen vierityslevyn keskipainiketta painettuna muutaman sekunnin ajan. Näyttöön tulee automaattisesti valikko, jossa näet "Tiedot"-vaihtoehdon, jota sinun on käytettävä. Kun olet täällä, valitse "Poista asennus", jotta tämä sovellus katoaa Smart TV:stäsi.
- Järjestelmäasetuksista, etsi "Sovellukset"-valikko ja napsauta sitä päästäksesi sisään. Tässä on luettelo kaikista älytelevisioosi asennetuista sovelluksista. Nyt sinun tarvitsee vain löytää poistettava, napsauta päästäksesi lisäasetuksiin ja napsauta "Poista asennus". Tämä menetelmä on hyödyllisin ja nopein, jos aiot poistaa useita sovelluksia kerralla.
Joskus kuitenkin suurin osa siitä tilasta, jonka haluamme vapauttaa, ei ole niinkään itse sovelluksissa, vaan pikemminkin tiedoissa, jotka luodaan ja tallennetaan roskana järjestelmässä ja joiden koko kasvaa päivä päivältä. Jos tämä on sinun tapauksesi, siirry seuraavaan kohtaan.
LG webOS
Sovellusten poistaminen webOS:stä on uskomattoman helppoa:
- Paina kaukosäätimen Koti-painiketta tuodaksesi viimeisten sovellusten alareunan näkyviin
- Vie hiiri sen sovelluksen päälle, jonka haluat poistaa, ja pidä OK-painiketta painettuna.
- Muutaman sekunnin kuluttua sovelluskuvakkeen päälle ilmestyy X, joten voit poistaa asennuksen ja poistaa sen kokonaan.
Samsung Smart TV
- Avaa päävalikko painamalla kaukosäätimen Koti-painiketta.
- Valitse Sovellukset-osio.
- Napsauta Asetukset-kuvaketta.
- Nyt voit poistaa television muistiin asentamasi sovellukset valitsemalla sovelluksen, jonka haluat poistaa pysyvästi.
Tyhjennä turhat tiedostot ja välimuisti
Toinen vaihtoehto, joka meidän on lisättävä älytelevisiossamme käytettävissä olevaa muistitilaa, on tyhjennä ladatut tiedostot ja välimuisti sovelluksistamme. Molemmat asiat voidaan tehdä erittäin helposti:

Jotta me kaikki ymmärrämme sen yksinkertaisella tavalla, sovelluksemme luovat välimuistin toimiakseen nopeasti. Onko sen poistaminen siis pahasta? Ei lainkaan. Joskus tietyt sovellukset päätyvät keräämään "liian" tilaa. Siksi, vaikka aluksi saattaa tuntua, että toiminta sujuu hieman hitaammin, tiimimme arvostaa sitä, että siivoamme sen silloin tällöin. Jos haluat poistaa sen, meidän on tehtävä seuraava prosessi jokaiselle asentamamme sovellukselle:
- Avaa Smart TV:n asetusvalikko.
- Etsi "Sovellukset"-valikko tästä luettelosta ja käytä sitä.
- Napsauta mitä tahansa sovellusta ja vaihtoehdoista löydät "Tyhjennä välimuisti". Napsauta tätä vaihtoehtoa suorita siivous.
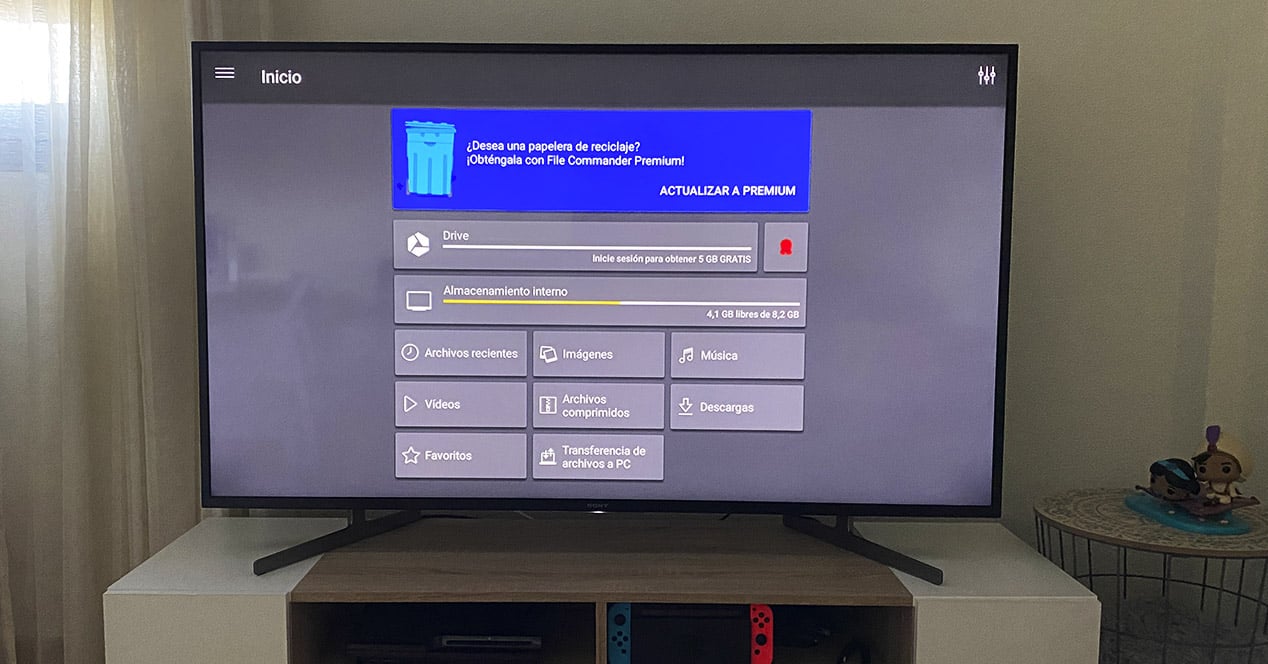
Toisaalta meillä on niitä ladatut tiedostot joko selaimesta tai minkä tahansa järjestelmään asennetun sovelluksen kautta. Ne tallentuvat sisäiseen muistiin ja vievät tilan, joka vähitellen kyllästää sen. Poista tämäntyyppiset tiedostot Se on hieman monimutkaisempi, mutta ei ollenkaan mahdoton. Suosittelemme, että asennat tiedostoselaimen, jotta voit käyttää sisäisen tallennustilan eri sektoreita. Näin voit poistaa esimerkiksi Smart TV:n latauskansioon tallennetun kohteen:
- Siirry television sovelluskauppaan ja lataa tiedostojen hallintaohjelma. Olemme kokeilleet useita ja se, joka parhaiten täyttää tehtävänsä, on Tiedostonhallinta.
- Kun olet ladannut ja asentanut, käytä tätä sovellusta, ja kun olet täällä, pääset kaikkiin järjestelmäkansioihin.
- Kirjoita "Lataukset" ja nyt sinun on vain valittava ne kohteet, jotka haluat poistaa, ja napsauta sitten roskakorikuvaketta tehdäksesi niin.
Jos mikään yllä oleva ei toimi ja käyttämättömien sovellusten poistamisen ja välimuistitilan ja ladattujen tiedostojen vapauttamisen jälkeen olemme entisellään, meidän on alettava ajatella, että oikea asia olisi tarkastella laajentumismahdollisuuksia television sisäisestä tallennustilasta. Tiedätkö tarkalleen kuinka?
Voiko älytelevision sisäistä muistia laajentaa?
Televisioissa, jotka toimivat Android TV:n kanssa, voit laajentaa kapasiteettiasi flash-asemien, kiintolevyjen tai muistikorttien kautta. On kuitenkin erittäin suositeltavaa, että teet sen, kun olet vapauttanut tilaa laitteelta, kuten olemme maininneet aiemmissa osissa.
Android TV tukee kaikenlaista tallennusta, kunhan se toimii FAT32 tiedostojärjestelmä, jotain vanhentunutta ja rajoituksia. Voit käyttää mitä tahansa muistia, olipa se sitten USB-muistitikku, ulkoinen kiintolevy tai jopa SD-kortti sovittimen kanssa.
FATilla on tietysti rajoituksensa. Ensinnäkin tiedostojärjestelmässä on a 4 Gt / tiedosto rajoitus. Tämä tarkoittaa, että et voi tallentaa muistiin videota tai ohjelmaa, joka vie enemmän kuin tämä tila yhdessä tiedostossa. Toisaalta Windowsilla on rajoitus tallennuslaitteiden alustamisessa, eikä se salli meidän alustaa FAT32:ta yli 32 Gt:n muistiin. Käytännössä, jos käytät ohjelmaa, kuten MiniTool Partition Wizard, voit alustaa minkä kokoisia levyjä tähän muotoon – vaikka menetät kaiken, mitä sinulla on kyseisellä taltiolla, jos et tietenkään tee varmuuskopiota etukäteen, mutta oletusarvoisesti tämä järjestelmä on varattu tämän kokoisille muisteille. FAT32 korvattiin exFATilla, joka ei nykyään ole täysin yhteensopiva televisioiden kanssa sisäisen tallennustilan laajentamisen suhteen.
Kuinka lisätä muistia älytelevisiossa
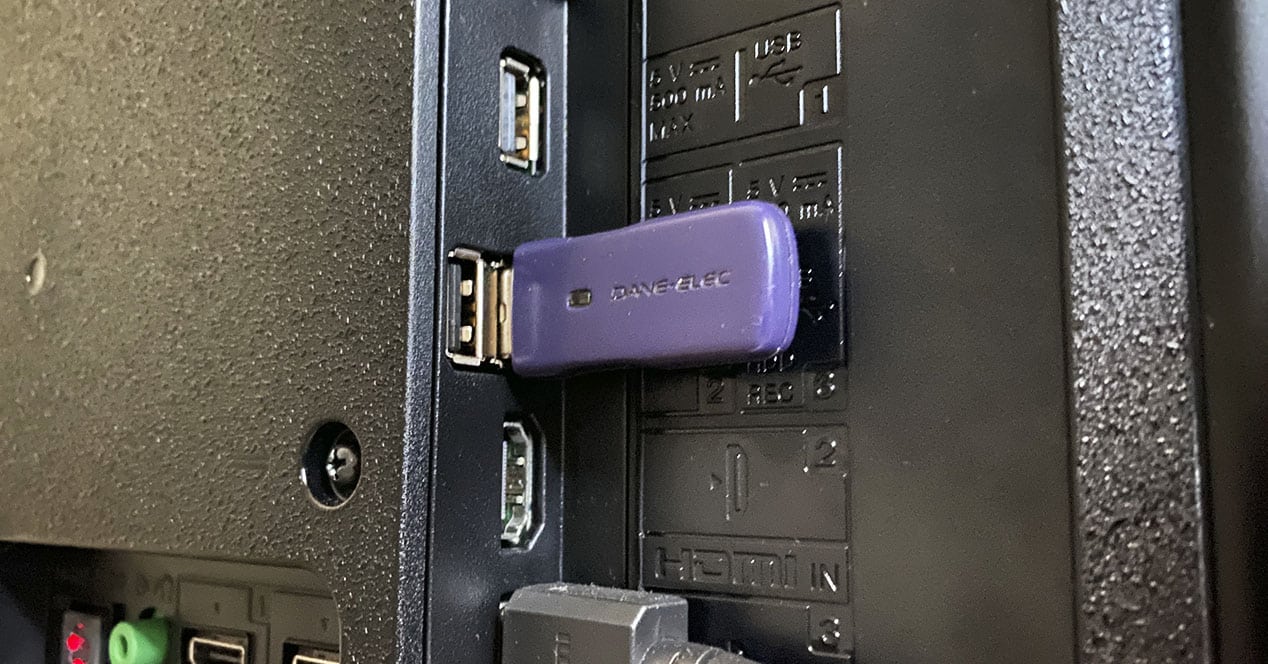
Jos kuitenkin tarvitset ylimääräistä tilaa television muistiin, vaikka suoritatkin kaiken yllä kuvatun, voit laajentaa tätä kapasiteettia USB-muistin avulla. Smart TV tunnistaa sen "sisäiseksi muistiksi" ja voit tallentaa kaikenlaisia tiedostoja tähän ilman ongelmia.
USB-tyyppi, jota haluat käyttää, ei ole jotain rajoittavaa tai tiukkaa. voi valita minkä tahansa tyyppinen muisti tilasta tai nopeudesta riippumatta. Mutta kyllä, muista, että se käyttäytyy kuten sisäinen yksikkö, joten mitä korkeampi sen laatu, sitä parempi sen suorituskyky.
Haluamme kertoa sinulle ennen kuin aloitat laajennusprosessin, että meidän tapauksessamme emme ole kokeilleet yli 32 Gt:n ulkoisia muisteja. Siksi emme voi varmuudella varmistaa, että jos teet tämän kiintolevyllä, jossa on paljon tallennustilaa (useita teratavuja), toimiiko se sinun tapauksessasi vai ei. Toisaalta, muistuta siitä prosessin aikana palautus suoritetaan tästä USB-tikusta, joten kaikki siinä olevat tiedot poistetaan.
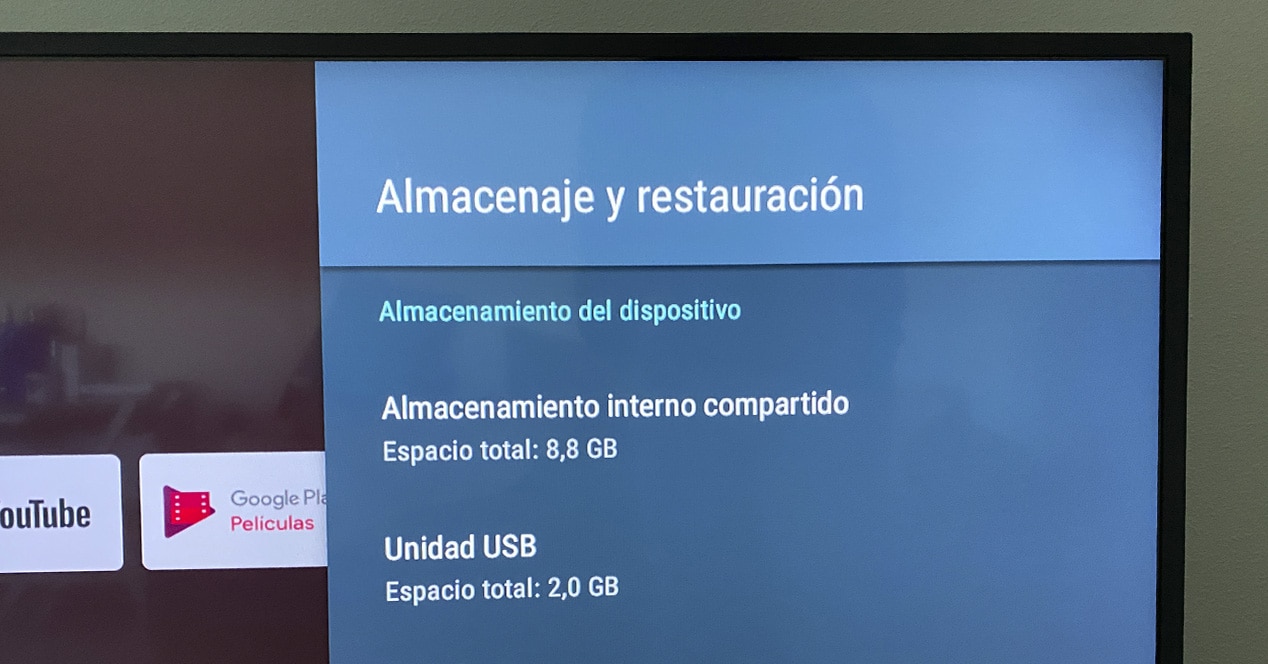
Seuraavat vaiheet laajentaa sisäistä muistia Smart TV:si USB-liitännästä ovat:
- Liitä ulkoinen tallennustila johonkin television USB-liitännöistä.
- Anna järjestelmäasetukset ja etsi tästä "Tallennus ja palautus" -valikko. Napsauta sitä päästäksesi käsiksi.
- Siirry tässä valikossa "Removable Storage" -osioon ja avaa liittämäsi ulkoinen muisti.
- Täällä sinun tarvitsee vain napsauttaa vaihtoehtoa "Tyhjennä ja alusta laitteen tallennustilaksi" ja valitse seuraavassa valikossa "Format".
Muutaman minuutin odotuksen jälkeen, television tehosta ja liitetystä tallennustilasta riippuen, USB on alustettu ja muodostaa nyt osan Smart TV:n sisäistä muistia. Nyt voit siirtyä Sovellukset-osioon sekä ladattuihin tiedostoihin ja siirtää ne tähän uuteen tallennustilaan.
Jos sinulla ei ole vapaata USB-muistia kotona tai valitset mieluummin sellaisen, jota voimme suositella, joitain meistä kiinnostavilta saattavat olla seuraavat:
Katso tarjous Amazonista Katso tarjous Amazonista Katso tarjous AmazonistaVoitko liittää levyn tai flash-aseman a sovitin älytelevisioista?

olemme tehneet sinusta spoileri postauksen alussa. Televisiosi ei ehkä ole älykäs, ja käytät laitetta, kuten Amazon Fire TV Stick tai Chromecast with Google TV, saadaksesi Smart TV -ominaisuudet. Nämä laitteet ovat hyvin yksinkertaisia, jos ne eroavat digiboksista siinä, että niissä ei ole HDMI-portteja itse. Voinko sitten liittää flash-aseman? No kyllä, vaikka temppu pitääkin tehdä.
Sekä Fire TV:ssä että Chromecast with Google TV:ssä tarvitset USB OTG -keskittimen USB-sisääntulolla. Pohjimmiltaan poistamme kaksi USB-liitintä laitteen päävirtalähteestä. Ja USB-porttiin, jonka jätämme vapaaksi, yhdistämme flash-aseman tai kiintolevyn FAT32-muodossa.
Varten Fire TVTämä Cablecc-malli on yksi halvimmista. Sen toiminta on enemmän kuin todistettu ja toimii oikein:
Katso tarjous AmazonistaTapauksessa Chromecast with Google TV, se on vielä helpompaa. Mikä tahansa USB-C-keskitin, jossa on OTG ja "virranjakelu", on sen arvoinen. Jos sinulla on jo sellainen kannettavalle tietokoneelle, voit käyttää sitä helposti laajentamaan tämän laitteen kapasiteettia.
Vaihtoehtoja tallennustilan laajentamiselle

Flash-asemille ja kiintolevyille on myös paljon nykyaikaisempia vaihtoehtoja. Se, mitä aiomme näyttää sinulle nyt, ei ole maailman helpoin ratkaisu, mutta kun se on määritetty, sinulla on työnkulku paljon tyylikkäämpää kuin levyjen liittäminen ja irrottaminen televisioon.
televisiosi tai sovitin on loppunut tila. Mutta… mihin sitä tilaa tarvitset? Jos tarvitset lisää sovelluksia ja pelejä, älä jatka lukemista. Mutta toisaalta, jos tarvitset tilaa lataamasi elokuvan tai sarjan katsomiseen, tämä ratkaisu on sinua varten.
Mitä minun pitäisi tehdä sitten? Asenna Plex Server tietokoneellesi, HDMI-sovitin (Fire TV Stick, Mi Stick jne.), digiboksi tai videopelikonsoli (PS4, PS5, Xbox One, Xbox Series X|S). Niin yksinkertaista. Tällä sivustolla on useita oppaita, kuinka tehdä se, jos et tiedä mistä aloittaa. Plex toimii siltana tietokoneesi ja television välillä. Käytämme sitä videotiedostojen suoratoistamiseen PC:stä tai Macista Smart TV:hen. Tällä tavalla sinun tarvitsee vain asentaa Plex-asiakas televisioon, eikä sinun tarvitse koskaan huolehtia television muistin täyttämisestä elokuvalla, jonka aiot katsoa vain kerran, tai televisiosarjalla, jonka loppuun saattaminen kestää todennäköisesti viikkoja. Katso.
Tässä artikkelissa näkyvät linkit ovat osa sopimukstamme Amazon-kumppaniohjelman kanssa ja voivat ansaita meille pienen palkkion heidän myynnistään (vaikuttamatta koskaan maksamaasi hintaan). Päätös niiden julkaisemisesta on tehty vapaasti toimituksellisen harkinnan mukaisesti El Output, ottamatta huomioon asianomaisten tuotemerkkien ehdotuksia tai pyyntöjä.
Ei, mikä vitsi, he valitsivat Android TV:n, joka on käytännössä sama käyttöliittymä kuin SmartPhone, he menivät helpoimpaan. Tee testit WebOS:llä, Tizenillä tai muilla yleisimmillä Smart TV -käyttöjärjestelmillä, jopa ilmoittaaksesi artikkelissa, voidaanko tämä toimenpide suorittaa toisessa järjestelmässä. Mutta he sanovat vain "muissa televisioissa asetukset muuttuvat, mutta jos voit".