
Nykyään on olemassa ääretön määrä verkkosisällön lähetysalustoja, joiden avulla voimme nauttia tuntikausia elokuvista ja sarjoista verkossa. Palvelut, kuten Netflix, HBO, Prime Video tai Disney+, luokittelevat kaiken sisältönsä (omalla tavallaan), jotta voimme paikantaa sen helposti. Mutta mitä ajattelisit, jos kertoisimme sinulle, että sinulla voi olla oma "Netflix" kotona? Tänään selitämme, kuinka voit katso kaikkea haluamaasi sisältöä verkossa Smart TV:stä Plexin avulla.
Mikä on Plex?
Plex on palvelu, joka käyttää meidän tietokoneen tai verkon kiintolevy (NAS), antaa meille mahdollisuuden luoda a kodin mediapalvelin ja josta voit toistaa sisältöä Smart TV:llä, tabletilla, matkapuhelimella tai muilla tietokoneilla. Lisäksi, jos tämä palvelin pysyy jatkuvasti päällä, voimme käyttää sille tallennettua sisältöä etänä mistä päin maailmaa tahansa Internet-yhteyden avulla. Plex käyttää konettamme ja verkkoyhteyttämme sisällön toimittamiseen aivan kuten toimittaisimme suoratoistopalveluissa, kuten Netflixissä tai Disney Plusissa.

Yksi tämän palvelun parhaista puolista on, että se on Monialustainen. Meillä on Plex saatavilla seuraaville laitteille: Windows, Mac, Linux, Android, iOS ja hyvä valikoima käyttöjärjestelmiä saatavilla NAS:lle.
Tälle palvelimelle voimme tallentaa erityyppistä sisältöä: videoita, valokuvia, musiikkia, podcasteja, TV-ohjelmia jne.. Lisäksi meillä on mahdollisuus luokitella ja järjestää se haluamallamme tavalla. Näin meidän on paljon helpompi löytää mikä tahansa elementti, jos meillä on laaja luettelo.
Ikään kuin se ei olisi tarpeeksi, se tarjoaa myös jättimäisen kirjaston ilmaisia kanavia, joista voit katsella online-sisältöä ilmaiseksi, ja se suosittelee myös ajankohtaisia elokuvia ja sarjoja, joiden suosio kasvaa, tarjoten sinulle suoran pääsyn suoratoistopalveluihin, jotka tarjoavat sitä sillä hetkellä. Jos lisäät maksamiesi suoratoistopalveluiden tilit, Plex vie sinut suoraan elokuvaan tai sarjaan ilman, että ryhdytään mihinkään lisätoimiin. Se on sisällönhallinta, joka ei rajoitu kiintolevylläsi olevan sisällön hallitsemiseen, vaan myös koko tilaamiesi ulkoisten maksullisten palveluiden luetteloon.
Vaikuttaa mielenkiintoiselta eikö? No, jatka lukemista, koska tämän palvelimen luominen on erittäin helppoa alla selittämillämme vaiheilla. Vain 5–10 minuutissa sinulla on oma Netflix kotonasi, jotta voit alkaa nauttia kaikesta älytelevision sisällöstä tai mistä tahansa kodin laitteesta.
Minkä tyyppisille käyttäjille Plex on tarkoitettu?
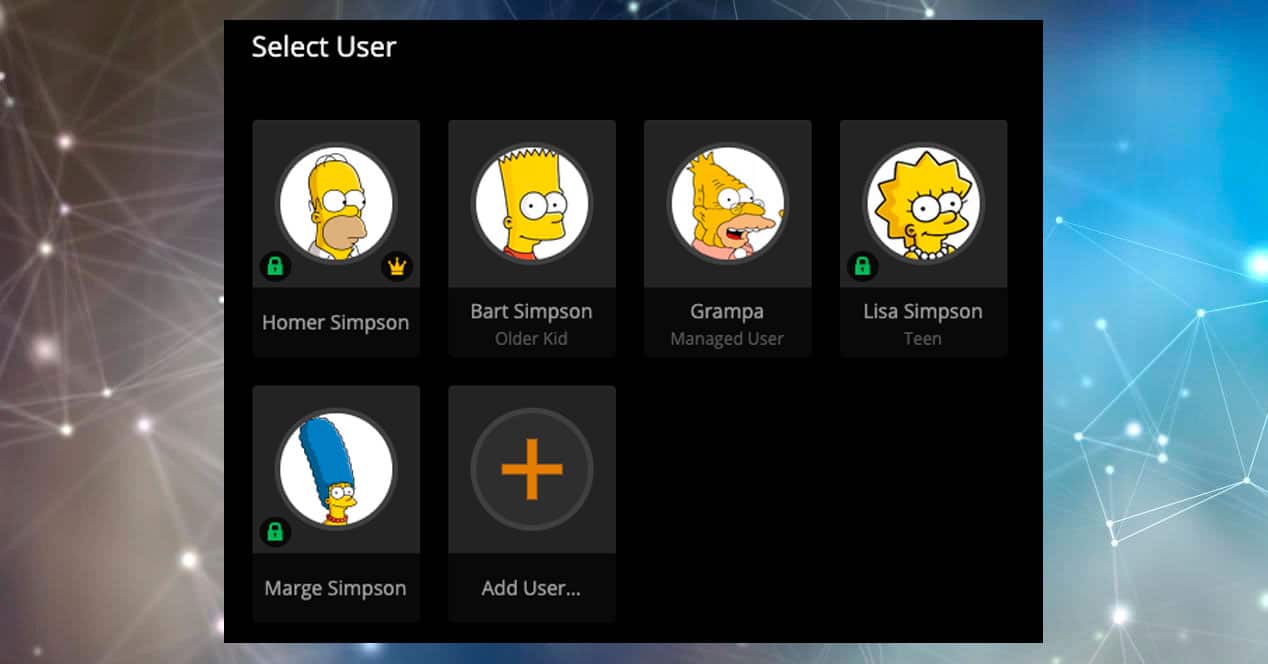
Yleensä Plex on palvelu, joka on vähän tarkoitettu käyttäjää vähän pitkälle kehittynyt. Työkalu vaatii jonkin verran tietokonetuntemusta, jotta kaikki toimii oikein. Plex-palvelimen perustamiseen ei tarvitse olla tietokoneasiantuntija, mutta se on helpompi prosessi, mitä enemmän meillä on tietoa verkoista, tietokoneista, videoista ja tallennuslaitteista.
Kun käytät sitä, voit käyttää Plexiä käyttäjätyypistä riippumatta. Ohjelmisto on kuitenkin suunnattu melkoisesti niille ihmisille, joilla on jo suuret elokuva- ja sarjakirjastot ja jotka eivät halua siirtää kovalevyjä voidakseen toistaa niitä.
Plex sallii myös transkoodaa el video joita pelaamme televisiossa tai matkapuhelimessa. Pohjimmiltaan tämä tarkoittaa, että pystymme siihen valitse laatu lopullinen suoratoistosta jonka aiomme vastaanottaa sekä resoluutiolla että bittinopeudella. Ilmeisesti tarvitsemme palvelimen tähän työhön, ja mitä enemmän vaadimme, sitä enemmän tehoa tarvitsemme. Mitä hyötyä tästä on? No, koska meillä on elokuvia tai sarjoja Blu-Ray-laadulla ilman minkäänlaista menetystä, vaikka ne vievätkin paljon tilaa levyillämme. Ja sitten valitsemme pakkaustyypin, jonka annamme suoratoiston aikana. Tällä tavalla paikallisverkossa voimme nauttia lähes täydellisestä sisällöstä, kun taas mobiilissa heikennämme laatua katsomisen mahdollistamiseksi. Tavallisissa palveluissa, kuten Netflix tai HBO Max, emme koskaan voi katsoa elokuvaa tai sarjaa laadulla, joka vastaavalla olisi ilman pakkausta. Plexin kanssa kyllä.
Mihin Plex on asennettu?
Kun käytät Plexiä, sinun on otettava huomioon 2 skenaariota:
- Aiot katsoa elokuvia ja multimediasisältöä (asiakas)
- Aiot isännöidä ja luetteloida elokuvia ja multimediasisältöä (palvelin)
Riippuen siitä, mitä etsit, sinun on tehtävä enemmän tai vähemmän asioita, mutta koska pääset työhön, tavallisinta on, että sinua kannustetaan perustamaan palvelin, koska voit luoda oman Netflix, jossa on elokuvia ja sarjoja omasta kokoelmastasi. Luomalla oman palvelimen voit järjestää kaikki tallentamasi perhevideot ja lisäksi voit antaa ystäville ja perheenjäsenille pääsyn sisältöösi (palvelin) kotoaan (asiakas). Siksi tietokoneella, NAS:lla tai älylaitteella, jota aiot käyttää palvelimena, on oltava tarpeeksi tallennustilaa kaiken isännöimäsi multimediasisällön tallentamiseen. Samaa laitetta käytetään myös kaiken sisällön toistamiseen, mutta jos sinulla on tietokone, joka tekee tämän työn, mukavin asia on asentaa Plex Smart TV: hen, jotta pääset käsiksi kaikkeen, jonka olet luetteloinut sieltä.
Kuinka luoda mediapalvelin Plexin avulla
että luo tämä mediapalvelin Kotona tarvitset, kuten aiemmin mainitsimme, tietokoneen Internet-yhteydellä tai NAS-aseman. Koska kaikilla käyttäjillä on tavallista käyttää tietokonetta verkkoaseman sijaan, tämä opas perustuu tähän prosessiin.
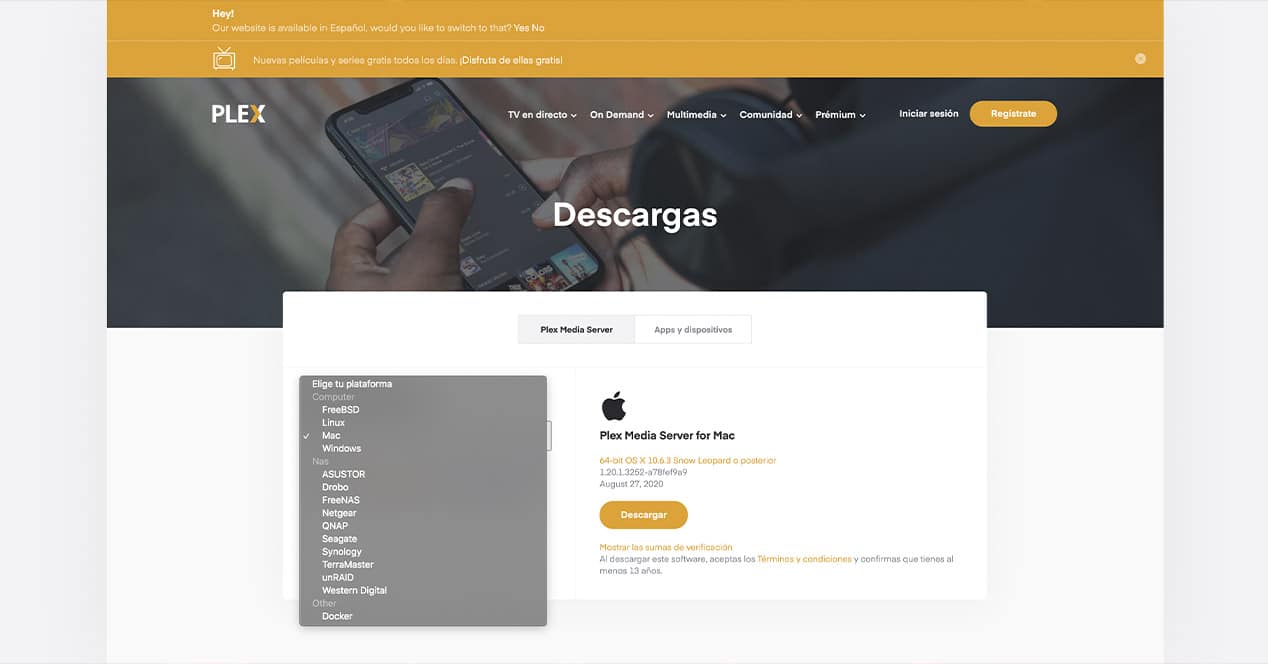
Ensimmäinen asia mitä sinun pitäisi tehdä on lataa plex-mediapalvelinsovellus alkaen virallisilla verkkosivuilla. Kun tietokonettasi vastaava käyttöjärjestelmä on valittu ja sovellus ladattu, aloitamme asennuksen ja sen asetuksista:
- Ilmoita millä tilillä tai palvelulla haluat rekisteröityä Plexiin aloittaaksesi palvelimesi konfiguroinnin.
- Siirrymme näytölle, joka näyttää meille yksinkertaisella tavalla, kuinka tämä palvelu toimii. Napsauta "Selvä!".
- Kuten näet seuraavassa näytössä, tällä sovelluksella on "Plex Pass" -maksupalvelu, jolla voimme laajentaa sen toimintoja. Tässä tapauksessa emme tarvitse sitä, koska kaikki mitä aiomme tehdä yksinkertaisesti ilmainen versio.
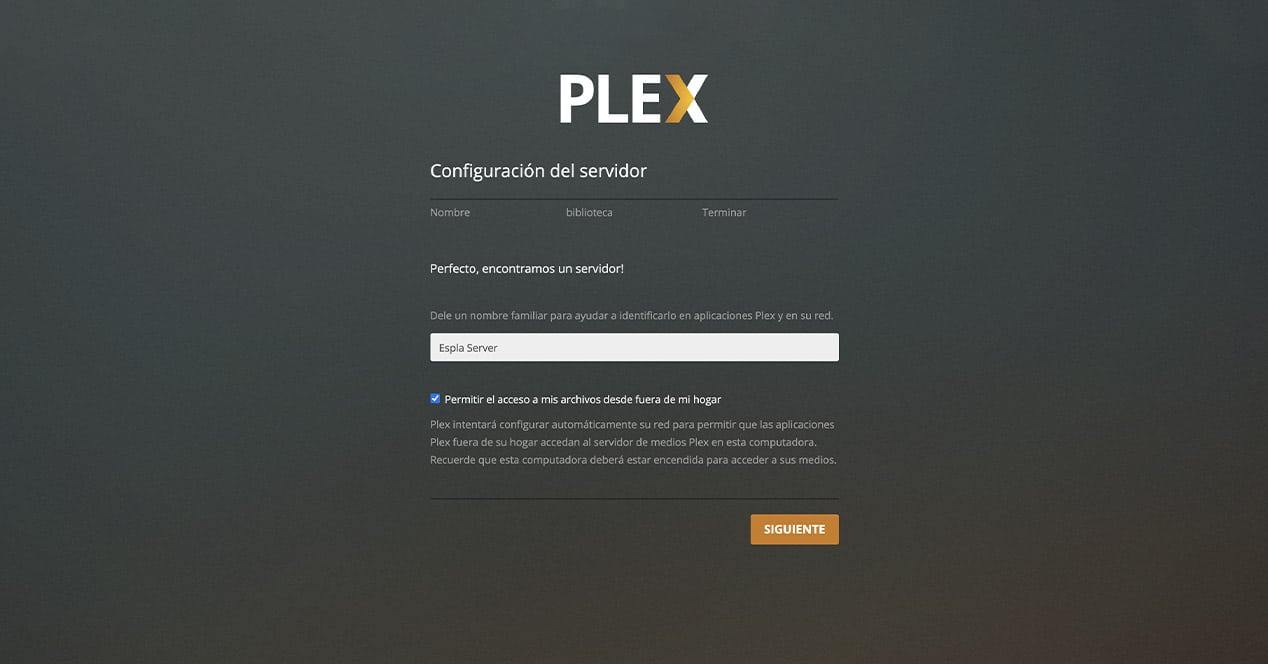
- Nyt on aika nimetä palvelin. Tämä on yksinkertaisesti hyödyllistä sen tunnistamisessa, ei paljon muuta. Kun laitat haluamasi nimen, napsauta Seuraava.
- Tämä uusi näyttö on ehkä tärkein koko prosessista. Siinä osoitamme Plexille sisältötyyppi mitä aiomme sisällyttää mediapalvelimeemme ja mikä vielä tärkeämpää, mihin sen tallennamme. Tässä suosittelemme, että jos haluat muokata tallennuspolkua, noudata palvelun luokitusjärjestelmälle antamia ohjeita, kuten seuraavassa kuvakaappauksessa näkyy:
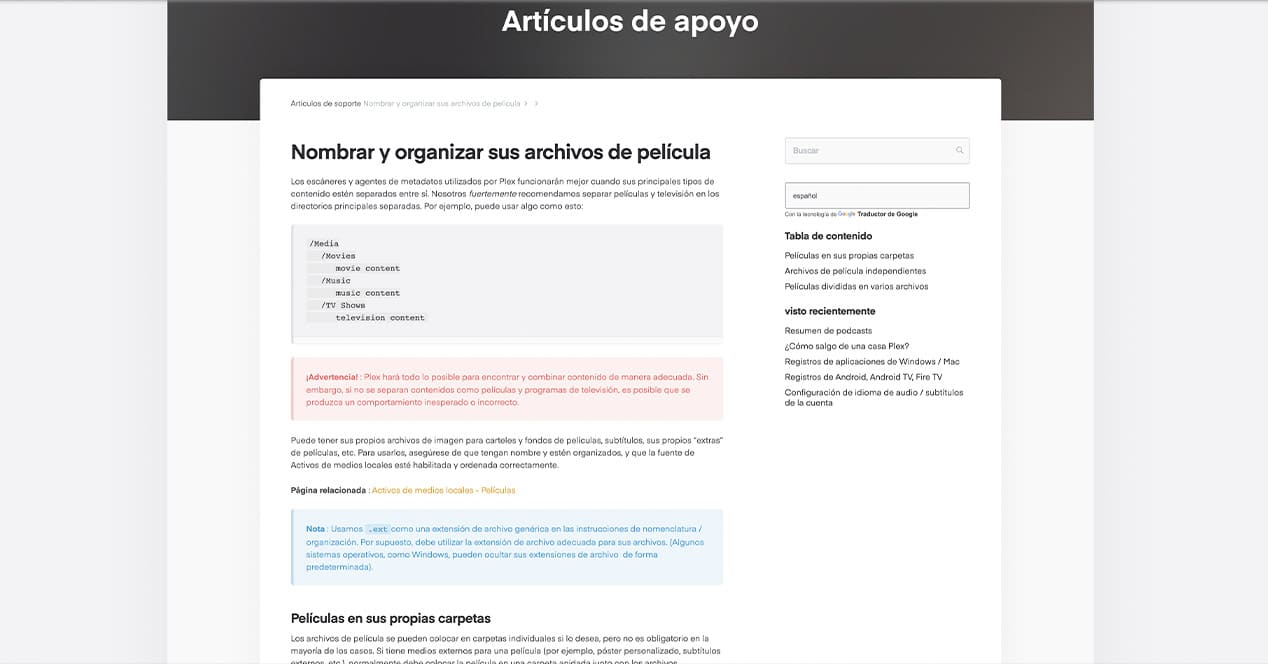
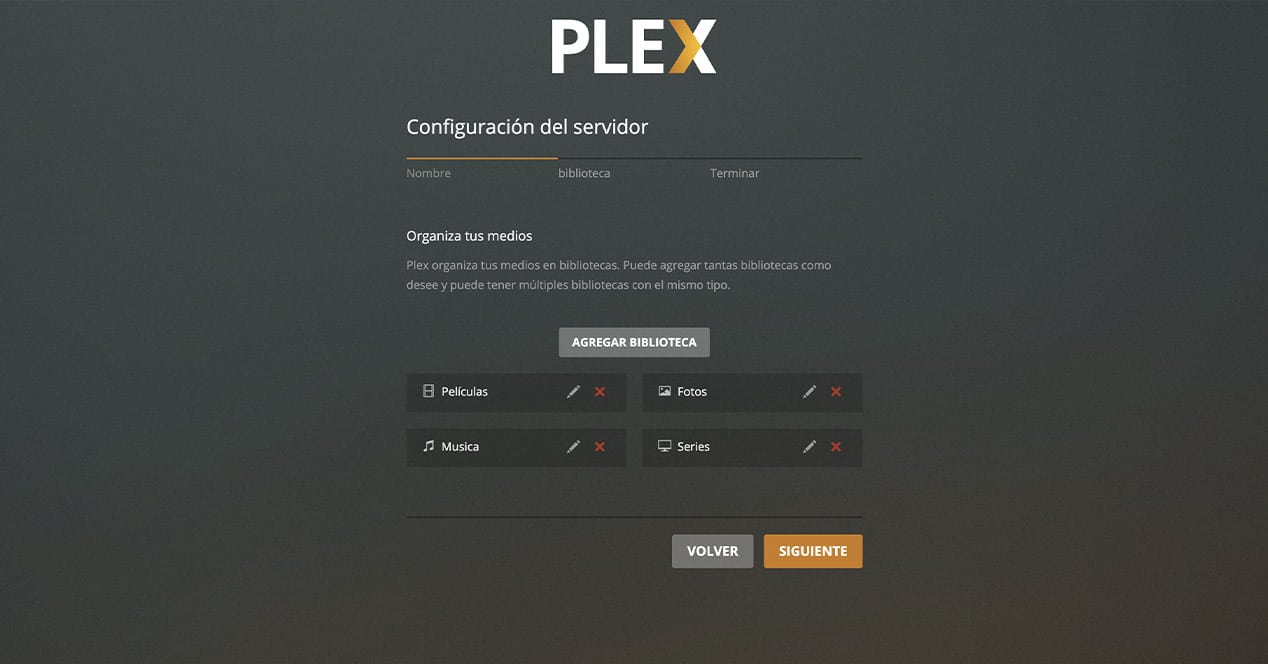
- Kun olet lisännyt kaiken haluamasi sisällön ja määrittänyt niiden asennuspolut, napsauta Seuraava. Ja voila, olet jo luonut Plex-mediapalvelimesi tallennustilalla omalle tietokoneellesi.
Minulla ei ole Smart TV:tä, mihin voin asentaa Plexin?
Siinä tapauksessa, että sinulla ei ole älytelevisiota Kotona tämä kysymys on sinulle todella tärkeä juuri nyt.
Kuten olemme jo maininneet muutama rivi sitten, tämä palvelu on täysin monikäyttöinen, mikä antaa meille monia mahdollisuuksia. Jos aiot laittaa Plexin olohuoneen televisioon, voit valita:
Amazon Fire TV Stick

Uusi Fire TV Stick Lite, suurin ero on kaukosäätimen painikkeissa
Amazon-laitteet ovat ihanteellisia Plexin käyttämiseen, samoin kuin yksi halvimmista tavoista tuoda tämä palvelu televisioosi. Plex on yhteensopiva sekä halvimman että monimutkaisimman Fire TV Stickin kanssa, joten sinun ei tarvitse huolehtia yhteensopivuudesta. Sinun tarvitsee vain ladata sovellus virallisesta Amazon-kaupasta.
Katso tarjous AmazonistaChromecast Google TV: n kanssa

Tämä laite on Chromecast, jossa on Smart TV -ominaisuudet. Sen järjestelmä on nimeltään "Google TV", ja se on Android TV:n toteutus eri käyttöliittymällä. Android-sovellukset ovat edelleen yhteensopivia tämän laitteen kanssa, ja sinun tarvitsee vain etsiä Plex-sovellus Play Kaupasta ja asentaa se, jotta voit nauttia siitä tällä donglella.
xiaomi mi stick

Se on toinen erittäin halpa ja mielenkiintoinen laite, halusitpa antaa televisiollesi modernia ilmettä tai haluatko käyttää Plexiä. Se toimii Android TV:n kanssa, ja jos haluat lisätietoja, jätämme sinulle tämän videon alle, jossa selitämme kaiken, mitä sinun tulee tietää tästä tuotteesta. Lisäksi on olemassa kehittyneempiä muunnelmia, kuten Mi Stick 4K, jota sinun tulee käyttää, jos sinulla on televisio UHD-resoluutiolla ja jotka ovat edelleen täysin yhteensopivia tämän ohjelmiston kanssa.
Nvidia Shield
Nvidialla on myös vetonsa Android TV:n kanssa. Saat sekä perusversion, Nvidia Shield TV:n, joka on Chromecast with Google TV:tä parempi, mutta myös kalliimpi, mutta saatavilla on myös Nvidia Shield TV Pro, joka on paljon tehokkaampi ja mielenkiintoisempi laite.
Apple TV

Voit myös käyttää Plexiä, jos sinulla on Apple TV. Sinun tarvitsee vain ladata virallinen sovellus App Storesta. Voit tehdä sen sekä HD-mallissa että 4K-versiossa.
Plex konsoleissa

Kuka sanoi, että PlayStation tai Xbox olivat vain pelaamiseen tarkoitettuja konsoleita? Jos sinulla ei ole Chromecastia käsilläsi, mutta sinulla on PS4 tai PS5, Xbox One tai Sxbox Seris X|S kytkettynä televisioosi, voit käyttää sitä täydellisesti Plex-sisällön toistamiseen asentamalla sovelluksen PlayStation Storesta. tai Microsoft Storesta, jolloin pääset apuohjelmien alueelle osiossa, jonka näet sen lisäksi, missä kaikki saatavilla olevat pelit ovat.

Se on erittäin tehokas vaihtoehto koska se tulee toimimaan ilman ongelmia, ilman että valikoissa liikkuminen on koettelemus. Kaikki sujuu melko nopeasti ja sujuvasti, joten jos et ole kokeillut, otat hetken, koska useimmissa tapauksissa meillä on 4K HDR -toistolaatu.
Raspberry Pi

Tässä tapauksessa prosessi voi olla hieman monimutkaisempi, mutta jos sinulla on sellainen kotona, voit lisätä Kodin ja asentaa sieltä Plexin sen virallisista arkistoista. Se on monimutkaisempi tapa nauttia tästä palvelusta, mutta jos olet hyvä puuhastelussa, se voi olla hyvä käyttö Raspberry Pi:lle.
Tietona Raspberry Pi:tä voidaan käyttää sekä Plex-asiakkaan käynnistämiseen että itse palvelimen luomiseen. Kummassakaan tapauksessa se ei ole yksinkertainen toimenpide, mutta sinun on hyvä tietää se, jos sinulla on useita näitä kotona.
Katso tarjous AmazonistaOpi käsittelemään Plexiä
Nyt kun olet luonut mediapalvelimen, on aika tehdä se anna sille sen ansaitsema käyttö. Aiomme nähdä kaiken, mitä tarvitaan "saamaan sen käyntiin" ja voimme nauttia sisällöstä, jota isännöimme siinä Smart TV:stämme.
Lisää uutta sisältöä
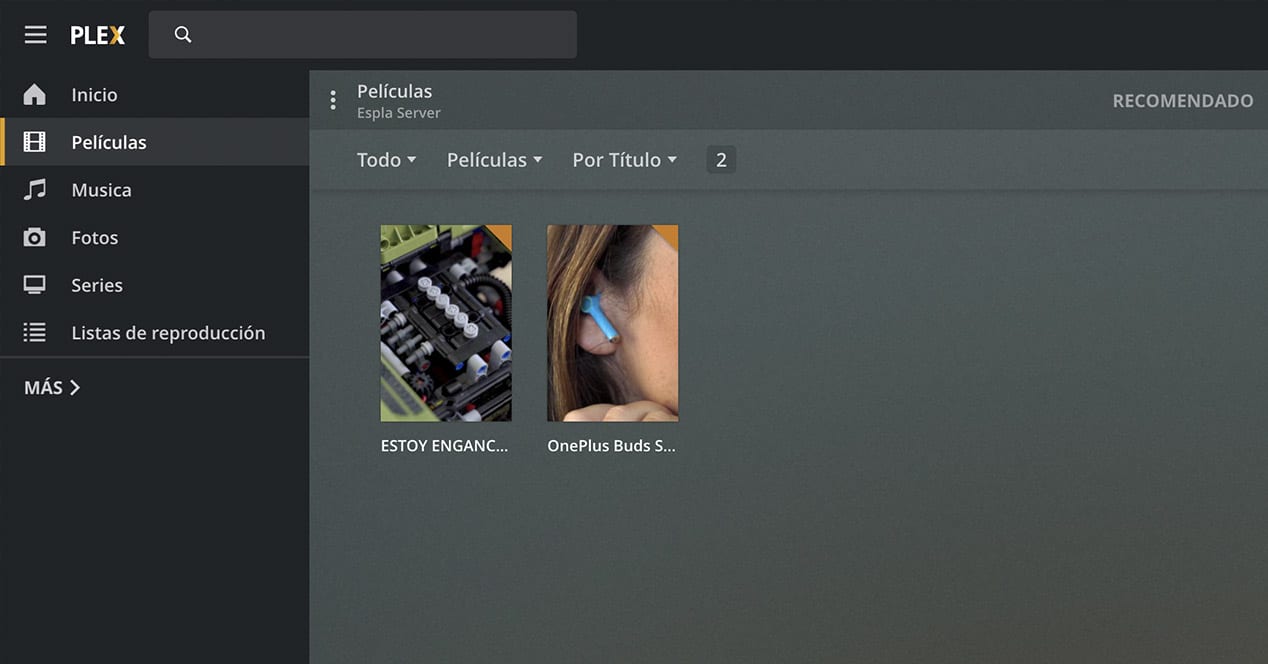
Jos haluat lisätä uutta sisältöä, sinun on vain valittava se ja siirrä se vastaavaan kansioon kiintolevylläsi. Eli jos sinulla on video, jonka haluat nähdä Plexin televisiossa, siirry polulle, jonka valitsit videoille / elokuville luodessasi palvelimen, ja liitä se sinne.
Jotain erittäin mielenkiintoista tämän palvelun käytössä on se, että jos siihen lisäämäsi otsikko tunnetaan hyvin me kaikki ymmärrämme mistä puhumme, Plexillä on tehokas sisällön analysaattori, jolla asettaa automaattisesti kannen ja tietyt tiedot näistä videoista.
Plex-palvelimen "linkittäminen" Smart TV:hen
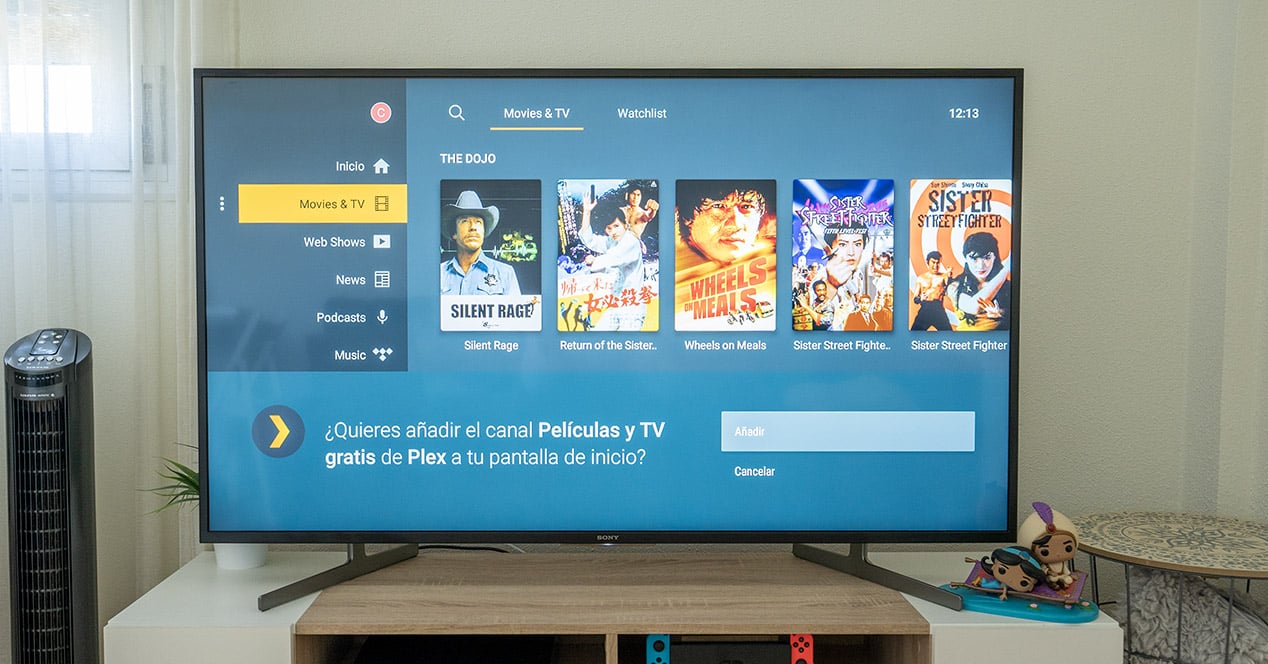
Tämä on sama tai pikemminkin jopa helpompi kuin tämän prosessin alku. Ja vaiheita on oikeastaan vain kaksi:
- Siirry Smart TV:stä sovelluskauppaan ja etsi plex-sovellus hänessä. Kun se on ladattu ja tallennettu kirjastoosi, avaa se.
- Kun avaat sen, se pyytää sinua kirjaudu sisään tämän palvelun tililläsi (se jota käytit luodessasi palvelinta). Syötä tämä käyttäjätunnus ja salasana, ja siinä kaikki, olet jo Plexin sisällä ja voit nähdä kaiken sisällön, jota se tarjoaa sinulle.
Kirjautumisen helpottamiseksi voit vierailla verkossa plex.tv/link puhelimestasi ja syötä tunnistetietosi ja kirjoita sitten 4 merkkiä, jotka näkyvät näytössä, jossa yrität kirjautua sisään Plexillä.
Tietenkin voit käyttää myös palvelimellesi lataamaasi tiedostoa. Voit tehdä tämän kirjoittamalla "+Lisää" -vaihtoehdon, joka antaa sinulle pääsyn kaikkiin palvelimiin, jotka linkität palvelutiliisi.
Plex ei tunnista sisältöäni, mitä teen?
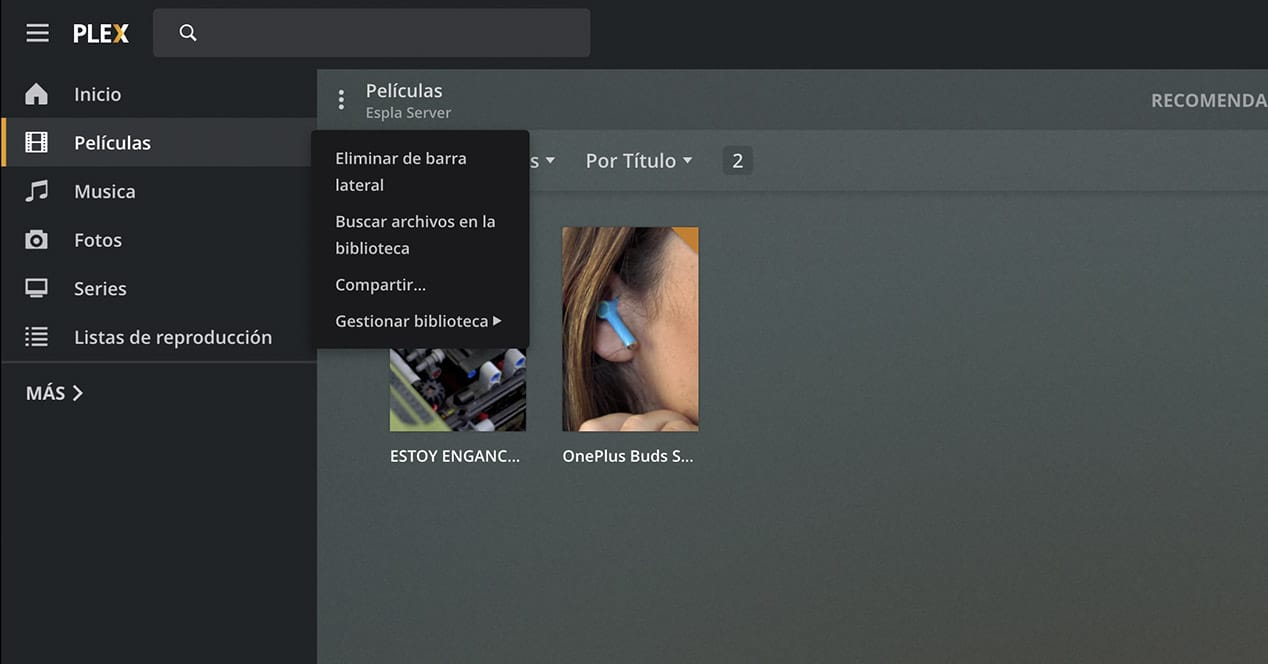
Tämä on yleinen ongelma, johon törmäät, etkä todennäköisesti löydä ratkaisua, kun aloitat Plexin käytön. Mutta älä huoli, sillä voit korjata tämän ongelman muutamassa sekunnissa.
Siirry verkkopalvelusta kansioon, jossa sisältö, jota et näe, sijaitsee. Kun olet täällä (oletamme, että se on video, jota et löydä), napsauta valikkoa, jossa on kolme pistettä kansion nimen vieressä. Valitse näyttöön tulevista vaihtoehdoista «Etsi tiedostoja kirjastosta» ja voilà, Plex tarkistaa tietokoneesi paikallisen kansion ja näyttää kaiken uuden, jonka olet lisännyt.
Mukauta sisältöä, jos "automaattinen tunnistus" epäonnistuu
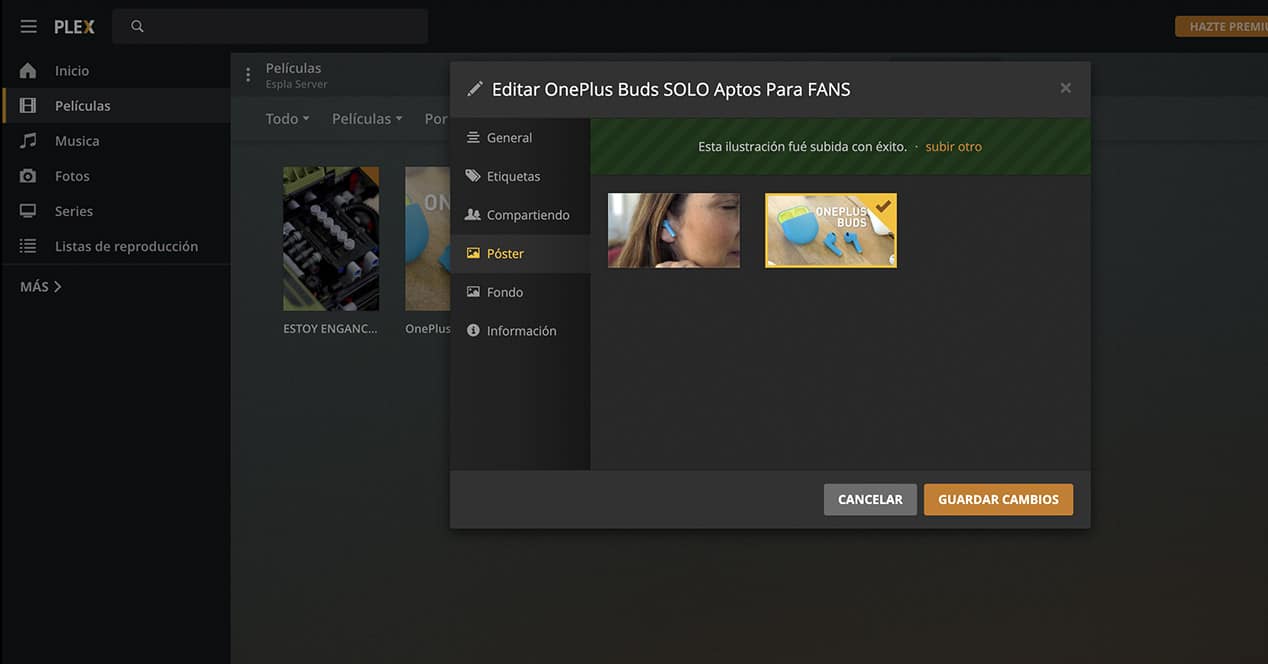
Se on Plexiin lisäämiesi videoiden automaattinen tunnistus epäonnistuu, tai haluat vain sijoittaa minkä tahansa muun, voit muokata sitä mieleiseksesi.
- Syötä verkkoversiosta kansio, joka sisältää mainitun sisällön, ja napsauta kynäkuvaketta, joka tulee näkyviin, kun viet hiiren nykyisen kannen päälle.
- Täällä voit muokata kaikkia videoleikkeen tietoja: otsikkoa, tunnisteita, julkaisupäivämäärää jne.
- Siirry "Juliste" -osioon. Täältä voit valita tarvitsemasi kuvan tietokoneeltasi ja yksinkertaisesti vetämällä se tulee näkyviin kannen vaihtamiseen.
Kuinka jakaa sisältöä ystävien kanssa
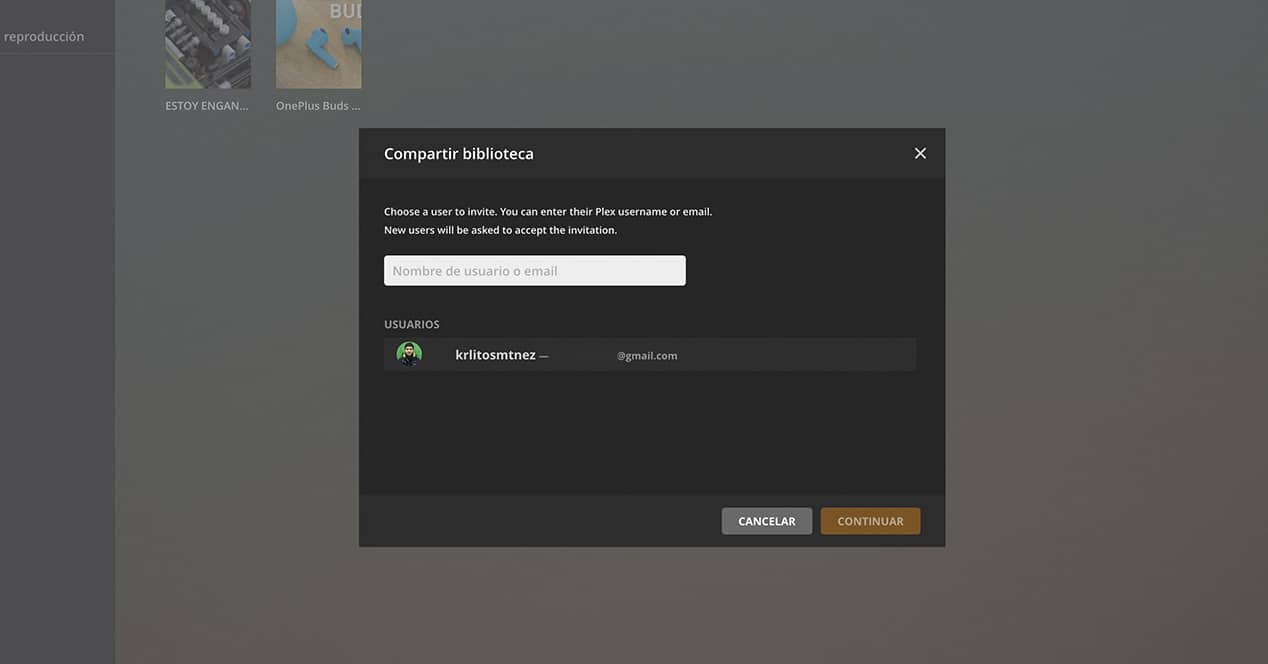
Jos haluat jaa mediapalvelimesi sisältö ystäviesi kanssa jotta he voivat nähdä sen myös Smart TV:stään, voit tehdä sen myös verkkoversiosta.
Napsauta kolmen pisteen kuvaketta, kuten teimme edellisessä osiossa, ja napsauta "Jaa". Sinun tarvitsee vain kysyä ystäviltäsi Plexissä käytetty sähköpostiosoite tai käyttäjätunnus ja sijoittaa heidät tähän vaihtoehtoon. Tämän jälkeen valitse seuraavassa ikkunassa kansiot, joihin haluat heidän pääsyn, ja siinä kaikki. Automaattisesti tai muutaman minuutin kuluttua tallennetun sisällön määrästä riippuen heillä on pääsy palvelimellesi ja tietysti sen sisältöön.
Kannattaako vain Plexille omistettu laite?
Kun puhumme Plexistä, on yleistä puhua myös siitä Raspberry Pi, NAS tai muu laitteisto joka vastaa sisällön lähettämisestä televisioon. On monia tapoja hyödyntää tätä ohjelmaa, mutta rahan sijoittaminen tähän tekniikkaan riippuu yksinomaan siitä, mihin aiot antaa sen.
- peruskäyttäjä: Jos haluat vain laittaa elokuvan tai televisiosarjan jakson televisioon ilman kaapeleita, voit määrittää Plex-palvelimen muutamassa minuutissa lataamalla sovelluksen tietokoneellesi. Tässä tapauksessa ei kannata sijoittaa ollenkaan. Lataa vain sovellus, seuraa selaimen ohjeita ja palvelin määritetään alle viidessä minuutissa.
- Edistynyt käyttäjä: Tässä puhutaan jo käyttäjästä, jolla on suuri kirjasto elokuvia ja sarjoja kiintolevyillä ja joka haluaa katsoa niitä televisiostaan. Tämä on käyttäjä, joka voi alkaa ajatella Raspberry Pi:tä tai jopa käyttää NAS:ia lähteenä, jos hänellä on paljon nimikkeitä.
- innokas käyttäjä: sisällytämme tähän vähemmistön. Hän on käyttäjä, joka on suuren kirjaston lisäksi ladannut nimikkeitä Blu-Ray-muodossa. Tässä tilanteessa on tarpeen tehdä transkoodaus sisällön lähettämiseksi televisioon. Tämä käyttäjä käyttää tiettyä laitteistoa tähän tehtävään, ja Raspberry Pi voi epäonnistua useaan otteeseen
Hyödynnä Plex Plex Discoverin avulla
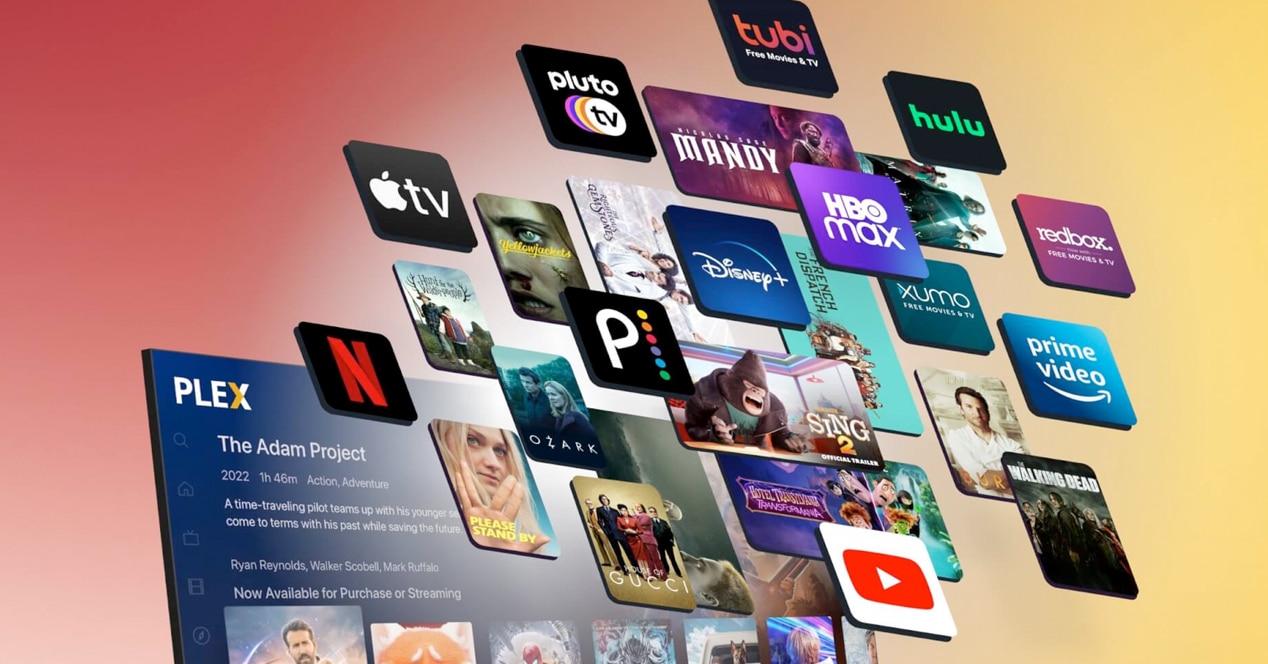
Discover on a uutta toiminnallisuutta joka julkaistiin vuoden 2021 lopulla ja sallii Plex-käyttäjille yhdistä kaikki suoratoistopalvelukirjastosi Yhdessä paikassa. Tällä tavalla, jos haluat katsoa sarjaa tai elokuvaa etkä halua tuhlata aikaa sen etsimiseen, millä alustalla se on saatavilla, Discover näyttää sen sinulle nopeasti riippumatta siitä, oletko linkittänyt alustatilisi vai et. sovellukseen.
Tämä uusi ominaisuus on Plex-sovelluksessa, joten sinun ei tarvitse asentaa mitään erityistä käyttääksesi sitä. Ainoa asia, jota tarvitset, on olla aiemmin rekisteröity Plex-tili. Tällä hetkellä Discover on beta-vaiheessa, mutta se toimii melko hyvin ja on kaikkien käyttäjien käytettävissä. Jotta voit käyttää tätä uutta palvelua, sinun on suoritettava seuraavat vaiheet:
- Siirry Smart TV:n tai yhteensopivan TV-vastaanottimen Plex-sovelluksessa kohtaan Asetukset.
- Kirjoita "Streaming Services" -vaihtoehto.
- Merkitse rastilla palvelut, joista yleensä maksat. Plex pyytää sinua kirjautumaan sisään käyttäjätunnuksellasi ja salasanallasi, jotta voit ladata näiden alustojen luettelon omassa palvelussaan.
- Paina Tallenna ja lopeta.
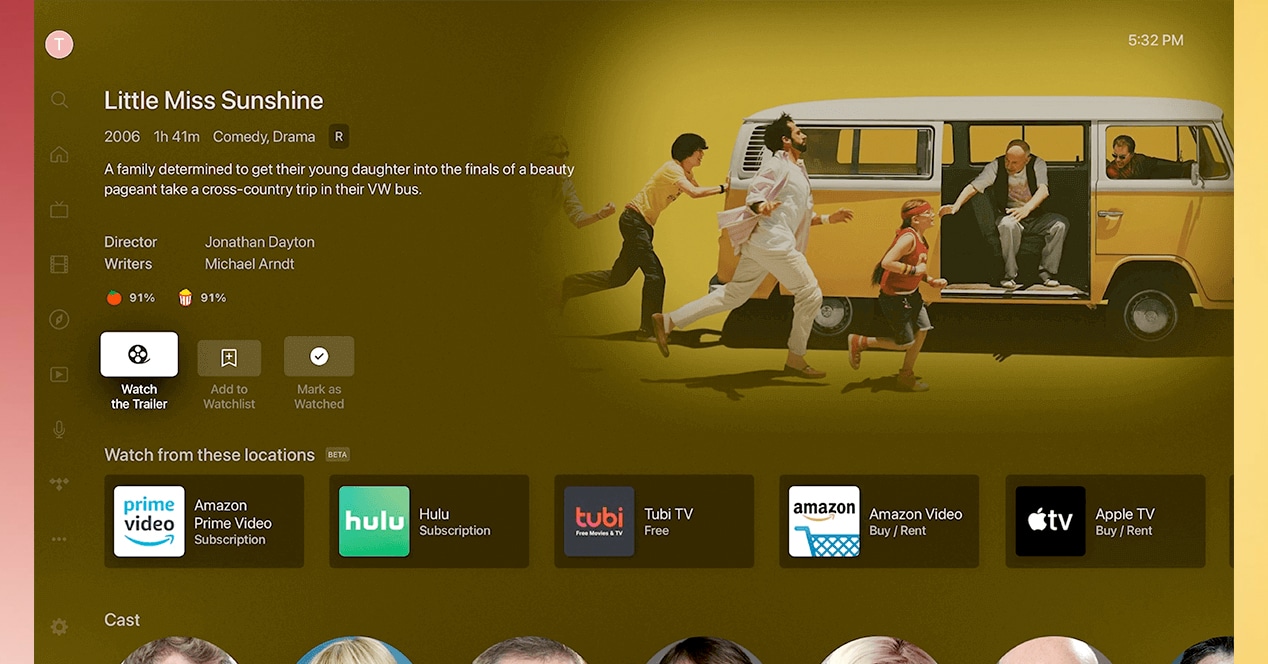
Kun tämä on tehty, minkä tahansa sarjan, elokuvan tai dokumentin löytäminen on helpompaa kuin koskaan. Hakukone on täysin universaali, ja sen avulla voit hakea kaikki haluamasi palvelut samanaikaisesti, lisäksi voit etsiä genren, näyttelijöiden, ohjaajien tai minkä tahansa tarvitsemasi mukaan ja Plex palauttaa tuloksen riippumatta onko tuotanto Netflixissä, HBO Maxissa, Disney+:ssa, Prime Videossa tai missä tahansa palvelussa. Plex Discoverin tavoitteena on, että kun se lähtee beetavaiheestaan, se on yhteensopiva 150 erilaista palvelua video on demand, joten yhteensopivuusluettelo kasvaa tulevina kuukausina.
Epäilemättä Discover on yksi mielenkiintoisimmista resursseista, jotka on lisätty Plexiin viime aikoina. Google TV:n kaltaiset järjestelmät ovat yrittäneet luoda samanlaisia ekosysteemejä, mutta mikään ei ole osunut naulan päähän kuten tämä Plex-ratkaisu, joka on myös täysin ilmainen.
Nyt tiedät kaiken tarvitsemasi aloita Plex-sovelluksen käyttö älytelevisiossasi. Valmistaudu nauttimaan omasta Netflixistäsi kotona, missä sinä nyt päätät, mitä sisältöä sisällytetään ja mitä ei.
Tässä artikkelissa linkit Amazoniin ovat osa sopimukstamme Associates Program -ohjelman kanssa ja voivat ansaita meille pienen palkkion niiden myynnistä (vaikuttamatta maksamaasi hintaan). Siitä huolimatta päätös niiden julkaisemisesta ja lisäämisestä on tehty, kuten aina, vapaasti ja toimituksellisten kriteerien mukaisesti, ottamatta huomioon asianomaisten tuotemerkkien pyyntöjä.
on parempi, jos se näkyy suoraan laittaa koodi