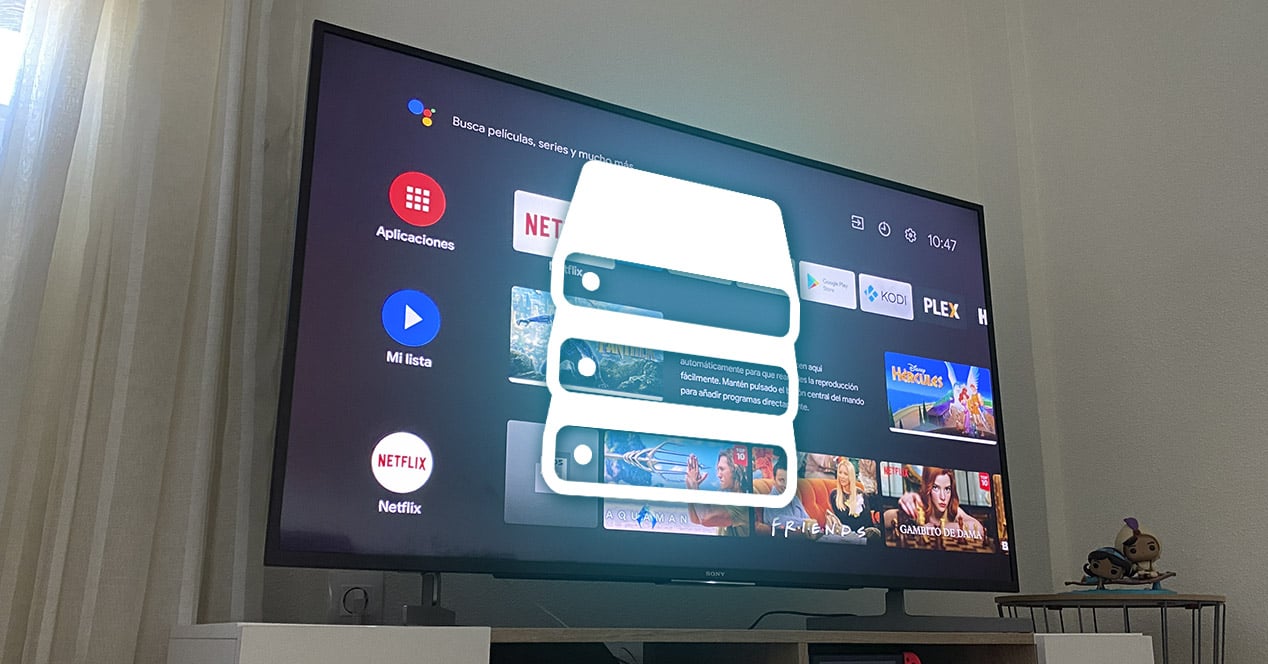
Il y a quelques années, les téléviseurs que nous avions à la maison étaient des équipements qui nous servaient simplement à syntoniser les chaînes locales et à voir le contenu qu'elles nous proposaient. Heureusement, cela a tellement évolué que nos écrans sont devenus une extension du smartphone, pouvant y installer des applications, des jeux ou se connecter à Internet. Quel est le problème? Eh bien, tout comme ce qui se passe sur le téléphone, il peut manquer de mémoire interne pour télécharger toutes les séries et tous les films que nous voulons. Aujourd'hui on vous explique comment étendre l'espace de stockage de votre Smart TV.
Pourquoi avons-nous besoin de plus d'espace sur mon téléviseur ?

Vous ne vous seriez sûrement pas posé cette question il y a une dizaine d'années, quand les télévisions n'étaient pas encore très connectées et que utiliser des applications pour regarder des séries ou des films relevait de la science-fiction. Les téléviseurs intelligents nous permettent d'accéder à d'énormes catalogues de services de streaming tels que Netflix ou HBO Max, mais ils sont également très utiles si nous voulons lire notre propre contenu, qu'il s'agisse d'images et de vidéos téléchargées sur Internet ou créées par nous-mêmes.
Presque tous les téléviseurs intelligents que nous avons actuellement vous permettent de lire des fichiers localement. Cependant, la mémoire intégrée est généralement assez limitée, vous devez donc recourir à d'autres alternatives. La solution la plus simple pour augmenter la capacité de votre téléviseur consiste à utiliser une clé USB ou un disque dur formaté dans le bon système de fichiers.
De plus, vous ne pourrez pas seulement utiliser cette méthode directement sur votre Smart TV. aussi quelques dongles comme le Chromecast avec Google TV vous permettent de connecter un stockage externe à l'appareil, uniquement en recourant à quelques astuces. Dans tous les cas, nous n'allons pas aller plus loin et nous allons vous expliquer étape par étape tout ce que vous pouvez faire pour étendre le espace disponible stockage sur votre Smart TV. Tout d'abord, nous allons apprendre à libérer de l'espace. Et, si ce n'est pas possible, nous pouvons toujours recourir à des méthodes externes. Allez-y.
Comment connaître l'espace disponible sur votre Smart TV

La première chose, et peut-être la plus importante, est de savoir quelle est la mémoire interne de cet équipement et, par conséquent, combien il nous reste de disponible pour stocker plus d'applications ou autre.
Selon le système d'exploitation de votre smart TV, le chemin pour accéder à ces informations peut varier. Nous allons vous expliquer les différentes plateformes sur lesquelles vous pourriez avoir besoin d'aide :
Android TV
Pour atteindre savoir quel est le stockage interne vous devez effectuer les étapes suivantes :
- Entrez les paramètres système de votre Smart TV. Ceux-ci sont généralement représentés par l'icône d'un engrenage que vous pouvez trouver dans le menu Démarrer de votre téléviseur.
- À partir de là, commencez à faire défiler les différentes options jusqu'à ce que vous en trouviez une avec le nom "Stockage et restauration". Cliquez dessus pour y accéder.
- Dans ce menu, nous verrons un résumé des différentes unités disponibles pour notre téléviseur. La section qui nous intéresse est celle qui porte le nom de "Stockage interne partagé". Cliquez dessus pour consulter ces informations.

Une fois à l'intérieur de cette section, nous aurons accès non seulement à savoir quel est l'espace interne dont notre télévision dispose pour héberger des informations, mais nous pourrons également savoir combien est disponible. De plus, en affichant ce menu, nous verrons les informations plus en détail, en catégorisant le stockage occupé par types de fichiers : photos, vidéos, applications, musique, etc.
WebOS de LG
LG n'offre aucune information sur la mémoire interne du système. La seule chose que nous pouvons faire est de continuer à installer des applications jusqu'à ce que nous recevions à un moment donné le "Mémoire insuffisante«. Ce que vous pouvez faire, c'est vérifier l'état de celui-ci, en connaissant les valeurs de la mémoire FLASH, de la RAM et de la NVRAM. Pour accéder à ces données, vous devez procéder comme suit :
- Appuyez sur le bouton des paramètres de votre télécommande.
- Sélectionnez l'option "Tous les paramètres".
- Accédez à la section Chaînes et sélectionnez (mais n'appuyez pas sur OK) l'option de réglage et de configuration des chaînes.
- Appuyez cinq fois de suite sur la touche 1 de la télécommande.
- Le panneau de diagnostic apparaîtra à l'écran et vous pourrez voir la mémoire totale dont dispose votre téléviseur.
Samsung Smart TV
Dans le cas de Samsung c'est plus simple, puisque nous n'aurons qu'à aller dans la section des applications pour avoir les informations de manière très visuelle :
- Ouvrez le menu principal en appuyant sur le bouton Accueil de votre télécommande.
- Sélectionnez la section Applications.
- Cliquez sur l'icône Paramètres.
- Un message dans le coin supérieur droit vous informera de la mémoire utilisée et de la mémoire disponible.
Désinstaller les applications et effacer les données
Maintenant que nous savons comment vérifier la mémoire interne de notre smart TV, Il est temps d'apprendre à le gérer efficacement et dites adieu à tous ces fichiers dont nous n'avons plus besoin.
Chaque application, jeu ou contenu que vous téléchargez occupera un espace dans la mémoire interne. Par conséquent, si nous téléchargeons compulsivement toutes sortes de fichiers, cela finira par nous coûter cher. De plus, à mesure que nous remplissons la mémoire interne, l'appareil commencera à ralentir. Donc, comme vous pouvez l'imaginer, cela vaut la peine de garder cet espace toujours propre.
Et pour ce faire, nous allons commencer par ce qui parait le plus évident si vous avez de nombreuses applications installées sur le téléviseur. Allons-y!
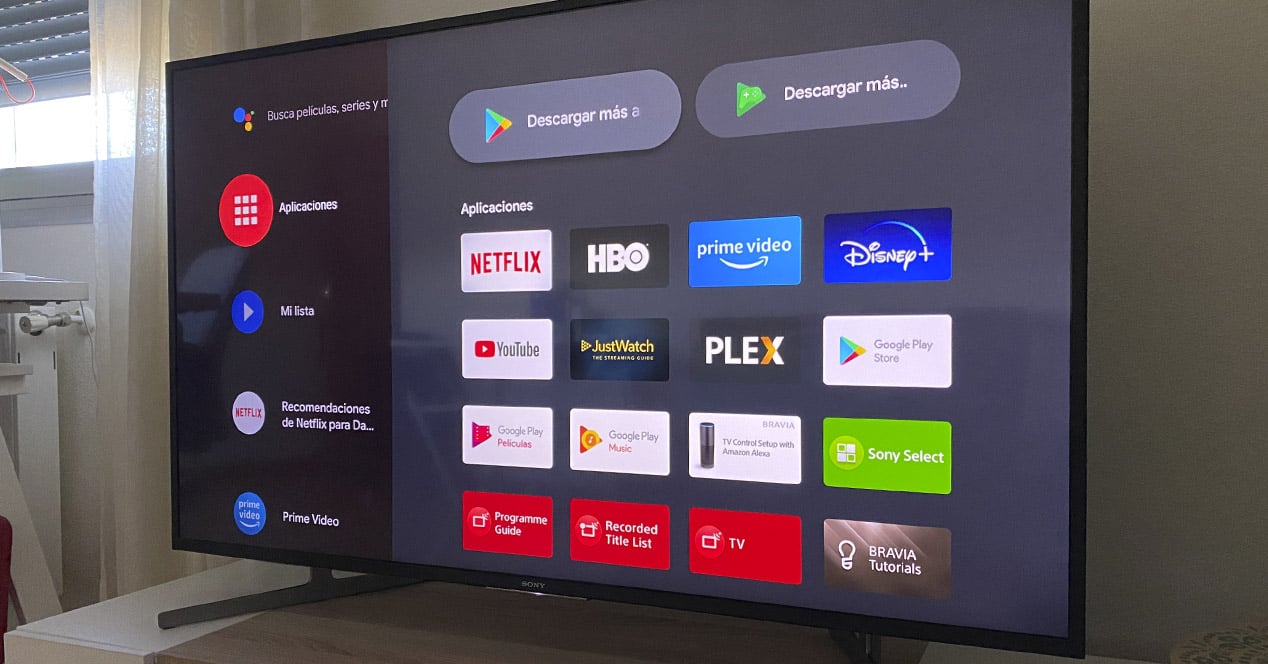
La première chose que vous pouvez faire est désinstaller les applications et les jeux que vous n'utilisez plus, car il s'agit généralement de l'une des principales causes du problème de stockage interne. Voici les étapes à suivre :
Android TV
- Depuis votre écran d'accueil, appuyez sur le bouton "Apps" sur le contrôleur TV ou accédez à la section Applications du menu principal. Une fois ici, localisez cette application que vous souhaitez supprimer et maintenez le bouton central de la molette de défilement de la télécommande enfoncé pendant plusieurs secondes. Un menu apparaîtra automatiquement dans lequel vous verrez l'option "Informations" à laquelle vous devez accéder. Une fois ici, sélectionnez "Désinstaller" pour faire disparaître cette application de votre Smart TV.
- À partir des paramètres système, localisez le menu "Applications" et cliquez dessus pour entrer. Voici une liste de toutes les applications installées sur votre smart TV. Il ne vous reste plus qu'à localiser celui que vous souhaitez supprimer, cliquer pour accéder aux options avancées et cliquer sur "Désinstaller". Cette méthode est la plus utile et la plus rapide si vous avez l'intention de supprimer plusieurs applications en une seule fois.
Cependant, il y a des moments où la majeure partie de cet espace que nous voulons libérer n'est pas tant dans les applications elles-mêmes, mais plutôt dans les données qui sont générées et stockées comme déchets dans le système et qui grossissent de jour en jour. Si tel est votre cas, passez au point suivant.
WebOS de LG
La désinstallation d'applications sur webOS est incroyablement simple :
- Appuyez sur le bouton Accueil de votre télécommande pour afficher la barre des applications récentes en bas
- Passez la souris sur l'application que vous souhaitez désinstaller et appuyez longuement sur le bouton OK.
- Dans quelques secondes, un X apparaîtra sur l'icône de l'application afin que vous puissiez la désinstaller et la supprimer complètement.
Samsung Smart TV
- Ouvrez le menu principal en appuyant sur le bouton Accueil de votre télécommande.
- Sélectionnez la section Applications.
- Cliquez sur l'icône Paramètres.
- Vous pouvez maintenant supprimer les applications que vous avez installées dans la mémoire de votre téléviseur en sélectionnant celle que vous souhaitez supprimer définitivement.
Effacer les fichiers inutiles et le cache
Une autre des options dont nous disposons pour augmenter l'espace mémoire disponible dans notre smart TV est effacer les fichiers téléchargés et le cache de nos applications. Les deux choses peuvent être faites très facilement :

Pour que nous le comprenions tous de manière simple, le cache est ce que nos applications génèrent pour fonctionner rapidement. Donc supprimer c'est mal ? Pour rien. Parfois, certaines applications finissent par accumuler de l'espace "excessif". Par conséquent, bien qu'au début, il puisse sembler que l'opération se déroule un peu plus lentement, notre équipe finira par apprécier que nous la nettoyions de temps en temps. Pour le supprimer, nous devrons suivre le processus suivant pour chaque application que nous avons installée :
- Accédez au menu des paramètres de votre Smart TV.
- Localisez le menu "Applications" dans cette liste et accédez-y.
- Cliquez sur n'importe quelle application et, dans les options, vous trouverez "Effacer le cache". Cliquez sur cette option pour lancer le nettoyage.
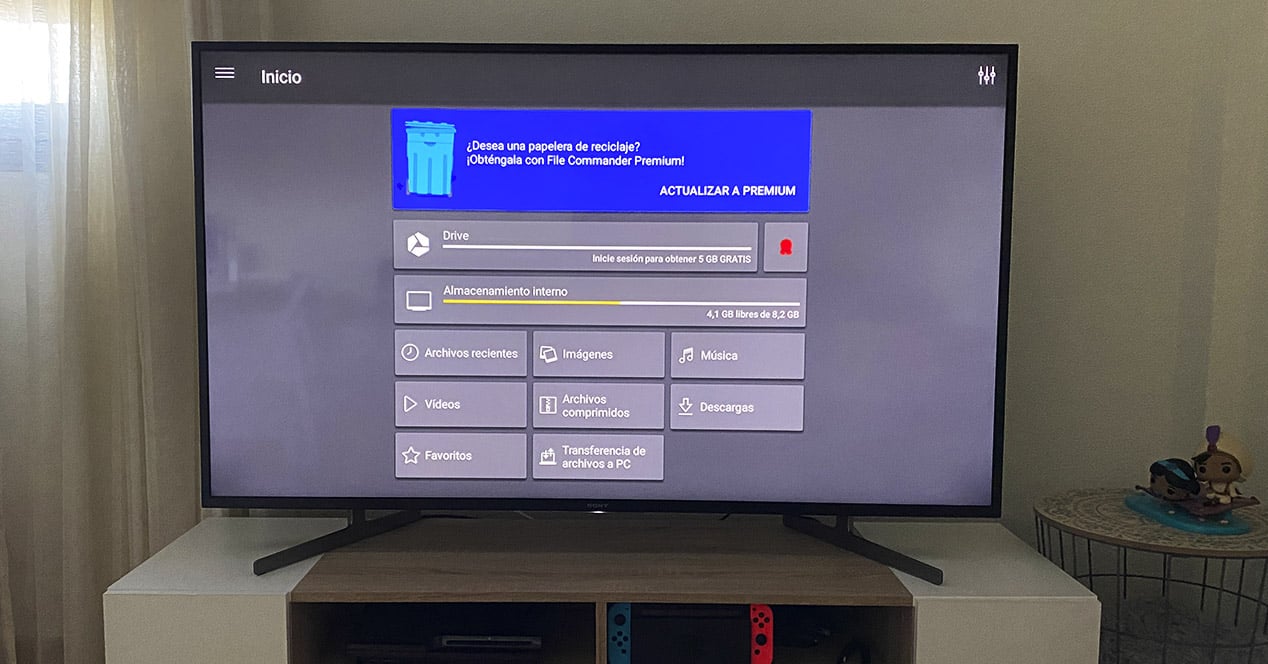
D'autre part, nous avons ceux fichiers téléchargés soit depuis le navigateur, soit via l'une des applications installées sur le système. Ceux-ci finissent par être stockés dans la mémoire interne et occupent un espace qui, petit à petit, finit par le saturer. Supprimer ce type de fichiers C'est un peu plus complexe mais pas du tout impossible. Notre recommandation est d'installer un explorateur de fichiers pour accéder aux différents secteurs du stockage interne. Voici les étapes à suivre pour supprimer, par exemple, un élément stocké dans le dossier de téléchargement de la Smart TV :
- Accédez à la boutique d'applications de votre téléviseur et téléchargez un explorateur de fichiers. Nous en avons essayé plusieurs et celui qui remplit le mieux sa fonction est Commandant de fichier.
- Une fois téléchargée et installée, accédez à cette application et, une fois ici, vous aurez accès à tous les dossiers système.
- Entrez "Téléchargements" et il vous suffit maintenant de sélectionner les éléments que vous souhaitez supprimer, puis de cliquer sur l'icône de la corbeille pour le faire.
Si tout ce qui précède ne fonctionne pas et après avoir supprimé les applications que nous n'utilisons pas et libéré l'espace mémoire cache et les fichiers téléchargés, nous sommes comme avant, alors nous devons commencer à penser que la chose correcte serait d'examiner les possibilités d'expansion de cette mémoire interne du téléviseur. Savez-vous exactement comment ?
La mémoire interne peut-elle être étendue sur une Smart TV ?
Pour les téléviseurs exécutant Android TV, vous pouvez étendre votre capacité via des clés USB, des disques durs ou des cartes mémoire. Cependant, il est fortement recommandé de le faire une fois que vous avez libéré de l'espace sur l'appareil, comme nous l'avons mentionné dans les sections précédentes.
Android TV prend en charge toute forme de stockage tant qu'il fonctionne avec le Système de fichiers FAT32, quelque chose d'obsolète et avec des limitations. Vous pouvez utiliser n'importe quel type de mémoire, que ce soit une clé USB, un disque dur externe ou même une carte SD avec un adaptateur.
Attention, FAT a ses limites. Tout d'abord, le système de fichiers a un Limitation de 4 Go par fichier. Cela signifie que vous ne pourrez pas placer dans votre mémoire une vidéo ou un programme qui occupe plus que cet espace dans un seul fichier. D'autre part, Windows a une limite en ce qui concerne le formatage des périphériques de stockage, et il ne nous permet pas de formater en FAT32 les mémoires qui dépassent 32 Go. En pratique, si vous utilisez un programme comme MiniTool Partition Wizard, vous pouvez formater des disques de n'importe quelle taille à ce format —bien que vous perdrez tout sur ce volume si vous ne faites pas de sauvegarde au préalable, bien sûr—, mais par défaut, ce système est réservé aux mémoires jusqu'à cette taille. FAT32 a été remplacé par exFAT, qui n'est aujourd'hui pas entièrement pris en charge par les téléviseurs en ce qui concerne l'extension de stockage interne.
Comment augmenter la mémoire sur une Smart TV
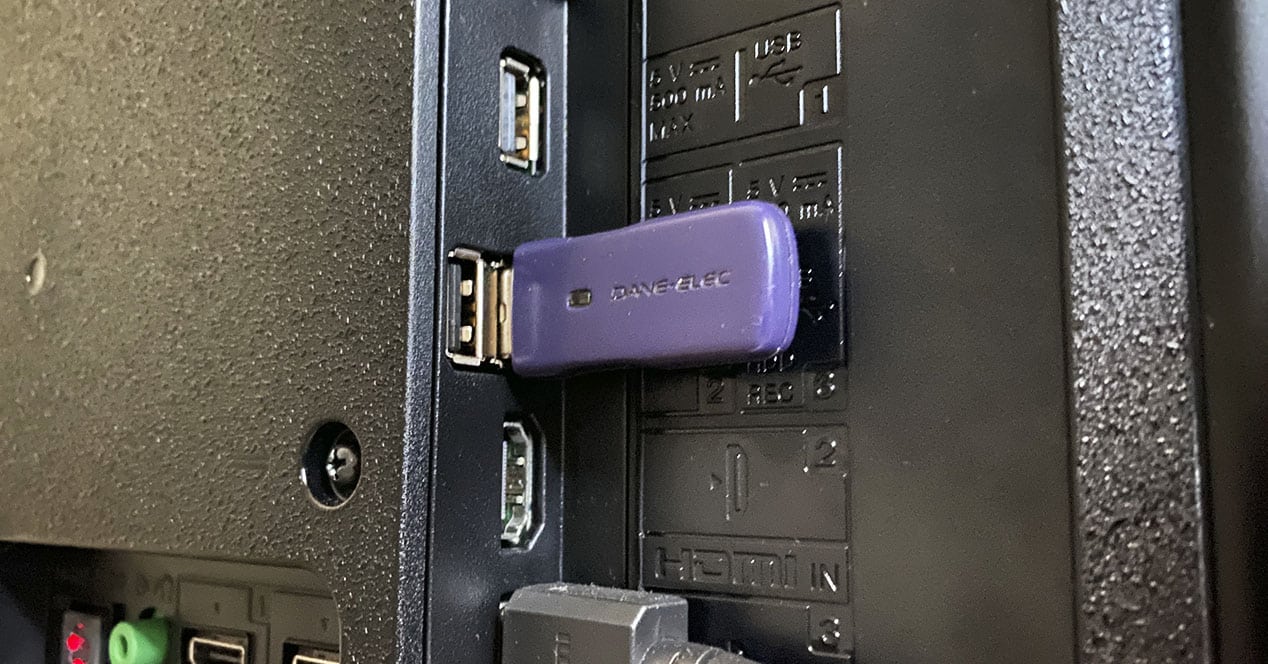
Cependant, si même en faisant tout ce qui est expliqué ci-dessus, vous avez encore besoin d'espace supplémentaire dans la mémoire de votre téléviseur, vous pouvez étendre cette capacité via une mémoire USB. La Smart TV le détectera comme "mémoire interne" et vous pourrez y stocker toutes sortes de fichiers sans problème.
Le type de clé USB que vous souhaitez utiliser n'est pas quelque chose de limitant ou de strict. peut choisir tout type de mémoire quel que soit l'espace ou la vitesse. Mais, oui, rappelez-vous qu'il se comportera comme l'unité interne, donc plus sa qualité est élevée, meilleures sont ses performances.
Quelque chose que nous voulons vous dire avant de procéder au processus d'extension est que, dans notre cas, nous n'avons pas essayé de mémoires externes de plus de 32 Go. Par conséquent, nous ne pouvons pas confirmer avec certitude que, si vous faites cela avec un disque dur avec beaucoup de stockage (plusieurs téraoctets), si cela sera efficace ou non dans votre cas. D'autre part, rappelez-vous que pendant le processus une restauration sera effectuée de cette clé USB, donc toutes les données qu'il contient seront supprimées.
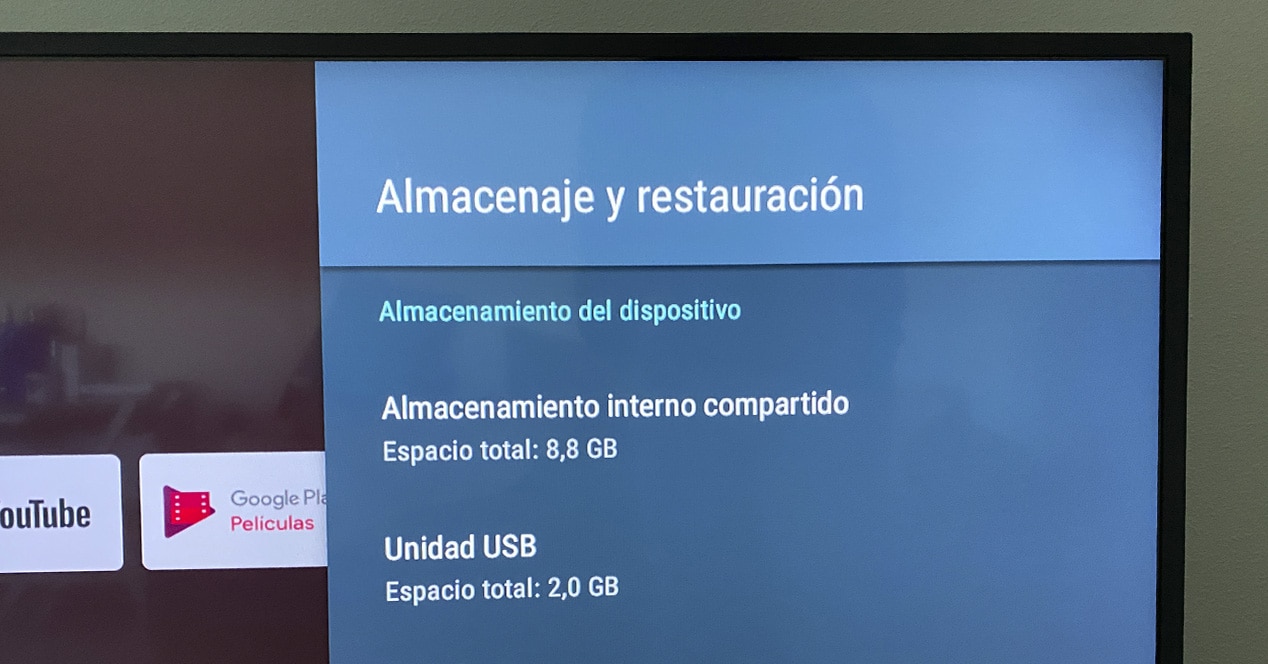
Les étapes à suivre pour étendre la mémoire interne de votre Smart TV depuis une clé USB sont :
- Connectez le stockage externe à l'un des connecteurs USB de votre téléviseur.
- Entrez les paramètres système et, ici, localisez le menu "Stockage et restauration". Cliquez dessus pour y accéder.
- Dans ce menu, accédez à la section "Stockage amovible" et ouvrez la mémoire externe que vous avez connectée.
- Ici, il vous suffit de cliquer sur l'option "Effacer et formater comme stockage de l'appareil" et, dans le menu suivant, sélectionnez "Formater".
Après quelques minutes d'attente, en fonction de la puissance de votre téléviseur et du stockage connecté, la clé USB aura été formatée et fera désormais partie de la mémoire interne de votre Smart TV. Vous pouvez maintenant accéder à la section Apps ainsi qu'aux fichiers téléchargés et déplacez-les vers ce nouveau stockage.
Si vous n'avez pas de mémoire USB libre chez vous ou préférez opter pour une que nous pouvons vous recommander, certaines qui nous semblent intéressantes peuvent être celles-ci :
Voir l'offre sur Amazon Voir l'offre sur Amazon Voir l'offre sur AmazonPouvez-vous connecter un disque ou un lecteur flash à un dongle de téléviseurs intelligents ?

nous avons fait de toi le becquet au début du poste. Votre téléviseur n'est peut-être pas intelligent et vous utilisez un appareil tel qu'un Amazon Fire TV Stick ou un Chromecast avec Google TV pour disposer des fonctionnalités Smart TV. Ces appareils sont très simples s'ils diffèrent des décodeurs en ce qu'ils n'ont pas de ports au-delà de HDMI lui-même. Puis-je alors connecter un lecteur flash? Eh bien oui, bien que vous ayez à faire un tour.
Sur Fire TV et Chromecast avec Google TV, vous aurez besoin d'un concentrateur USB OTG avec une entrée USB. Fondamentalement, nous retirerons deux connecteurs USB de l'entrée d'alimentation principale de l'appareil. Et dans le port USB que nous laissons disponible, nous connecterons une clé USB ou un disque dur au format FAT32.
Pour Fire TVCe modèle Cablecc est l'un des moins chers du marché. Son fonctionnement est plus que éprouvé et fonctionne correctement :
Voir l'offre sur AmazonDans le cas d' Chromecast avec Google TV, c'est encore plus facile. Tout concentrateur USB-C avec OTG et "alimentation" en vaut la peine. Si vous en avez déjà un pour votre ordinateur portable, vous pouvez facilement l'utiliser pour augmenter la capacité de cet appareil.
Alternatives à l'extension de stockage

Il existe également des alternatives beaucoup plus modernes aux clés USB et aux disques durs. Ce que nous allons vous montrer maintenant n'est pas la solution la plus simple du monde, mais une fois configuré, vous aurez un workflow bien plus élégant que de brancher et de débrancher des disques sur votre téléviseur.
votre télévision ou dongle a manqué d'espace. Mais… pourquoi avez-vous besoin de cet espace ? Si vous avez besoin d'installer plus d'applications et de jeux, ne continuez pas à lire. Mais, en revanche, si vous avez besoin d'espace pour regarder un film ou une série que vous avez téléchargé, cette solution est faite pour vous.
Que dois-je faire alors? Installez Plex Server sur votre ordinateur, dongle HDMI (Fire TV Stick, Mi Stick, etc.), décodeur ou console de jeux vidéo (PS4, PS5, Xbox One, Xbox Series X|S). Aussi simple que cela. Sur ce site Web, nous avons plusieurs guides sur la façon de le faire si vous ne savez pas par où commencer. Plex servira de pont entre votre ordinateur et le téléviseur. Nous l'utiliserons pour diffuser des fichiers vidéo du PC ou du Mac vers la Smart TV. De este modo, solo tendrás que instalar el cliente de Plex en el televisor y no tendrás que preocuparte nunca por llenar la memoria del televisor con una película que solo vas a ver una vez o una serie de televisión que probablemente, tardarás semanas en terminar de regarder.
Les liens que vous pouvez voir dans cet article font partie de notre accord avec le programme d'affiliation Amazon et pourraient nous rapporter une petite commission sur leurs ventes (sans jamais influencer le prix que vous payez). La décision de les publier a été prise librement sous la discrétion éditoriale de El Output, sans tenir compte des suggestions ou demandes des marques concernées.
Non, quelle blague, ils ont opté pour Android TV, qui est pratiquement la même interface que le SmartPhone, ils ont opté pour le plus simple. Faites les tests avec WebOS, Tizen ou d'autres systèmes d'exploitation Smart TV plus courants, même pour indiquer dans l'article si cette procédure peut être effectuée sur un autre système. Mais ils disent juste "sur d'autres téléviseurs, les paramètres changent, mais si vous le pouvez".