
Depuis que les regrettées PS Vita et PS Vita TV ont disparu de nos vies, jusqu'à présent, la seule possibilité de prendre la télécommande d'une PS4 et d'une PS5 pour jouer à nos jeux à distance était via l'application Remote Play pour Android, iOS, PC et Mac Mais et si vous pouviez aussi le faire depuis un Steam Deck ?
Transformer le Steam Deck en PS5
Compte tenu du fait que le Steam Deck est basé sur Linux, les options officielles pour profiter de Remote Play sont nulles. Cependant, la communauté des pingouins est énorme, et s'il y a une idée à laquelle ils veulent donner forme, ils finissent par s'y tenir. Et c'est exactement ce qu'ils ont fait avec Chiaki, une application fantastique qui vous permettra de prendre le contrôle de votre PS5 pour jouer à distance aux mains de votre console portable préférée, le Steam Deck.
Chiaki est, en bref, un client Remote Play gratuit et ouvert qui, bien qu'il ne soit pas certifié par Sony, fonctionne incroyablement bien et est également compatible avec Steam Deck. Sa configuration est assez simple, car il sera chargé de trouver la PS5 que nous avons dans notre réseau local et après avoir entré un code en question, tout sera prêt à commencer à jouer.
Comment installer Chiaki sur le Steam Deck

La première chose que nous devrons faire est d'installer l'application. Pour cela nous devrons Passer en mode Desktop Steam Deck, et nous irons à Découvrez (la boutique d'applications SteamOS) pour rechercher l'application Chiaki. Une fois que nous l'avons trouvé, nous le donnerons à installer.
Une fois l'application installée, nous devrons connaître l'ID de compte de notre compte PSN. Ce n'est pas la même chose que l'ID PSN, car il s'agit d'une clé de chiffres que nous devons transmettre à base64, il faudra donc l'obtenir via un site Web. Il existe des outils basés sur Python qui vous permettent de le faire via le terminal SteamOS, mais c'est un processus plus complexe et plus long. Le plus simple est de faire ceci :
- Visitez le site https://psn.flipscreen.games/
- Entrez votre identifiant PSN
- Copiez l'ID codé qui te renvoie
Configurer la PS5 sur Chiaki
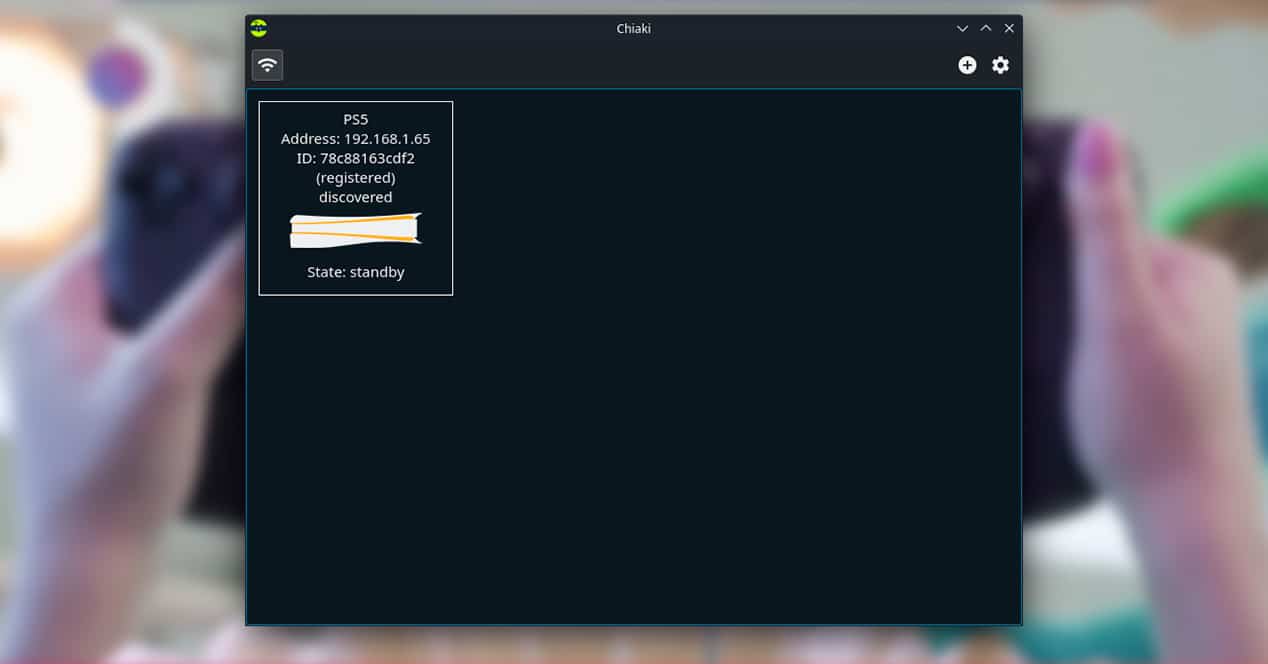
Il ne nous reste plus qu'à lier la console au programme pour que tout se déroule correctement. Pour ce faire, allumez d'abord votre PS5 et assurez-vous que la lecture à distance est activée. Pour cela, suivez les étapes suivantes :
- Entrez les paramètres
- Sélectionnez le système
- Entrez la lecture à distance
- Activer la lecture à distance
- Sélectionnez ensuite Jumeler l'appareil
- Notez le code qui apparaît (PIN généré) à l'écran et ne fermez pas encore la fenêtre
C'est à ce moment que vous pouvez ouvrir Chiaki dans votre Steam Deck pour terminer de tout configurer. Lorsque vous ouvrirez l'application, vous pourrez voir comment une PS5 a été trouvée, ce qui devrait indiquer une IP qui correspond à celle de votre console. Sélectionnez cette console et la dernière boîte de configuration devrait s'afficher. Dans ce menu Enregistrer la console, l'adresse IP de votre console, le modèle (PS5) et trois champs vides apparaîtront dans lesquels vous n'aurez qu'à vous concentrer sur les deux derniers :
- PSN ACcount-ID (base64): Ici, vous devez placer le code que vous avez obtenu sur le Web que nous avons indiqué ci-dessus (en ID codé).
- PIN : Ici vous placerez le Code PIN généré dans les paramètres de votre système PS5.
Une fois ces champs remplis, vous pouvez appuyer sur le bouton d'enregistrement de l'application pour enregistrer correctement votre PS5. Maintenant, tout ce que vous avez à faire est de double-cliquer sur l'icône de la console et une nouvelle fenêtre commencera à diffuser l'audio et la vidéo de votre console directement sur votre Steam Deck.
Comment jouer aux jeux PS5 à partir du mode de jeu Steam Deck
En tenant compte du fait que nous avons tout installé et configuré à partir de la version de bureau de SteamOS, idéalement, nous pouvons exécuter Chiaki à partir du mode de jeu Steam Deck. Mais ne vous inquiétez pas, c'est très facile.
- Ouvrez Steam depuis la version de bureau.
- Cliquez sur ajouter un nouveau produit.
- Sélectionnez "Ajouter un produit non-Steam".
- Dans la liste des programmes installés, vous pouvez directement trouver Chiaki, alors sélectionnez-le.
- Cliquez sur le bouton Ajouter la sélection.
De cette façon, l'application apparaîtra dans votre bibliothèque Steam et vous pourrez l'exécuter directement depuis le mode jeu sans problème.
Comment configurer correctement les commandes de Chiaki sur le Steam Deck
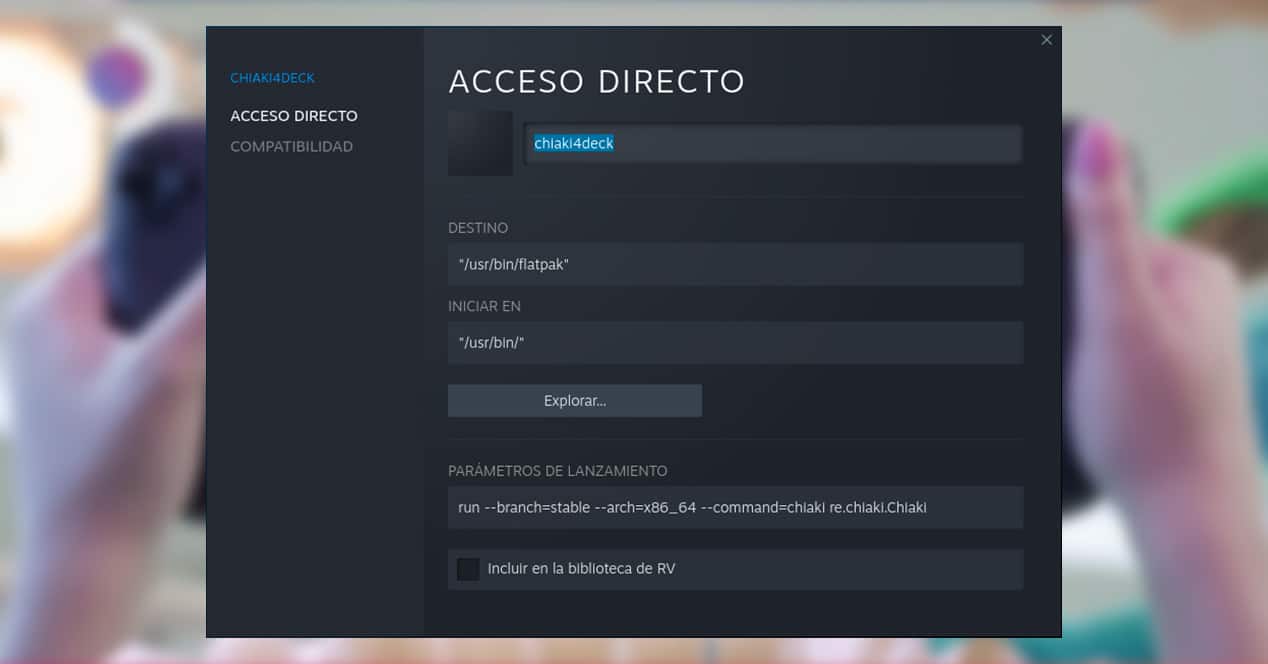
Un problème que vous pourriez rencontrer lorsque vous jouez à des jeux PS5 sur votre Steam Deck est que les contrôleurs n'ont pas le bouton PlayStation ou le pavé tactile DualSense natif. Heureusement, il y a des utilisateurs qui ont programmé et configuré tous les boutons pour que vous les ayez disponibles sur les commandes de votre Steam Deck, mais vous devez prendre en compte un détail.
- Allez dans les propriétés de Chiaki en faisant un clic droit sur l'application dans votre bibliothèque Steam.
- Vous devrez changer le nom du raccourci. Si vous aviez "chiaki" avant, vous devriez utiliser "chiaki4deck".
Ce nom permettra au système de rechercher dans la collection d'utilisateurs des commandes adaptées à Chiaki et aux commandes intégrées de Steam Deck. Avec ce changement, vous trouverez un grand nombre d'options qui résoudront vos problèmes.