
Ako imate Amazon Fire TV Stick ili bilo koji drugi uređaj iz Fire TV obitelji, možda će vas zanimati kako snimiti screenshot s kojim bi se mogao ovjekovječiti neki trenutak pojedine primjene. To je postupak koji nije previše složen i može vam biti od koristi, pa ćemo vam reći kako to učiniti korak po korak kako biste prestali brinuti.
Amazon Fire TV Stick, odlična nadopuna

Amazon Fire TV Stick je jedan od onih uređaja koji vrijedi uzeti u obzir, jer je zanimljiv i po opcijama i po cijeni. Dostupan u nekoliko verzija (Lite, Normal, 4K i 4K Max), ovo mali hdmi stick nudi pristup velikom broju online usluga kao što su Netflix, HBO ili Amazon.
Zanimljiv je i zbog svojih igrica i, najvažnije od svega, integracije s Alexom. To znači da njime možete čak upravljati s drugih uređaja poput pametnih zvučnika Amazon ili drugih marki s podrškom za vašeg pomoćnika, tako da se kontrola proteže daleko izvan klasičnog daljinskog upravljača.
S obzirom na sve ovo i koliko koštaju 39 eura y 59 eura odnosno za Full HD i 4K verziju, istina je da jesu vrlo preporučena kupnja. Bez obzira nemate li Smart TV ili ga želite nadograditi, nadogradite na potpuniju platformu ili se povežite s projektorom ili monitorom koji koristite s prijenosnim računalom ili igraćom konzolom. Njegove su mogućnosti prilično široke, a prednost nativno integrirane Alexe daje ljubiteljima kućne automatizacije puno igre.
Ali usredotočimo se na ono što nas zanima, baš kao što smo vidjeli kako napraviti snimke zaslona na Android TV ili webOS televizorima, kako bismo mogli snimite na Amazon Fire TV Stick.
Kako napraviti snimke zaslona na Fire TV Sticku
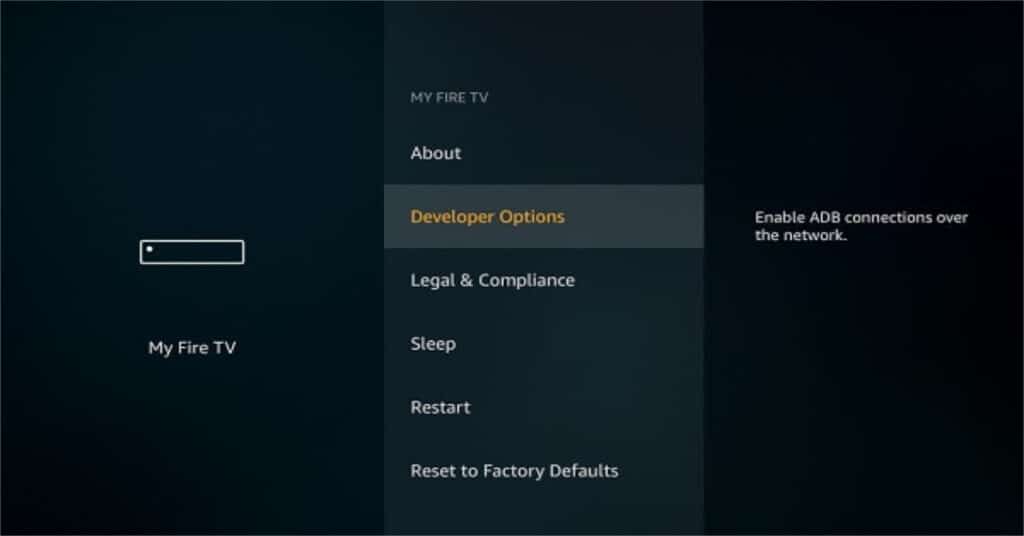
Operativni sustav a Amazon Fire TV Stick temelji se na Androidu, pa praktički možemo napraviti isto što i s Android pametnim telefonom i to na gotovo isti način. Jedna od tih stvari su i screenshotovi, iako je ovdje način njihovog snimanja nešto drugačiji, pa ćemo objasniti kako se to točno radi.
Za izvođenje a snimak zaslona na Fire TV Sticku postoje različiti načini za to. Službeni je koristiti ADB, protokol koji nam omogućuje povezivanje s uređajem putem terminala ili putem kompatibilne aplikacije u koju unosimo IP adresu Fire TV-a za pristup i snimanje onoga što prikazuje u tom trenutku. U osnovi to je posjedovanje slike Fire TV-a na daljinu kako bismo mogli napraviti snimke zaslona s našeg računala ili uređaja s kojeg preuzimamo daljinsko upravljanje.
Snimke zaslona putem ADB-a
Da biste mogli snimati pomoću ADB-a, morate učiniti sljedeće:
- Pristupite postavkama svog Fire TK Sticka (ili Fire TV uređaja) i idite na My Fire TV.
- U ovom izborniku pristupite opcijama za razvojne programere.
- Aktivirajte ADB otklanjanje pogrešaka i aplikacije nepoznatog porijekla.
Gotovo, sada se samo trebate spojiti putem terminala ili putem aplikacije na svom uređaju kako biste koristili ADB protokol i napravili snimke koje trebate. Na primjer, od svih ovih opcija najlakše je pribjeći aplikaciji Aplikacija Easy Fire Tools.
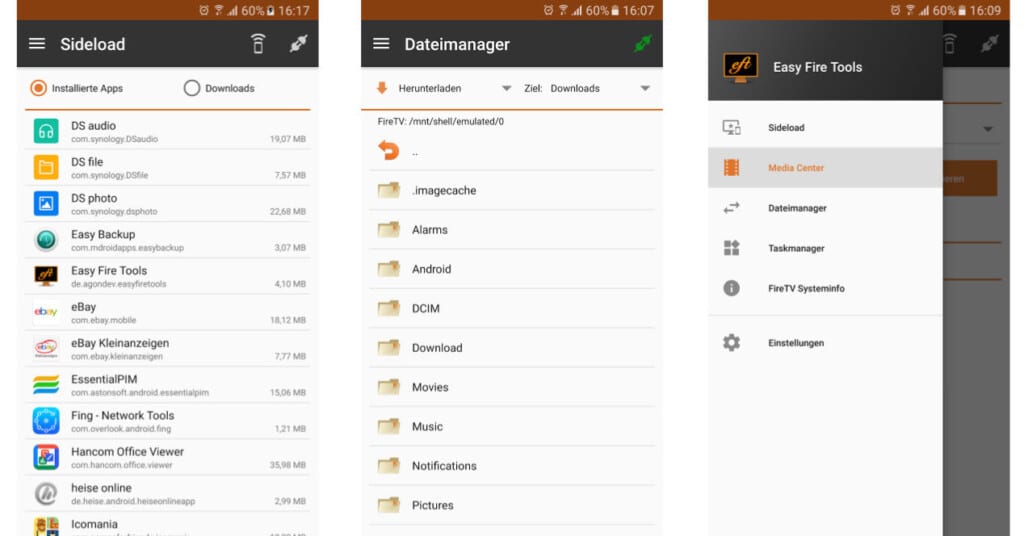
Dostupno u Trgovini Play za besplatno preuzimanje, nakon preuzimanja i instaliranja morate ga pokrenuti i pogoditi Potražite uređaje. Ako su vaš telefon i Fire TV spojeni na istu mrežu, dobro će se vidjeti. U tom trenutku dodirnite za korištenje Fire TV Sticka.
Ako ste aktivirali opciju ADB Debugging na Fire TV-u, kontrola će postati učinkovita i moći ćete snimati snimke zaslona. Morate samo otići na bočni izbornik i locirati opciju Upravitelj zadataka. Na vrhu ćete vidjeti ikonu kamere koja će vam omogućiti jednostavno snimanje zaslona.

U slučaju da sve ovo želite raditi s osobnog računala sa sustavom Windows, Linux ili Mac, ako ne želite pribjeći korištenju terminala, možete koristiti adbLink. Ovo je besplatna aplikacija koju možete preuzeti i čije je sučelje neupadljivo, ali vrlo jednostavno za korištenje.
Na isti način na koji smo već objasnili s drugim uslugama i platformama, kada koristite sadržajne aplikacije kao što su Netflix, Prime Video i slične, snimanje koje napravite može rezultirati potpuno crnom slikom zbog zaštite autorskih prava. Dakle, imajte na umu da će vam sustav i neke aplikacije omogućiti da snimite i prikažete sav njegov sadržaj bez problema, ali sve one aplikacije koje prikazuju sadržaj zaštićen autorskim pravima bit će blokirane i neće moći snimati snimke zaslona (svatko bi mogao kopiraj snimku zaslona).film lako).
Kako snimati video sadržaj na Fire TV Stick
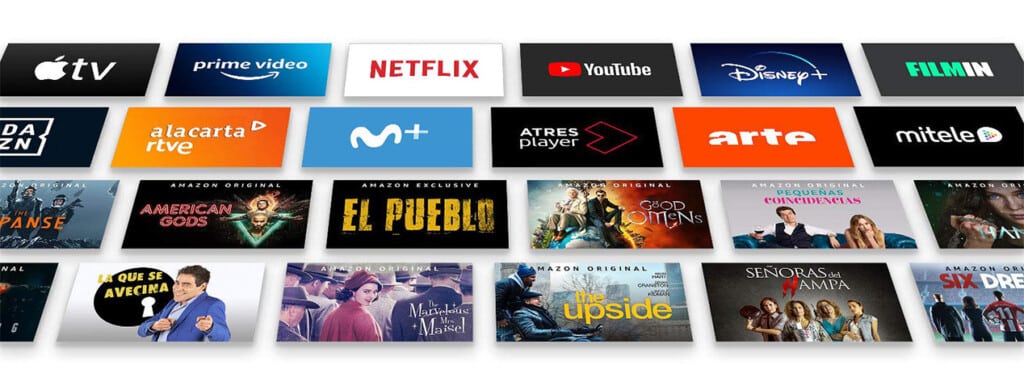
Postoji li mogućnost video snimanja sadržaja koji se reproducira s Fire TV Sticka? Ako ste si postavili ovo pitanje, odgovor je da. Postoje aplikacije koje su sposobne "uhvatiti" istu sliku koja se prikazuje. Na isti način možete učiniti na računalu sa snimanjem zaslona ili Android telefonu. Naravno, uvijek uz ograničenja koja podrazumijevaju zaštite autorskih prava, kao što smo prethodno objasnili.
Problem je u tome što aplikacije koje to omogućuju zahtijevaju snažan hardver kako ne bi utjecale na druge aplikacije tijekom njihovog istovremenog izvođenja ili na sam sustav. Stoga bi ga jedino u 4K modelu bilo zanimljivo koristiti, iako ni on nije najpreporučljiviji.
Optimalna opcija za snimanje sadržaja koji se reproducira putem Fire TV Sticka je koristite vanjsku karticu za snimanje, koji vam omogućuje spajanje HDMI sticka na video ulaz kako biste snimili sve što se događa na uređaju dok reproducira sadržaj. To podrazumijeva ekonomsku investiciju koja vam se ipak ne nadoknađuje ako nije namjenska, ali sami ćete odlučiti što u tom slučaju učiniti isplati li se.