
S platformama s Netflixom, HBO-om, Prime Video-om itd., teško je pomisliti da danas još postoji netko tko treba snimati televizijski program. Ali istina je da postoji, a budući da pametni televizori već dugo imaju integriranu ovu opciju, da vidimo kako snimati programe sa Smart TV-om.
Snimanje programa u vrijeme strujanja
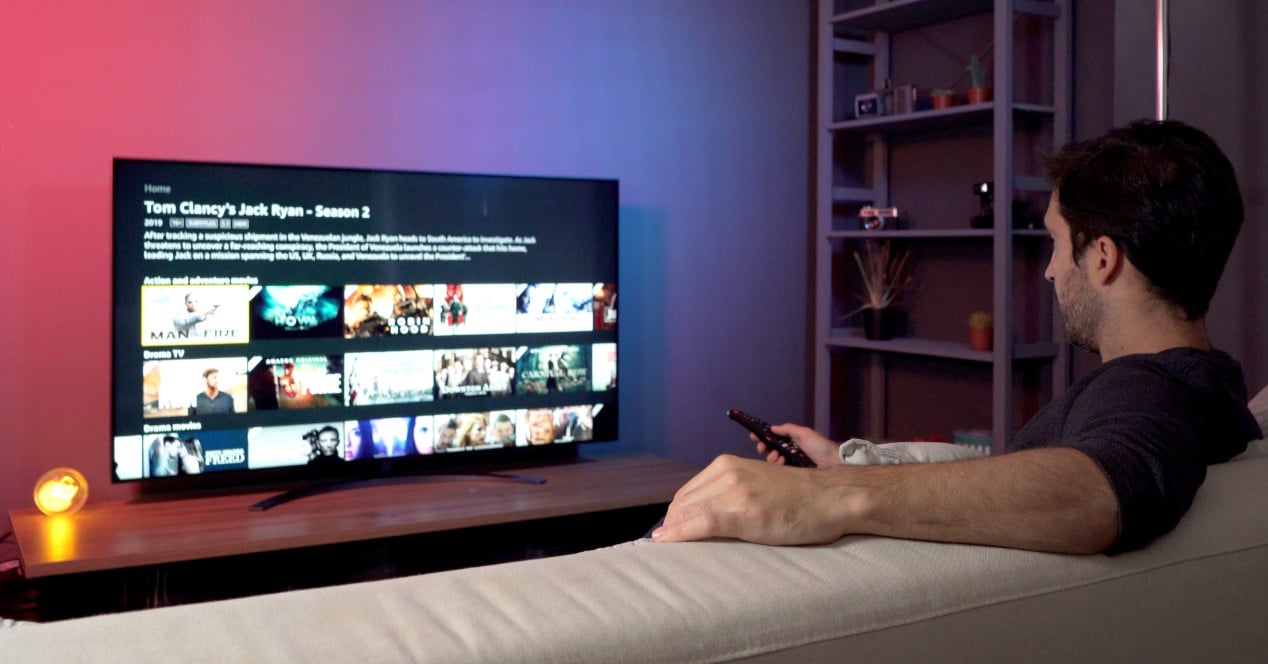
Streaming platforme su nas sve jako loše iskoristile. Upravo sada, s nekoliko klikova na daljinskom upravljaču naše televizije ili set top box-a, možemo pristupiti svim tim uslugama za brz i jednostavan pregled beskonačnog broja sadržaja.
Međutim, mora se također reći da, iako se to može činiti čudnim, postoje korisnici koji moraju imati mogućnost snimanja određenih programa. Na primjer, sportski događaji, talk show emisije, vijesti itd. Drugim riječima, svi oni sadržaji koji se inače emitiraju samo jednom jer imaju "istekao" karakter.
Prije nekoliko godina, za ovu vrstu stvari, video snimače na VHS ili Betamax vrpce i kasnije na HDD disk snimače. S vremenom je sve to logično palo u zaborav te je funkcija snimanja integrirana izravno u Smart TV. Dakle, samo spajanjem mehaničkog tvrdog diska ili SSD-a (čak i flash disk također vrijedi) možete snimiti sve što se emitira na tradicionalnim televizijskim kanalima i možete to gledati koliko god puta želite.
Pa da vidimo kako snimati s glavnim markama televizora na tržištu. Naravno, ako ste korisnici Movistar TV-a, Vodafone TV-a, itd., i imate dekoder koji je osigurala sama tvrtka, sve što trebate učiniti je pogledati njihove opcije kako biste vidjeli (ili potvrdili) da imaju navedenu opciju snimanja .
Ukoliko vam sam uređaj ne daje mogućnost, neki operateri nude tu mogućnost ugovaranjem dodatne usluge. Tako se također možete informirati o cijeni, ponuđenim opcijama itd. te procijeniti jeste li zainteresirani ili ne.
Međutim, ostavljajući ove slučajeve po strani, usredotočit ćemo se na ono što će većina korisnika imati dostupno, da ili da, kod kuće samo ako imaju Smart TV: snimanje programa na vanjski HDD ili SSD disk.
Kako snimati TV emisije na Smart TV
Velika većina proizvođača Smart TV-a danas to nudi mogućnost snimanja na vanjski disk programi koje emitiraju tradicionalni televizijski kanali. Istina je da ga svaki zove na drugačiji način i putem do druge opcije, ali u biti sve funkcionira isto.
Ono što vam mora biti jasno je da jedinica za pohranu mora ispunjavati neke minimalne zahtjeve. Brzina na prvom mjestu, iako će gotovo svaki USB 2.0 biti dovoljan. Druga stvar je da je u a format koji TV-u omogućuje čitanje i pisanje. To je obično Fat32 i NTFS, iako ako podržava ExFat naš savjet je da ga se držite. Jer tada će ga biti lakše odnijeti na drugo računalo i na njemu se također mogu vidjeti snimljeni videozapisi.
Ako ispunjavate ove uvjete, spremni ste pokrenuti TV emisije na svom TV-u. Dakle, ako postoji priključak rezerviran za ovu svrhu, potražite USB priključak na svom Smart TV-u, spojite tvrdi disk i napravite svoje prvo snimanje.
Kako snimati na LG televizorima

The LG televizori integriraju webOS kao operativni sustav. Ovdje je opcija snimanja dostupna na sljedeći način:
- Dodirnite središnju tipku svoje Magic Control
- Na ekranu će se pojaviti crveni gumb, u jednom od uglova
- Dodirnite ga i pristupite opcijama snimanja
- Na tom ekranu vidjet ćete da možete postaviti i jedinicu i vrijeme snimanja, prilagoditi parametre kako vam odgovara
- Pritisnite gumb za početak snimanja
- spreman
Ako ono što tražite je zakazati snimanje, tada ćete morati otići u TV vodič i odabrati program koji želite snimiti. Ili ručno podesite dan snimanja te vrijeme početka i završetka. Tako je lako i jednostavno to učiniti na LG Smart TV-ima.
Kako snimati na Samsung televizorima

U slučaju samsung televizori potrebno je napraviti neka pojašnjenja prije nego što vidite kakav je proces snimanja. Prvo, kao što smo rekli, je da možete snimati samo signal koji je primljen preko integriranog digitalnog tunera. Drugi je da su disk ili jedinica za pohranu formatirani u vlasničkom Samsung sustavu kako bi se zaštitila autorska prava svakog emitiranja.
Nakon što je to poznato, za snimanje bilo kojeg programa sve što trebate učiniti je sljedeće:
- Idite na izbornik AllShare Play
- Tamo pronađite snimljeni TV program
- Spojite tvrdi disk i formatirajte ga za pripremu uređaja
- Od sada, za korištenje funkcije snimanja morate samo pritisnuti crveni gumb na daljinskom upravljaču ili ući u Vodič
Ako uđete u vodič vidjet ćete da kada kliknete na kanal pojavit će vam se opcija Snimi, pritisnite ju i ona će početi raditi dok se na ekranu pojavljuje indikator u obliku crvene točke. Ako je s gumbom na daljinskom upravljaču, izravno ćete vidjeti navedenu točku.
Kada snimate program koji se emitira, sada možete postaviti vremensko ograničenje kako ne biste pretjerali s snimanjem. A ako želite zakazati snimanje, dovoljno je otići u Vodič i odabrati kanal i program koji vas zanima. Zatim ponovite prethodne korake, ali sada ulazite u Raspored snimanja.
Kako snimati na Sony televizorima

U sony televizori, nakon što spojite i pripremite jedinicu za pohranu koju ćete koristiti, početak snimanja je nešto vrlo jednostavno i brzo. Jednostavno morate pritisnuti tipku za snimanje na daljinskom upravljaču. Spremni, ništa više od te jednostavne akcije.
Ako ste zainteresirani za zakazivanje snimanja, postupak je malo drugačiji ili manje brz.
- Pritisnite gumb za početnu stranicu
- Zatim odaberite Vodič
- Zatim odaberite program koji želite snimiti
- Pritisnite Zakazano snimanje i postavite mjerač vremena
- spreman
Kao što vidite, također vrlo jednostavno. A onda iz samog Homea i pristupom snimkama moći ćete vidjeti sve što ste snimali.
Kako snimati na Panasonic televizore

Konačno, ako ono što trebate je znati kako snimite bilo koji program televizije u modelu Panasonic, reći ćemo vam da je proces vrlo sličan onom kod Sonya. Na samom daljinskom upravljaču vidjet ćete da postoji tipka REC posvećena isključivo ovoj funkciji, onoj za snimanje na vanjski USB pogon. Samo trebate pritisnuti i počet ćete snimati ono što vidite.
Ako želite zakazati snimanje, učinite ovo:
- Pristupite TV vodiču. U njemu ćete vidjeti informativnu mrežu što sve podešeni kanali emitiraju ili će emitirati u sljedećim satima, pa čak i danima
- Odaberite što želite snimiti
- Podesite opcije
- Kliknite OK za prihvaćanje rasporeda snimanja
- Potvrdi i Gotovo
Na Panasonic televizorima postoji zanimljiva opcija, a to je da snimaju i titlove (sve dok ih ima). Da biste to učinili, dovoljno je samo pritisnuti žutu tipku na daljinskom dok podešavate snimanje. Opcija koja može biti vrlo korisna za određene korisnike.
Kako snimati na Android TV televizorima
Možete li snimati na Android TV televizorima? Pa, odgovor je da, iako ne iz Androida kao takvog. Većina televizora koji nude Android TV kao operativni sustav neovisno integriraju opciju snimanja. Uostalom, Googleov operativni sustav za televizore dizajniran je za pristup online aplikacijama i servisima, a ne za tu vrstu snimanja.
Međutim, postoje opcije kroz različite aplikacije koje vam omogućuju snimanje zaslona onoga što se vidi na zaslonu. Iako, iskreno, nije ili mislimo da je stvarno učinkovit ili koristan. Uostalom, zašto ćete snimati ono što gledate na Netflixu ili bilo kojoj drugoj online platformi.