
Հաշվի առնելով, որ Steam Deck-ը դարձել է ամենատարածքային կոնսոլը, սովորական է գտնել օգտվողներ, ովքեր ցանկանում են դրան շատ գեղատեսիլ կիրառումներ տալ: Մենք արդեն տեսել ենք, թե ինչպես օգտագործել այն հեռահար խաղալ ps5 խաղեր, և հիմա նույնն անելու հերթն է Xbox Series X | S-ի հետ, քանի որ այո, հնարավոր է նաև հեռակա կարգով խաղալ փոքր Valve կոնսոլից։ Բայց ինչպես?
Աշխատում է xCloud առանց Windows Edge-ի Steam Deck-ում

Այն բաներից մեկը, որն անհրաժեշտ է Microsoft-ի ամպի մեջ խաղի վեբ հավելվածը գործարկելու համար դա ունենալն է Windows-ով և Edge բրաուզերով. Տարբերակներից մեկը զննարկիչը Steam OS-ում տեղադրելն է, բայց եթե դուք նրանցից եք, ովքեր նախընտրում են ամեն ինչ պահել խաղի ռեժիմում և չլքել լռելյայն Steam Deck ինտերֆեյսը, ավելի լավ է դիտեք այս ձեռնարկը, քանի որ պատրաստվում եք. պահիր ամեն ինչ այնպես, ինչպես ուզում ես:
Գաղտնիքը ներսում է Greenlight, բաց կոդով հավելված, որը գործել որպես xCloud հաճախորդ և Xbox-ի տեղական հոսքային ծառայությունը, այնպես որ դուք կկարողանաք մուտք գործել ինչպես Microsoft-ի հոսքային ամպ, այնպես էլ տեղական հոսք, որը ստեղծվել է Xbox-ից:
Դա չափազանց հարմար լուծում է, և ինչպես կտեսնենք, երբ այն ամբողջությամբ տեղադրվի և կազմաձևվի, այն աշխատում է հմայքի պես:
Ինչպես տեղադրել Greenlight-ը Steam Deck-ում
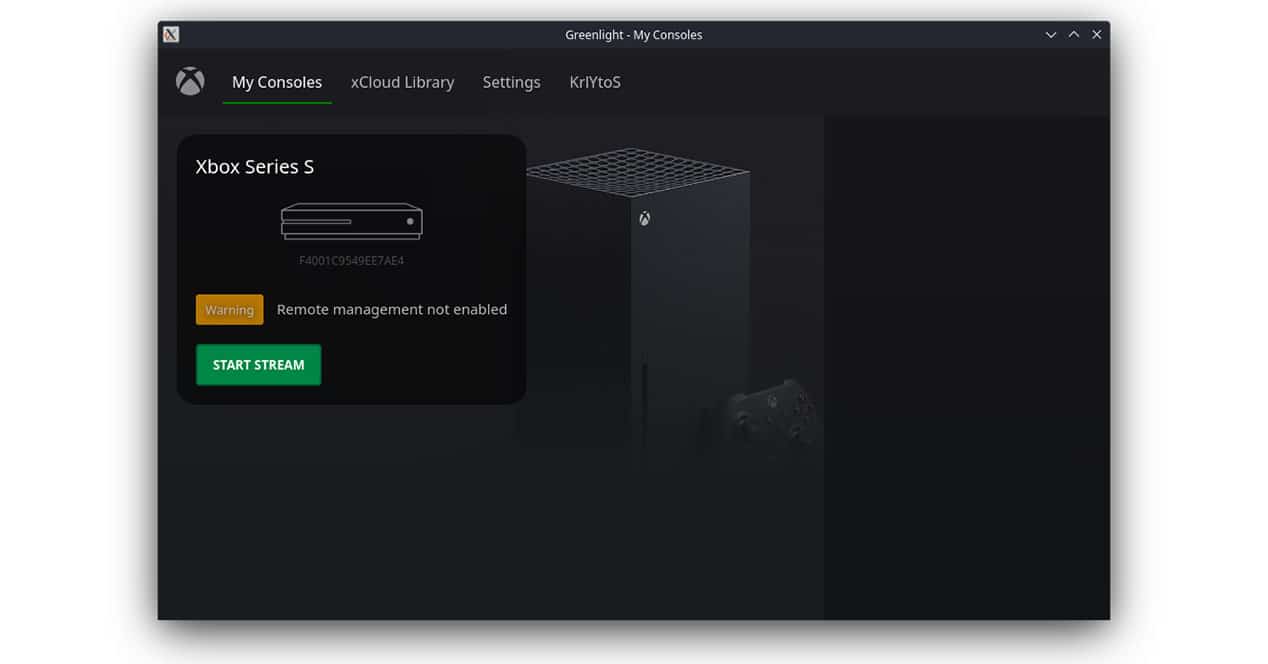
Հավելվածը տեղադրելու համար առաջին բանը, որ մենք պետք է անենք, անցնենք Desktop ռեժիմ և բացենք զննարկիչը՝ այցելելու համար Greenlight պահեստի էջ, Մենք պետք է բեռնել տարբերակը .Ծաղկում, քանի որ դա կլինի այն մեկը, որը համատեղելի է Steam OS-ի Linux տարբերակի հետ, և որը մենք կարող ենք անմիջապես գործարկել:
Պարզապես ներբեռնեք հավելվածը և կրկնակի սեղմեք այն գործարկելու համար՝ սկսելու համար, բայց եթե դուք ստանում եք հաղորդագրություն «Անվտանգության նկատառումներից ելնելով, գործարկվող սարքերի գործարկումն այս համատեքստում չի թույլատրվում», դուք պետք է աջ սեղմեք հավելվածի վրա և ընտրեք «Գործարկել»: Կոնսոլում»:
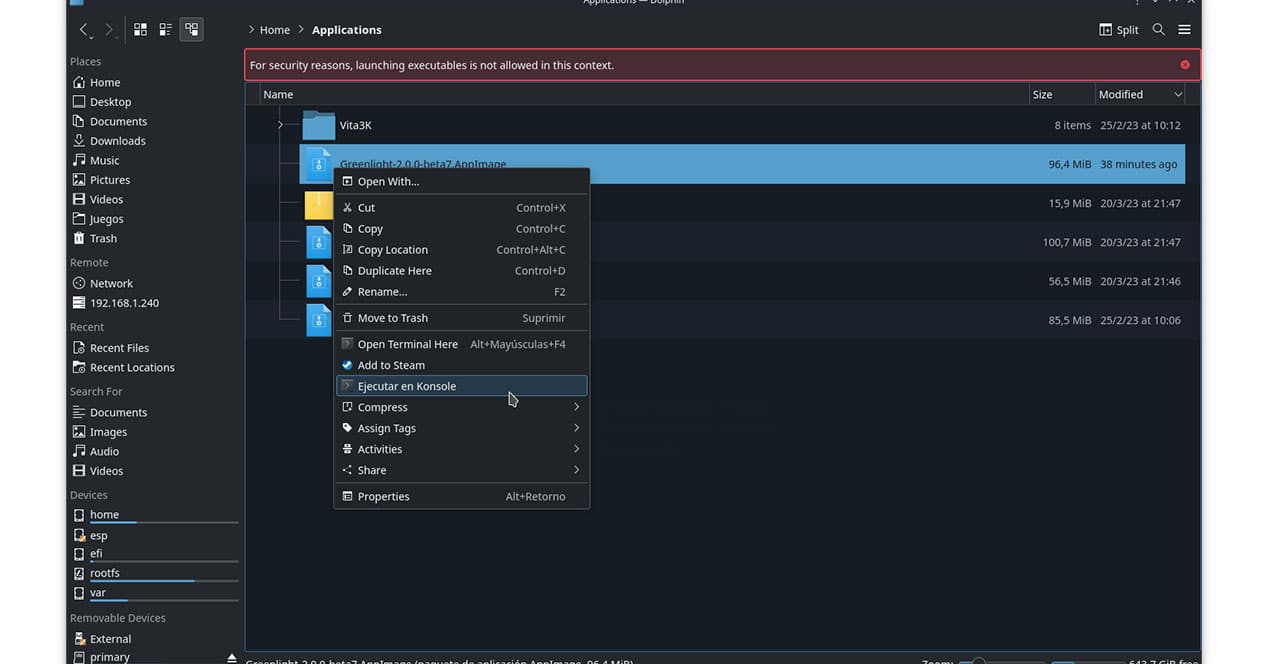
Բաց հավելվածով դուք կկարողանաք մուտք գործել ձեր Xbox հավատարմագրերով և այդպիսով մուտք գործել ծառայություն՝ խաղերը տեսնելու Microsoft-ի ամպից (քանի դեռ ունեք Xbox Game Pass Ultimate), ինչպես նաև հեռակառավարման վահանակով հասանելի վահանակները: հսկողությունը միացված է:
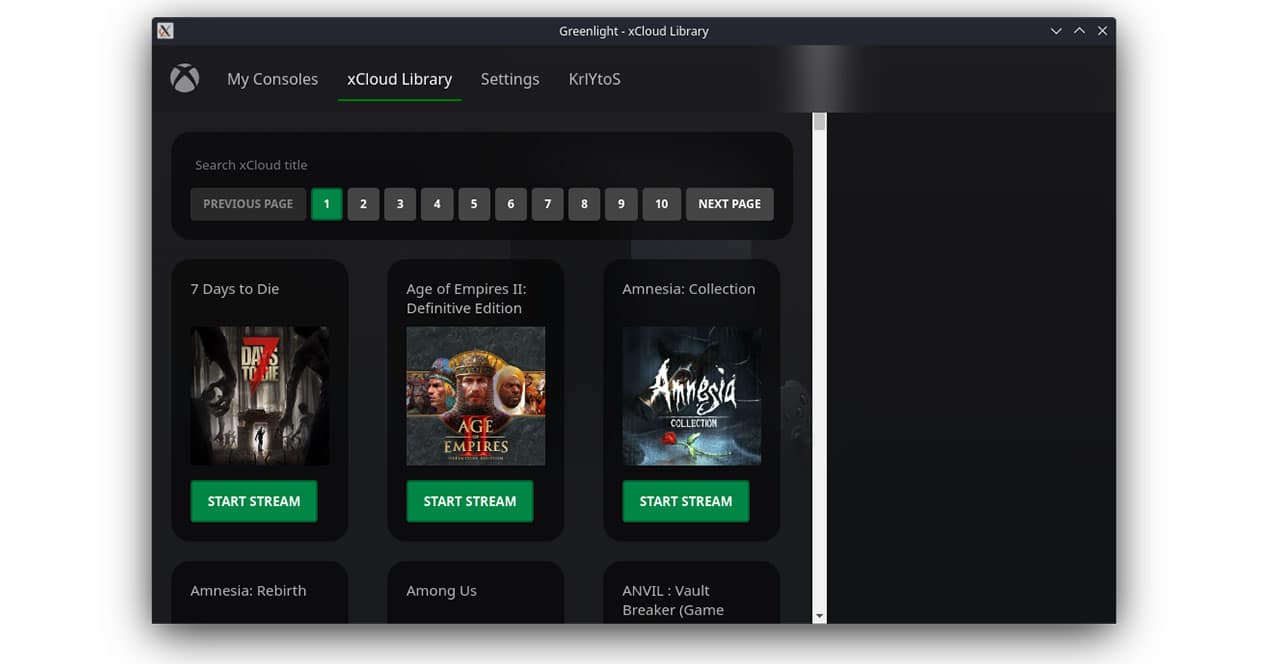
Գործարկեք Greenlight-ը խաղային ռեժիմում
Դուք արդեն կարող եք Xbox խաղեր խաղալ Steam Deck-ից, բայց առայժմ դա պետք է անեք՝ հավելվածը աշխատասեղանի ռեժիմում գործարկելով: Կա տարբերակ դա անել Gaming ռեժիմից: Այո.
Առաջին բանը, որ ստիպված կլինեք անել ներբեռնեք հավելվածի պատկերների գործարկիչ հավելվածըՈւ պահեք ներբեռնումը Գլխավոր պանակում.
Այնուհետև մեզ մնում է բացել օպերացիոն համակարգի վահանակը (Konsole) և կատարել այս երկու հրամանները.
- chmod +x appimagelauncher-lite-2.2.0-travis995-0f91801-x86_64.AppImage
- ./appimagelauncher-lite-2.2.0-travis995-0f91801-x86_64.AppImage install
Սա կստեղծի մի թղթապանակ, որը կոչվում է «Applications», և այն կլինի այնտեղ, որտեղ մենք պատճենում ենք Greenlight հավելվածը, որը նախկինում բացել և կարգավորել ենք Microsoft-ի ամպ մտնելու համար: Հավելվածը պատճենված (կամ տեղափոխվելով) նոր վայր (/Home/Applications), մենք կկտտացնենք դրա վրա մկնիկի աջ կոճակով և կընտրենք «ավելացնել Steam-ին»:
Մենք արդեն կունենանք հավելվածը մեր Steam գրադարանում և հիանալի հասանելի կլինի Steam OS Gaming ռեժիմից: Այժմ մեզ մնում է միայն գործարկել այն նշված ռեժիմից և վայելել բոլոր խաղերը, որոնք հասանելի են ամպի մեջ կամ հեռակառավարել այն վահանակը, որը մենք միացրել ենք տան մյուս սենյակում: Ամեն ինչ նրա համար է, որ կարողանանք խաղալ մեր Xbox-ի հետ, երբ մենք անկողնում ենք, չէ՞: