
Netflix, grazie alla sua traiettoria negli ultimi dieci anni, è riuscita a diventare la piattaforma di streaming per eccellenza. E sebbene sia il più riconosciuto sul mercato, lo è anche netflix ha bug, come quello di cui gli utenti sono particolarmente stufi e di cui parleremo ora in modo che, se appare, tu sappia come affrontarlo.
Perché si verifica questo errore?
Stiamo parlando del messaggio "Si è verificato un errore imprevisto" e che ha indotto molti abbonati ai contenuti di Netflix a prendere in considerazione l'idea di gettare il proprio computer dalla finestra e che, come regola generale, Di solito appare nel momento peggiore che puoi immaginare. Quindi, nel caso in cui ti stia accadendo, ti diremo tutto ciò che devi fare per non rimanere senza sapere chi uccide quel personaggio importante nell'ultimo capitolo della stagione.
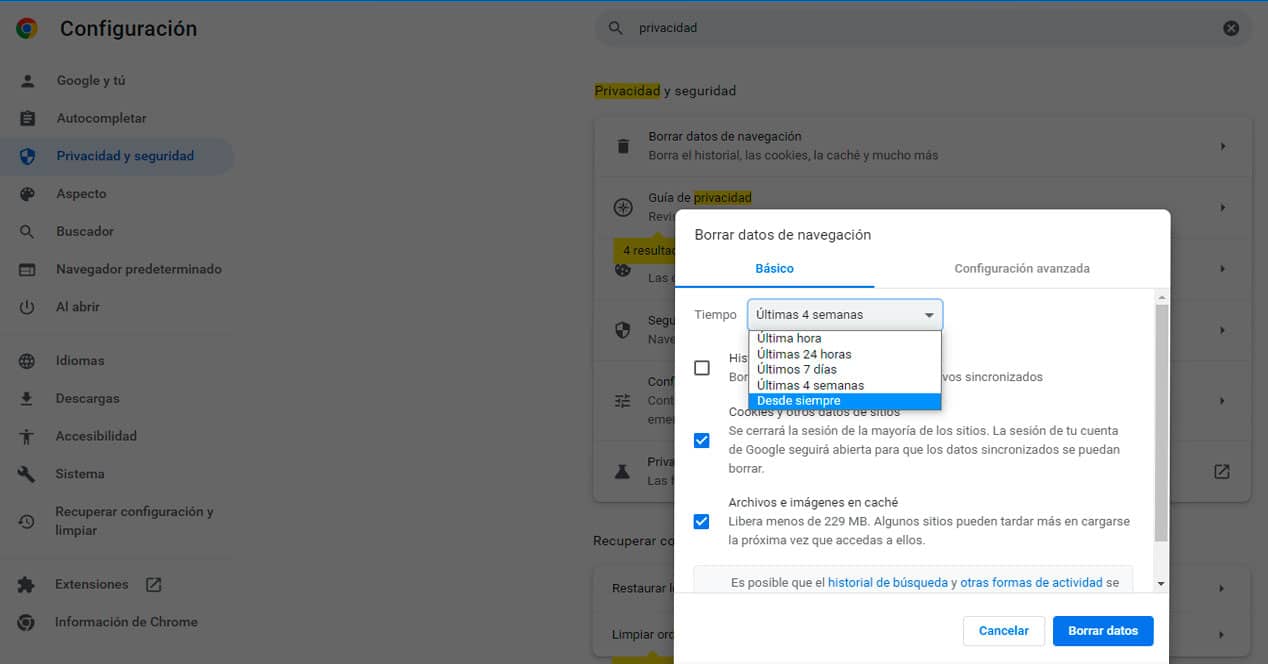
Dire che è un problema strettamente legato al funzionamento di Netflix con i browser (niente a che vedere qualità dello streaming), quindi ci concentreremo su tre dei principali che coprono praticamente tutti i sistemi operativi: Google Chrome, Microsoft Edge e Safari.
Google Chrome
Iniziamo con il browser Google, quindi questi sono i passaggi da seguire:
- Fai clic sul pulsante del menu Chrome sulla barra degli strumenti del browser.
- selezionare Configurazione poi impostazioni.
- Scorri verso il basso e seleziona avanzato.
- Nella scheda Privacy, cancella tutti i dati di navigazione.
- Seleziona la scheda avanzato.
- Nell'elenco a discesa Intervallo di tempo, seleziona l'opzione Da sempre.
- Messaggio: File e immagini archiviati memorizzato nella cache.
- macchia i dati di questa sezione.
- Prova ad avviare di nuovo Netflix.
Safari
Continuando con lui del browser da Apple, questi sono i passaggi da seguire per correggere questo errore:
- Arrestare il computer tramite i seguenti processi a seconda del sistema operativo:
- Se utilizzi un Mac, fai clic sul menu in alto a sinistra Apple e poi in Cancellare.
- In Windows vai al menu Start, fai clic su Avvia/Ferma e infine clicca su Cancellare.
- Su Chromebook: in basso a destra, fai clic sull'ora > Esci > Spegni.
- Per un minimo di 10 secondi lasciare il dispositivo completamente spento.
- Riaccendilo e riavvia Netflix.
Microsoft Edge
Infine, nel caso del browser Microsoft, non c'è un solo percorso da seguire, ma piuttosto diversi percorsi e ve li raccontiamo tutti:
Ricarica la pagina
- aggiornato la pagina utilizzando l'icona di ricarica accanto alla barra degli indirizzi.
- Riavvia Netflix.
Elimina il cookie di Netflix
- Vai a netflix.com/clearcookies. Questo sito web ti disconnetterà da Netflix.
- selezionare Accesso e inserisci l'indirizzo e-mail e la password di Netflix.
- Torna su Netflix.
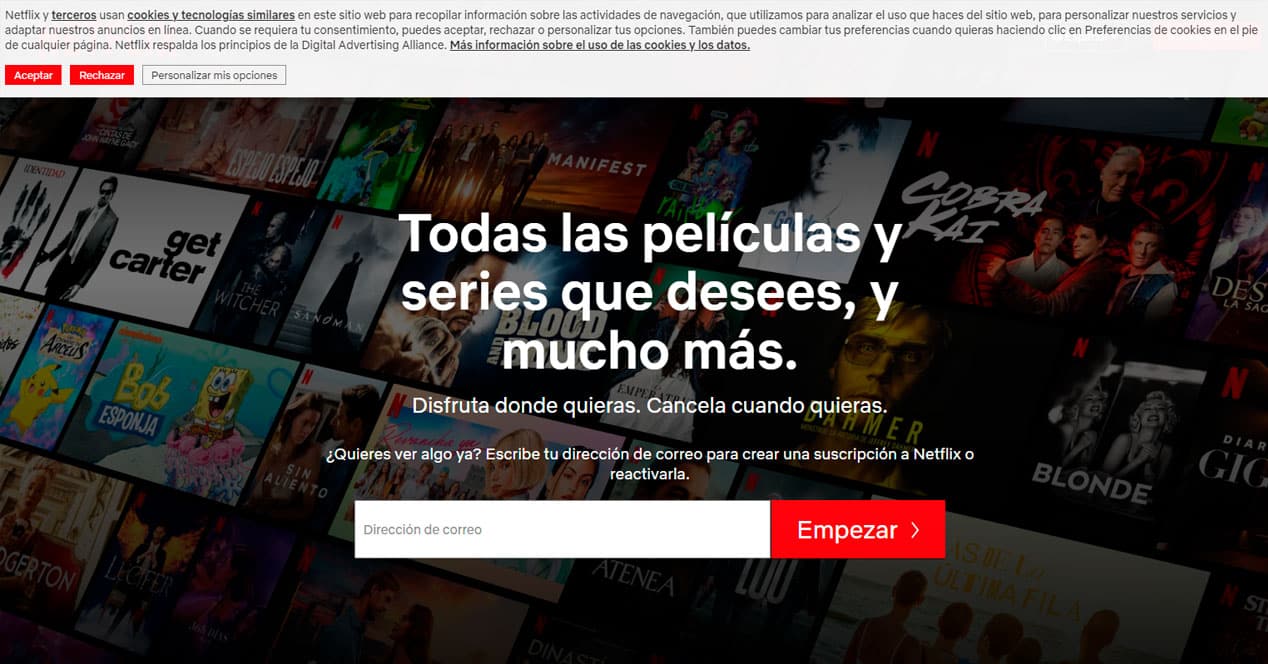
Spegni il computer
- Spegni il computer attraverso i seguenti processi a seconda del sistema operativo:
- Se utilizzi un Mac, in alto a sinistra, fai clic sul menu Apple , quindi fai clic su Spegni.
- In Windows vai al menu Start, fai clic su Start/Spegni e infine fai clic su Arresta.
- Su Chromebook: in basso a destra, fai clic sull'ora > Esci > Spegni.
- Per un minimo di 10 secondi lasciare il dispositivo completamente spento.
- Riaccendilo e riavvia Netflix.
Cancella dati di navigazione
Prima di tutto, ti avvisiamo che questa opzione eliminerà tutti i dati di accesso dal tuo browser, quindi tieni presente le conseguenze della cronologia, della cache, ecc.
- Nell'angolo in alto a destra del browser, fai clic su Impostazioni, quindi fai clic sull'opzione Altro.
- Fare clic su Cronologia.
- Nella finestra visualizzata, fai clic sull'icona del menu .
- Fai clic su Cancella dati di navigazione.
- Nel menu a discesa Intervallo di tempo, seleziona l'opzione Sempre.
- Seleziona tutte le caselle dell'elenco, quindi fai clic su Elimina ora.
- Torna su Netflix.
Sicuramente con queste linee guida troverai la soluzione.