
מאז PS Vita ו-PS Vita TV המאוחר נעלמו מחיינו, עד עכשיו, האפשרות היחידה לקחת את השלט הרחוק של PS4 ו-PS5 כדי לשחק במשחקים שלנו מרחוק הייתה דרך אפליקציית Remote Play עבור אנדרואיד, iOS, PC ו-Mac אבל מה אם אתה יכול לעשות את זה גם מ-Steam Deck?
הפיכת סיפון Steam ל-PS5
אם לוקחים בחשבון ש-Steam Deck מבוסס על לינוקס, האפשרויות הרשמיות ליהנות מ-Remote Play הן בטלות. עם זאת, קהילת הפינגווינים היא ענקית, ואם יש רעיון שהם רוצים לתת לו צורה, הם בסופו של דבר נשארים בו. וזה בדיוק מה שהם עשו איתו צ'יאקי, אפליקציה פנטסטית שתאפשר לך להשתלט על ה-PS5 שלך כדי לשחק מרחוק בידי הקונסולה הניידת האהובה עליך, ה-Steam Deck.
צ'יאקי זה, בקיצור, לקוח הפעלה מרחוק בחינם ופתוח שלמרות שהוא לא מאושר על ידי סוני, עובד טוב להפליא, והוא גם תואם ל-Steam Deck. התצורה שלו די פשוטה, שכן היא תהיה אחראית על מציאת ה-PS5 שיש לנו ברשת המקומית ולאחר הזנת קוד מדובר, הכל יהיה מוכן להתחיל לשחק.
כיצד להתקין צ'יאקי על סיפון ה-Steam

הדבר הראשון שנצטרך לעשות הוא להתקין את האפליקציה. בשביל זה נצטרך עבור למצב שולחן העבודה Steam Deck, ואנחנו נלך ל גילוי (חנות האפליקציות SteamOS) עבור חפש את אפליקציית צ'יאקי. ברגע שנמצא אותו, ניתן אותו להתקנה.
לאחר שהתקנו את האפליקציה נצטרך לברר את החשבון-ID של חשבון ה-PSN שלנו. זה לא זהה למזהה ה-PSN, מכיוון שהוא מפתח של מספרים שעלינו להעביר ל-base64, ולכן יהיה צורך להשיגו באמצעות אתר אינטרנט. ישנם כלים מבוססי Python המאפשרים לך לעשות זאת דרך מסוף SteamOS, אבל זה תהליך מורכב יותר וגוזל זמן. הכי קל זה לעשות את הדברים הבאים:
- בקר באינטרנט https://psn.flipscreen.games/
- הזן את מזהה ה-PSN שלך
- העתק את המזהה המקודד מה שמחזיר אותך
הגדר את PS5 ב-Chiaki
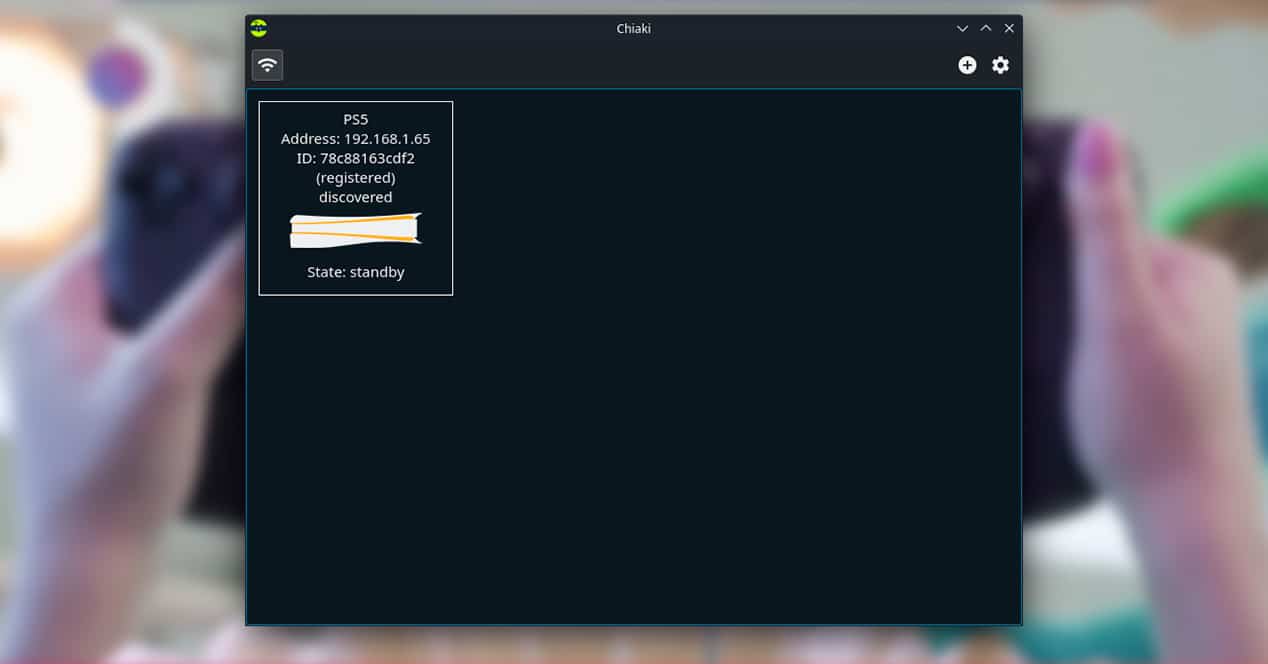
עכשיו אנחנו רק צריכים לקשר את המסוף לתוכנית כדי שהכל יזרום כמו שצריך. כדי לעשות זאת, תחילה הפעל את ה-PS5 שלך וודא שהפעלת את המשחק מרחוק. לשם כך, בצע את השלבים הבאים:
- היכנסו להגדרות
- בחר מערכת
- היכנס להפעלה מרחוק
- הפעל את ההפעלה מרחוק
- לאחר מכן בחר צמד מכשיר
- רשום את הקוד שמופיע (PIN שנוצר) על המסך ואל תסגור את החלון עדיין
זה הזמן שבו אתה יכול לפתוח את צ'יאקי ב-Steam Deck שלך כדי לסיים להגדיר הכל. כשתפתחו את האפליקציה, תוכלו לראות כיצד נמצא PS5, מה שאמור להצביע על IP שמתאים לזה של הקונסולה שלכם. בחר את המסוף הזה ואתה אמור להציג את תיבת התצורה האחרונה. בתפריט מסוף הרשמה זה, יופיעו ה-IP של המסוף שלך, הדגם (PS5) ושלושה שדות ריקים שבהם תצטרך להתמקד רק בשני האחרונים:
- מזהה חשבון PSN (base64): כאן עליך למקם את הקוד שהשגת באינטרנט שציינו למעלה (ב מזהה מקודד).
- PIN: כאן תציב את PIN שנוצר בהגדרות של מערכת ה-PS5 שלך.
לאחר השלמת השדות הללו, תוכל ללחוץ על כפתור ההרשמה כדי שהאפליקציה תירשם כהלכה את ה-PS5 שלך. כעת כל שעליכם לעשות הוא ללחוץ פעמיים על סמל המסוף וחלון חדש יתחיל לשדר את האודיו והווידאו מהמסוף שלכם ישירות ל-Steam Deck שלכם.
איך לשחק במשחקי PS5 ממצב משחקי Steam Deck
בהתחשב בכך שהתקנו והגדרנו הכל מגרסת שולחן העבודה של SteamOS, באופן אידיאלי נוכל להריץ את Chiaki ממצב המשחקים של Steam Deck. אבל אל דאגה, זה קל מאוד.
- פתח את Steam מגרסת שולחן העבודה.
- לחץ על הוסף מוצר חדש.
- בחר "הוסף מוצר שאינו Steam".
- ברשימת התוכניות המותקנות אתה יכול למצוא ישירות את צ'יאקי, אז בחר אותה.
- לחץ על הכפתור הוסף שנבחר.
בצורה זו האפליקציה תופיע בספריית ה-Steam שלכם ותוכלו להריץ אותה ישירות ממצב גיימינג ללא בעיות.
כיצד להגדיר נכון את הפקדים בצ'יאקי בסיפון הקיטור
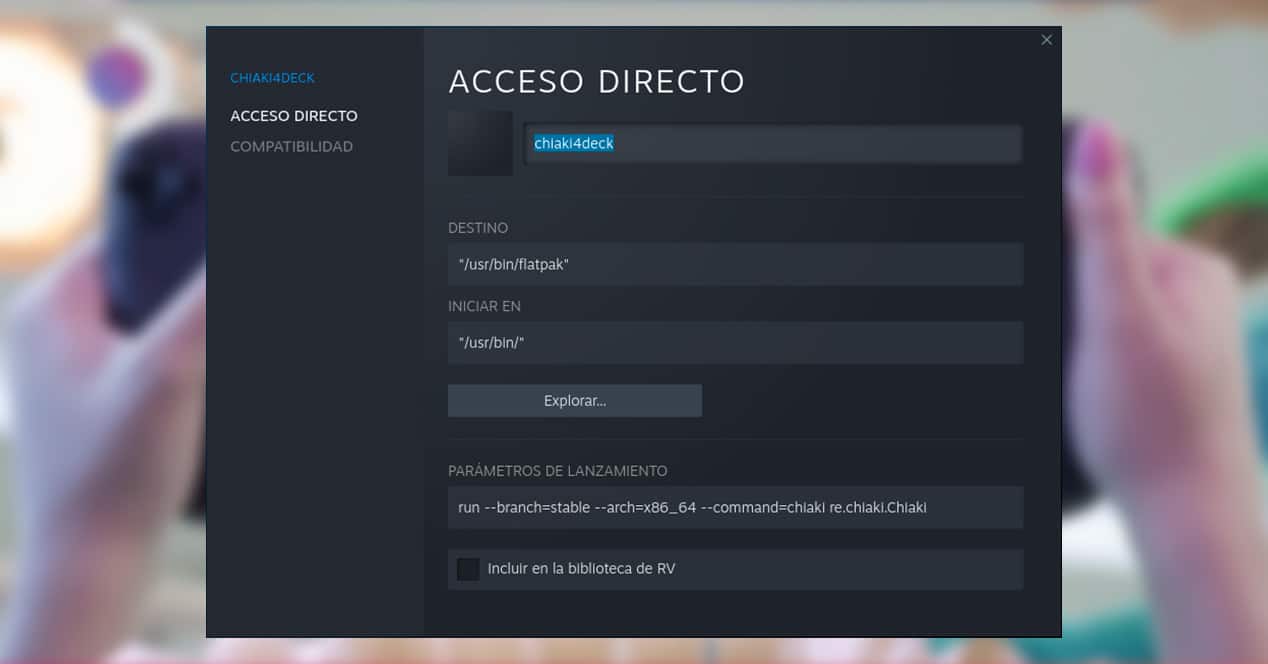
בעיה אחת שאתה עלול להיתקל בה בעת משחק במשחקי PS5 ב-Steam Deck שלך היא שלבקרים אין את כפתור ה-PlayStation או משטח המגע המקורי של DualSense. למרבה המזל ישנם משתמשים שתכנתו והגדירו את כל הכפתורים כך שיהיו לכם זמינים בפקדים של Steam Deck שלכם, אך עליכם לקחת פרט אחד בחשבון.
- היכנס למאפיינים של צ'יאקי על ידי לחיצה ימנית על האפליקציה בספריית Steam שלך.
- תצטרך לשנות את שם קיצור הדרך. אם היה לך "צ'יאקי" בעבר, עליך להשתמש ב-"chiaki4deck".
שם זה יאפשר למערכת לחפש באוסף המשתמשים פקדים המתאימים לצ'יאקי ולפקדי Steam Deck המובנים. בשינוי זה תמצאו מספר רב של אפשרויות שיפתרו לכם את הבעיות.