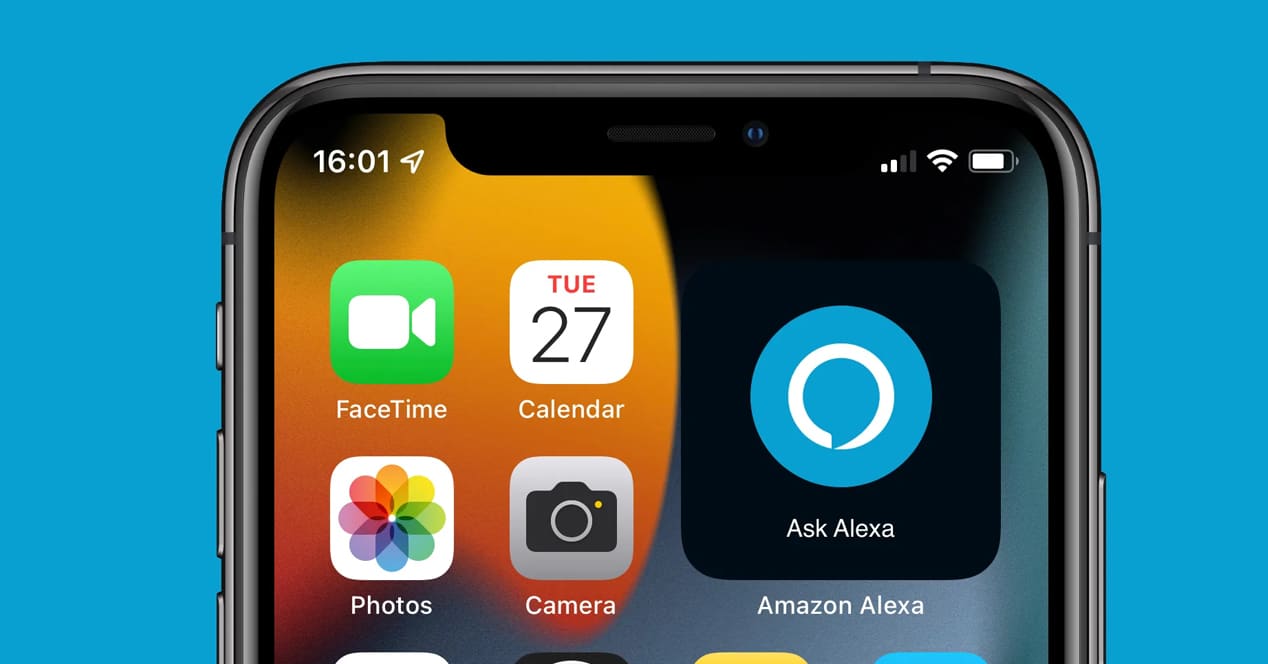
Apple には、Siri または Apple HomePod Mini を介して使用できる独自の HomeKit システムがありますが、多くのユーザーは、より完全で手頃な価格であるため、Amazon 機器を使用して自宅を自動化することを好みます。 アレクサ これはコネクテッド ホームのベンチマークとなり、このアシスタントを介してより多くのタスクを委任し、より多くのサービスを自動化しています。 Android での Alexa の統合は非常に優れていますが、iOS ユーザーは、優れた機能もあることに気付いていないことがあります。 iPhoneにアシスタントを実装. 同じ理由で、この投稿では、最大限に活用する方法を説明します。 iPhone または iPad 上の Alexa.
タップするだけでiPhoneのAlexa
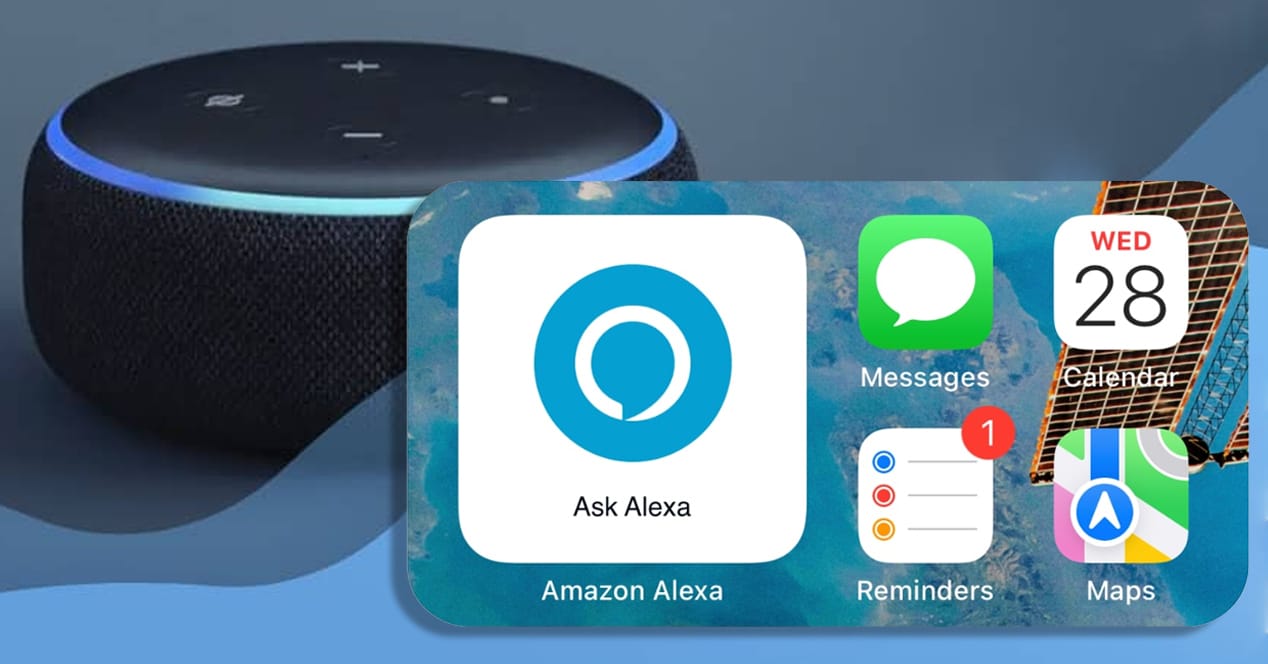
これまで、iPhone で Alexa を入手する唯一の公式な方法は、 公式申請書 電話のロックを解除した状態で開いています。 公式アプリの最新のアップデートのおかげで、何年もの間、iOS デバイスで Alexa 音声コマンドを使用する唯一の方法は、アプリ メニューからアプリを手動で開き、タップしてリスニングを有効にすることでした。 . 電話のロックを解除してアプリにアクセスする必要があるため、プロセスは非常に面倒でした. ご存知のように、音声アシスタントについて話すときの理想は、何も触れずにコマンドを送信することです。 実際、携帯電話が部屋のどの隅にあるかわからないという事実に関係なく、iPhoneが私たちの声を聞くことができるのが理想です。
まあ、幸いなことに Alexa が iOS で更新されました、iPhone または iPad でこれらすべてをより簡単な方法で実行できるようになりました。 携帯電話がロックされている状態でアシスタントを有効にすることはまだできません — この機能は Siri 専用のままです — ただし、可能性はあります。 ホーム画面にウィジェットを直接配置する クリックするだけで、追加のアクションなしで Alexa を呼び出すことができます。
したがって、これは、iPhone または iPad で Alexa サービスを使用するための最速かつ最も直接的な方法です。音声アクティベーションは、マンザナのパーソナル アシスタントである Siri だけが持つことができる機能であり続けるからです。 Amazon Alexa アプリが最新バージョンに更新されているので、必要なのは iOS 14以降 ウィジェットを追加できるようにします。
Alexa が Siri を 100% 置き換えることはできませんが、問題ありません

いくつかあります Siriだけが実行できる機能、iPhone 画面の明るさの変更、邪魔しないでの有効化など... 基本的に、iPhone または iPad の設定の変更を伴うものはすべて、サードパーティのアシスタントの立ち入りが禁止されています。 Alexa からだけではありません。 また、iOS 用の Google アシスタント。
ただし、Alexa が実行できて Siri が実行できないことは他にもたくさんあります。 主なものは、 サードパーティ製デバイスとの互換性. HomeKit だけに依存する家を持つことは、現時点では危険です。 ベストセラー製品の大多数は、Apple のホーム オートメーション エコシステムとの互換性を提供していません。Alexa は、はるかに興味深い代替手段です。 家にスマートな電球やプラグがたくさんある場合、または目標が部屋を段階的に自動化することである場合、 Alexaは依然として最良の選択肢です 互換性のあるデバイスの多様性とスマートスピーカーの価格の両方について。
HomeKitはまだ遅れています デバイスの理解と多様性おそらくこれは最終的に変化し、Apple は Siri を Google や Amazon のアシスタントの真の代替手段として位置づけることができるでしょうが、今日でも Alexa がトップに立っています。
前述したように、Alexa は iPhone の Siri に取って代わることはできません。 しかし、それは問題ではありません。 iPhoneまたはiPadにすでにAlexaアプリがある場合、新しい機能により、基本的にiOSでAlexaを簡単に使用できます. 要するに、変化はそれ以上のものではありません ホーム画面に Alexa ウィジェットを追加する、つまり、Alexa を少し離して、より身近に感じられるようにします。
Alexa ウィジェットを追加するにはどうすればよいですか?
Alexaウィジェットを追加するには、メイン画面の任意の場所を長押しするだけで、アイコンが揺れ始め、画面の左上隅に「+」アイコンが表示されます. このアイコンをクリックすると、インストールしたアプリケーションに応じて使用可能なウィジェットのリストが表示されるので、そこにウィジェットが表示されます。アレクサに聞く"。
Amazon Alexa アプリを最新バージョンに更新し、ウィジェット リストにウィジェットが見つからない場合は、Amazon Alexa アプリを開いて閉じ、変更内容がウィジェット リストに反映されるようにしてください。 そうすることで、最終的に Ask Alexa ウィジェットが表示されるはずです。

入手したら、必要なときに快適に起動できる画面の領域にウィジェットを配置します。 現時点では、このウィジェットは、iPhone から Amazon アシスタントを呼び出す最も簡単な方法です。 Android では、Alexa は私たちの声に反応するように構成できますが (その操作は素晴らしいものではありません)、Google アシスタントを Alexa に置き換えることさえできます。 Apple はこの点ではるかに保守的であり、iPhone にそのような機能が搭載されることは決してないでしょう。
アプリを使って iPhone と Amazon デバイスをペアリングする方法
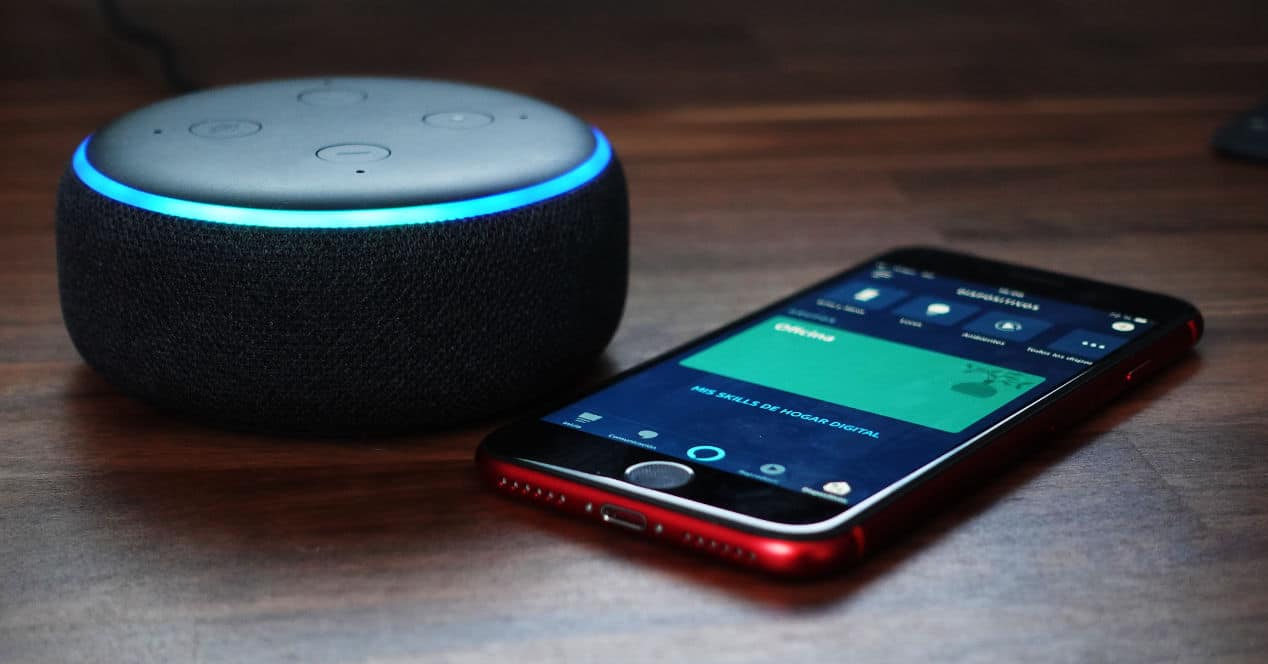
あなた iPhone をペアリングする 自宅にあるAmazonスマートスピーカーのいずれかと一緒に使用して、 iOS デバイスからのオーディオ出力 Bluetooth接続経由。 これは、Apple HomePod デバイスではこれができないため、Alexa を支持するもう XNUMX つのポイントです。 iPhone または iPad を Amazon Echo デバイスとペアリングする場合は、次の手順を実行する必要があります。
- 接続を有効にする Bluetooth iPhoneの設定から。 次に、[新しいデバイスを検索] をタップします。
- Alexaアプリを開き、「デバイス'。
- 'に移動エコーとアレクサ'。
- プレス 'Bluetoothデバイス」、「新しいデバイスをペアリングする」。
- 準備。 次回接続するときは、iPhone で Bluetooth をオンにして、Echo に「アレクサ、iPhoneに接続して». 自宅に複数の iPhone がある場合は、Alexa が正しい端末に接続できるように、デバイスの完全な名前を言う必要があります。
より良い統合はありませんか?
Apple は通常、デバイスに特定の制限を課すことを特徴としています。 クパチーノの会社が独自の仮想アシスタントを持っているため、競争のテクノロジーに過度のロープを与えたくないのは当然です. 何年にもわたって、Appleは何度も陥没し、システムをわずかに開放してきました. これは、iOS がサードパーティのキーボードをサポートし始めたときに発生し、システムがウィジェットをネイティブにサポートし始めたときにも発生しました。 ただし、Siri を Alexa に完全に置き換えることを Apple が許可するという特に好ましいシナリオはありません。
もちろん、ここで指摘する必要があります。 Android では、Google アシスタントを完全に無効にして、完全に Alexa に置き換えることができます。 しかし、それを試してみると、プロセスを実行する価値がまったくないことを認識しなければなりません. Android のネイティブ アシスタントとしての Alexa の統合は、かなり貧弱です。 音声コマンドで電話の設定を調整する機能が失われ、ウェイク ワードに対する Alexa の応答も不安定になります。 Alexa がアクティベーション ワードをリッスンするようにアプリを構成すると、同じことが起こります。 その性能は完璧には程遠いです。
これはどういう意味ですか? Apple が Alexa にどれだけ多くの制限を課したとしても、素晴らしいものを見逃していると考えるべきではありません。 Android の Alexa にも、まだ多くの要望が残されています。
プロのヒント: Alexa で Apple ショートカットを使用する
さらに多くのことが必要な場合は、Alexa 互換デバイスを介して iOS ショートカットを使用する方法を次に示します。
最初に必要なのは IFTTTアカウント. サービスをペアリングし、独自のルーチンと実装を作成するためのアプリケーションです。 App Store から直接 iPhone にインストールできます。
中に入ったら、サインインしてアカウントを有効にします。 次に、次の手順に従います。
- タブに移動 '私のアプレット'。
- 検索エンジンを使用して、「」という単語を入力しますWebhooks'。
- 結果を入力します。
- 全て追加する servicios IFTTT で制御したいもの (Alexa、Smart Life、Mi Home など)
- 新しいイベントを作成し、その関数に実行させたい名前を付けます。 たとえば、「TurnFanOn」です。
- クリック 'トリガーの作成'。
- 次のステップは、次の場合に何が起こるかを選択することです IFTTT ウェブフック 作成したばかりです。 それが機能するには、Smart Life など、制御したいサービスを IFTTT アカウントに事前に追加しておく必要があります。
- トリガーをトリガーするアクションを追加し、「アクションを作成'。
あとは、ショートカットとして iOS に追加するだけです。 手順は簡単です。
- これをダウンロード ショートカット テンプレート.
- IFTTT トークンを追加します。 あなたはそれを手に入れました このウェブ.
ここから、メニューを調整し、他の部屋、デバイスなどを追加するために、いくつかの追加手順を実行する必要があります. IFTTT Webhook はリストを使用して構築されているため、複数のリストを各コマンドに追加して、家のすべての照明を切り替えたり、カスタム シーンを設定したりすることができます。 可能性は無限大。 この XNUMX つのサービスを組み合わせることができることをご存知でしたか?
私は自分の声で都市を自動に設定し、Alexa を開くように伝えます。携帯電話に触れることなく、それだけです 😎