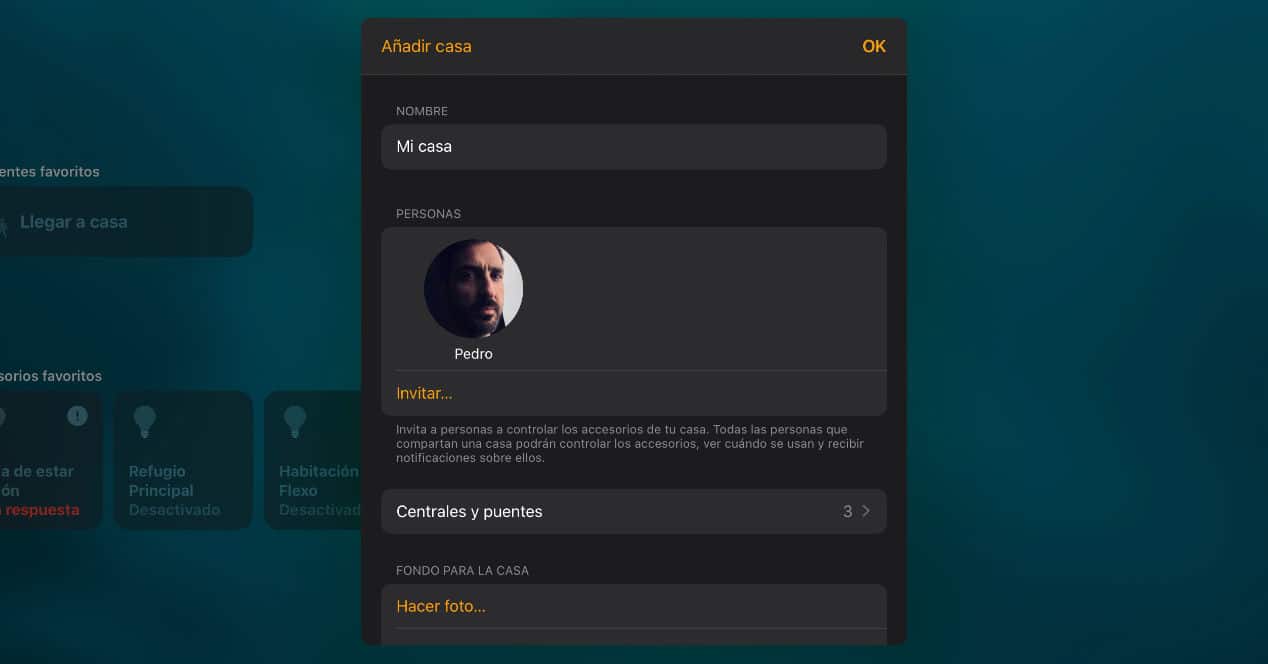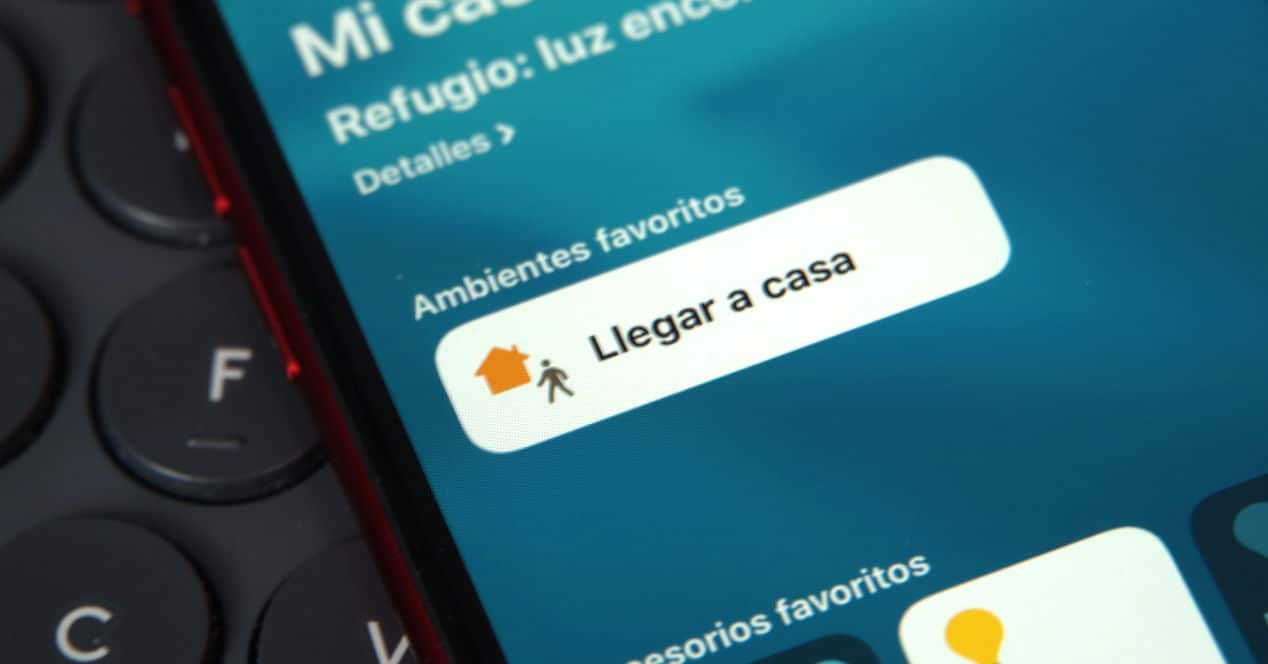
HomeKit は、プライバシーやセキュリティなどの重要な利点を提供しますが、多くのユーザーが最終的に他のソリューションを選択するいくつかの欠点もあります. しかし、それがあなたの場合ではなく、あなたが知りたい場合 HomeKit に新しいユーザーを追加する方法 家の外からでも、ライト、サーモスタット、その他多くの接続されたガジェットを制御できるようになります。
HomeKit、Home アプリ、およびゲスト ユーザー
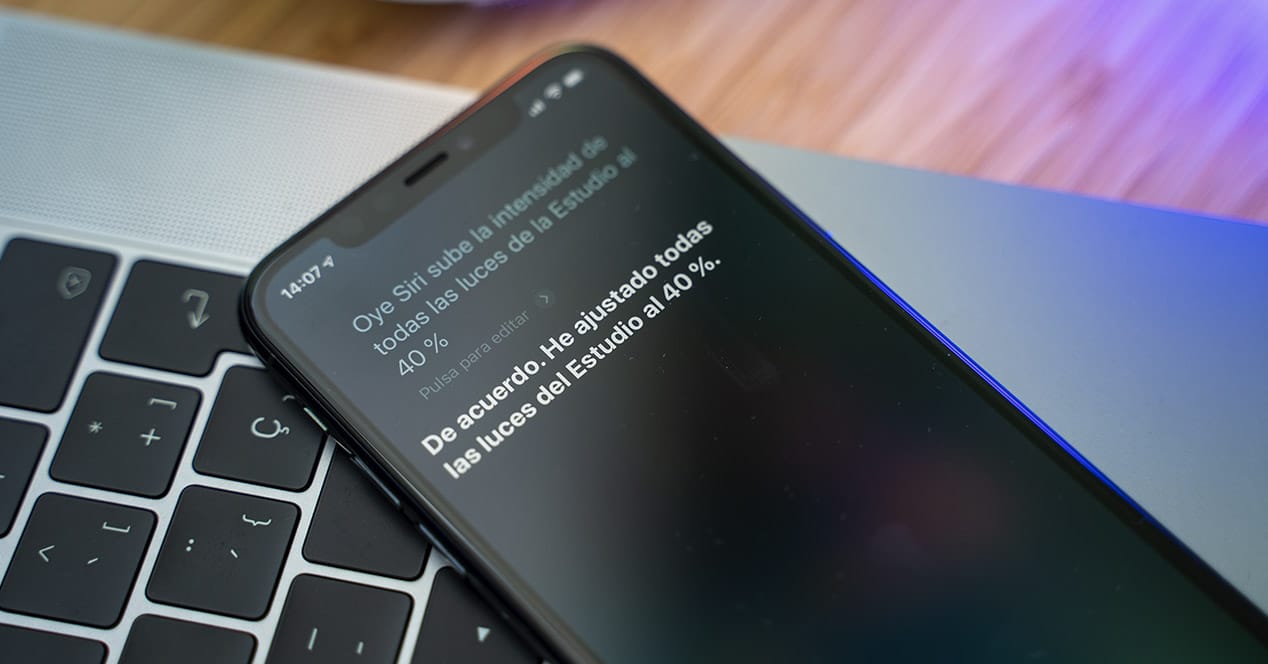
しばらくして、Alexa を搭載した Amazon から Google アシスタントを搭載した Google まで、ホーム オートメーション制御プラットフォームのそれぞれが提供するものを評価した後、HomeKit を選択します。 Apple のシステムは、完璧でなくても、興味深い機能を提供します。 さらに、プライバシーとセキュリティの問題について. したがって、デバイスしか持っていないことも追加すると、その決定を下すのは論理的です.
唯一の問題は、Apple のほとんどのオプションと同様に、Apple のデバイスと単一のユーザーでのみ使用することを意図していることです。 つまり、サービスやデバイスなどにのみアクセスできる Apple ID です。 または、ほとんどの場合、他のユーザーにアクセス許可を付与し、Android などの他のオペレーティング システムからこれらのデバイスを制御し続けることもできますが、後者はいくつかの競合を生成する可能性があります。 しかし、部分的に行きましょう。
他のユーザーを招待して家をコントロールする方法
自宅の接続されたデバイスに他のユーザーがアクセスして制御できるようにする必要がある場合は、許可を与えるだけで済みます。 それのための あなたは彼らを招待しなければなりません そしてそれは達成される ホームアプリから. プロセスは次のとおりです。iOS または iPadOS を搭載したデバイスと macOS の両方から:
- iPhone、iPad、または iPod touch でホーム アプリを開き、左上隅にある家のアイコンをタップします。 Mac を使用している場合は、[編集] メニュー > [ホームの編集] に移動します。
- 次の画面で、 人セクション をタップします Invitar
- 次に、そのユーザーが Apple ID として使用する電子メールを入力します
- 彼らは、受け入れる必要があるという通知を受け取ります
- 完了したら、接続されているデバイスを制御できるようになります
彼らが最初から持っているコントロールは完全です。 つまり、各デバイスを管理し、環境の作成やリモート コントロールなどの追加機能を利用できるようになります。 そのためには、この記事で HomeKit について知る必要があるすべてのことを説明しているように、アクセサリ センターが必要です。
HomeKit とアクセサリ センターの利点
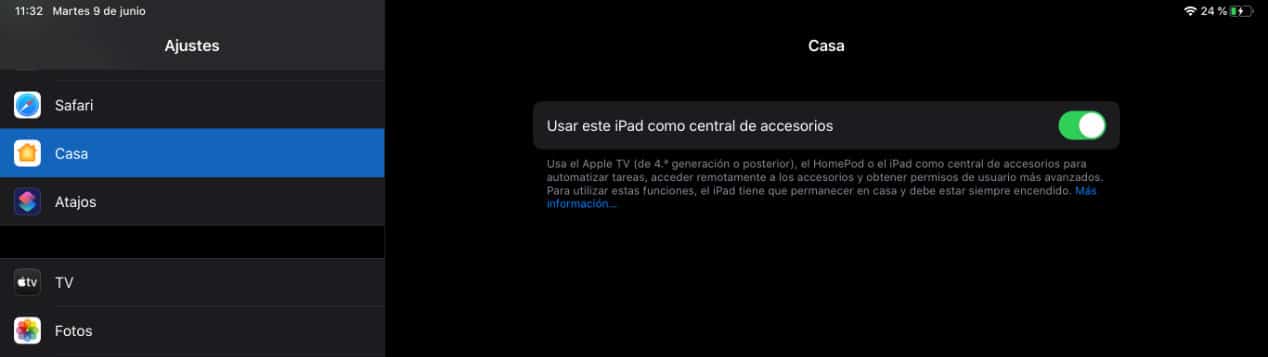
HomeKit を使用する場合は、 アクセサリーセンター 強くお勧めします。 これらのセントラルは、ローカルと外部の両方のアクセスと、承認された各ユーザーのアクセス許可を管理する機能を提供する他の Apple デバイスと同じです。
HomeKit の中心的なアクセサリとして機能するデバイスは次のとおりです。 Apple TV、HomePod、iPad. モバイル性を備えているため家から持ち出すことができるiPadを除いて、他のものは家で常に接続されるように設計されているため、それらを使用するのは理にかなっています.
Apple TV と HomePod の場合、HomeKit のセットアップに使用したのと同じ Apple ID でサインインするとすぐに、アクセサリ ハブとしての地位が自動的に確立されます。 iPad ではなく、ここで iPadOS の [設定] > [ホーム] に移動して、の機能を有効にする必要があります。 この iPad をアクセサリ ハブとして使用する.
これを取得すると、これにより、家庭内の接続されたデバイスにアクセスできるユーザーの権限を変更できるようになります。
HomeKit でユーザー権限を編集する方法
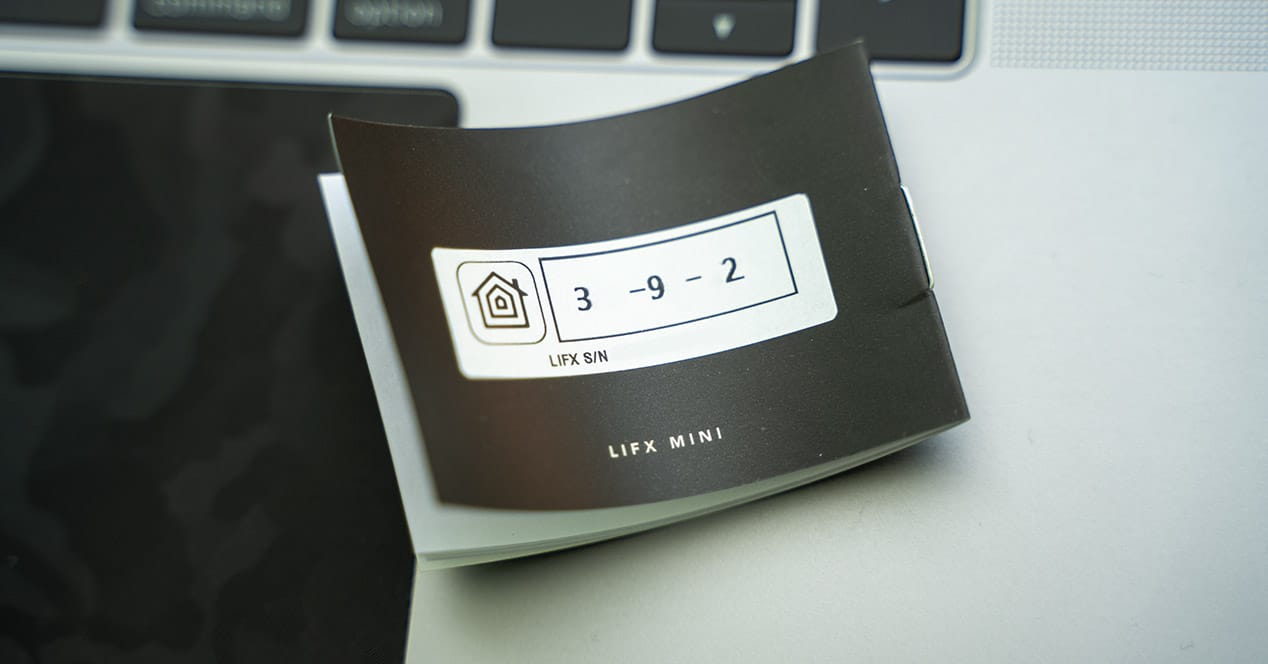
デバイスが HomeKit で構成され、アクセサリ センターがアクティブになり、ゲスト ユーザーが追加されたので、次はアクセス許可を構成します。 本当に制御できるようにしたいデバイスのみを管理できるようにします。 たとえば、自分の部屋や共用エリアの照明はありますが、作業エリアや部屋の照明はそうではありません。
iPhone、iPad、iPod Touch からの権限管理
iOS および iPadOS デバイスから、権限管理は次のように行われます。
- ホームアプリに移動し、画面に表示される家のアイコンをタップします
- 人のセクションで、権限を変更したい人をタップします
- そこで、アクセサリをリモートで制御するオプションを有効にするかどうかを選択し、管理できるものとできないものを選択することもできます
- 完了したらOKを押して完了です。
macOS からの HomeKit 権限管理
Mac の場合、HomeKit ユーザーのアクセス許可の管理は似ています。
- ホーム アプリを開き、[編集] メニュー > [ホームの編集] に移動します。
- 複数の家がある場合は、変更したい家をタップします
- もう一度、People で、管理したい人をタップします
- リモート管理が許可されている場合、制御できるアクセサリを有効または無効にします
- [戻る] をクリックし、[OK] をクリックします。
ご覧のとおり、非常に簡単です。 これらの招待されたユーザーは、完全な権限を持っていても、HomePod、別の Apple TV、AirPlay 2 対応スピーカーなどのアクセサリをアプリケーションに追加できないことを覚えておくことも重要です。 これを行うには、メインの Apple ID を持つオーガナイザーでなければなりません。
人を削除するか家を出る
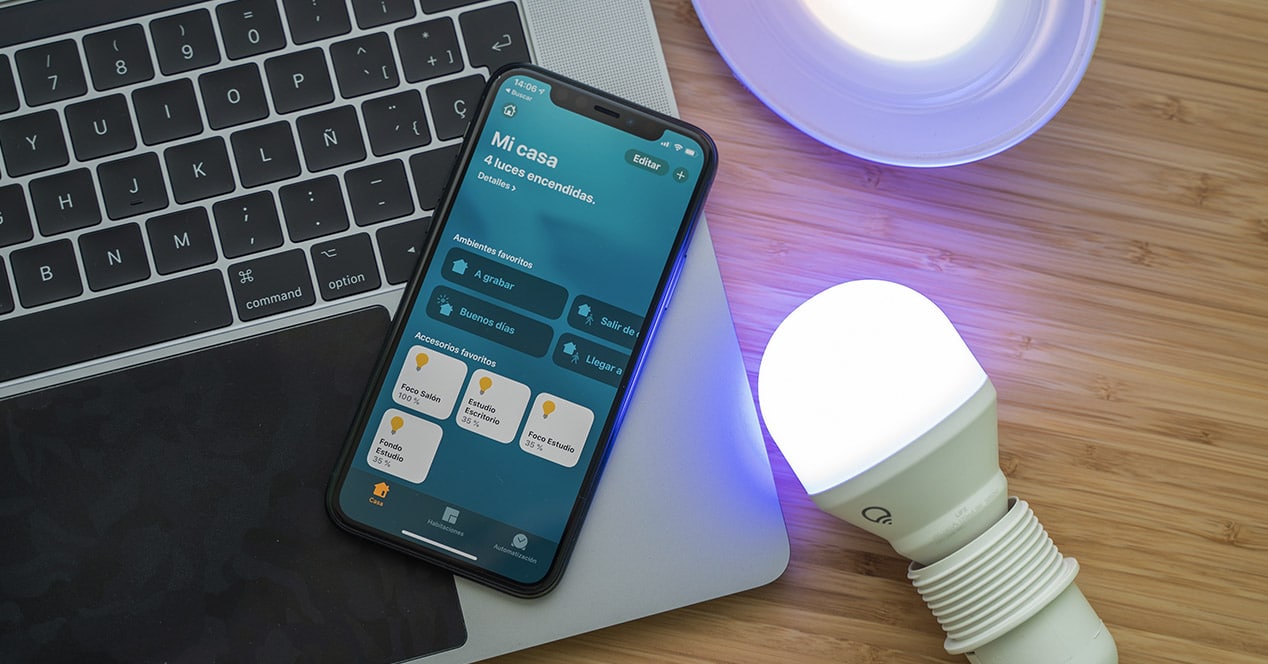
新しいユーザーがハウスのコントロールに追加されるのと同じ方法で 削除することもできます. プロセスは同じで、逆になっているだけです。 ホーム アプリケーションにアクセスし、ユーザー セクションから削除するユーザーを選択します。 完了、それはとても簡単です。 もちろん、ホーム アプリケーションから削除しても、特定のアクセサリを制御できなくなるわけではありません。 私たちも伝えたかったこととリンクする何か。
HomeKit だけに賭ける場合 このプラットフォームを使用できるデバイス 彼らはAppleから来ました。 そのため、自分や家族、会う人がHomePod以外に使いたいAndroidデバイスやスマートスピーカーを持っている場合は、共通のプラットフォームに賭けるか、各アクセサリーメーカーのネイティブアプリも使う必要があります。 .
XNUMX つのオプションのうち、製造元のネイティブ アプリを使用するのが最適です。 Alexa や Google アシスタントなどのプラットフォームと HomeKit を混在させるのは、最善のアイデアではないからです。 結局、デバイス、名前の更新、ルーチンの作成などに問題があります。