
Raspberry Pi は非常に多くの可能性を提供するため、Chromecast として使用することは、メディア プレーヤー、NAS、レトロ コンソールなどとして使用することほど興味深いものではありません。 しかし、新しい用途を知ることは決して悪いことではないので、見てみましょう ラズベリーパイをクロームキャストに変える方法. したがって、コンテンツを携帯電話から画面に直接送信する必要がある場合は、追加のオプションがあります。
Google の Chromecast
映画のこの時点で、誰もが完全に知っています Googleクロームキャストとは何ですか. 導入以来、非常に便利で実用的であることが証明されているデバイス。特に、新しいオペレーティング システムのおかげで、Chromecast with Google TV が日常的にはるかに機能的で用途が広く強力な製品になったこの世代では特にそうです。システム、携帯電話の独立性をすでに備えたリモコンに。
それでも、Chromecast または Chromecast 伝送プロトコルと互換性のあるデバイスの利点を日常的に利用することが興味深い場合があります。 たとえば、 コンテンツを送信する モバイル デバイスから直接、大きな画面で表示できます。 そのため、最後の旅行や誕生日パーティーの写真、または写真を撮りに出かけた最後の日に撮った写真を見せたい場合は、大々的に行うことができます。
Raspberry Pi を使用して独自の Chromecast を作成する方法

Raspberry Pi をお持ちの場合は、Chromecast も使用できることを知っておく必要があります。 受信できるこの小さなデバイスを構築します 画像、ビデオ、オーディオ Chromecast プロトコルと互換性のあるデバイスからは可能であるため、それをお見せします。 しかし、最初に、何が必要ですか? まあ、あなたは必要な要素のリストに驚くことはありません.
自分で作るための基本 Raspberry Pi を搭載した Chromecast 次のとおりです。
- Raspberry Pi プラス HDMI ケーブル
- Raspbian オペレーティング システム イメージがインストールされた microSD カード
- 両方のデバイスが同じネットワーク内にあるような WiFi またはイーサネット接続
- Androidフォン
このプロジェクトを実行するための最初のステップは、Raspberry Pi を HDMI 経由でテレビまたはモニターに接続し、電源を入れて問題なく機能するのに十分なエネルギーを供給できるコンセントに接続することです。 画面上の単純な USB ポートですでにそれが可能になっているため、非常に単純なことです。
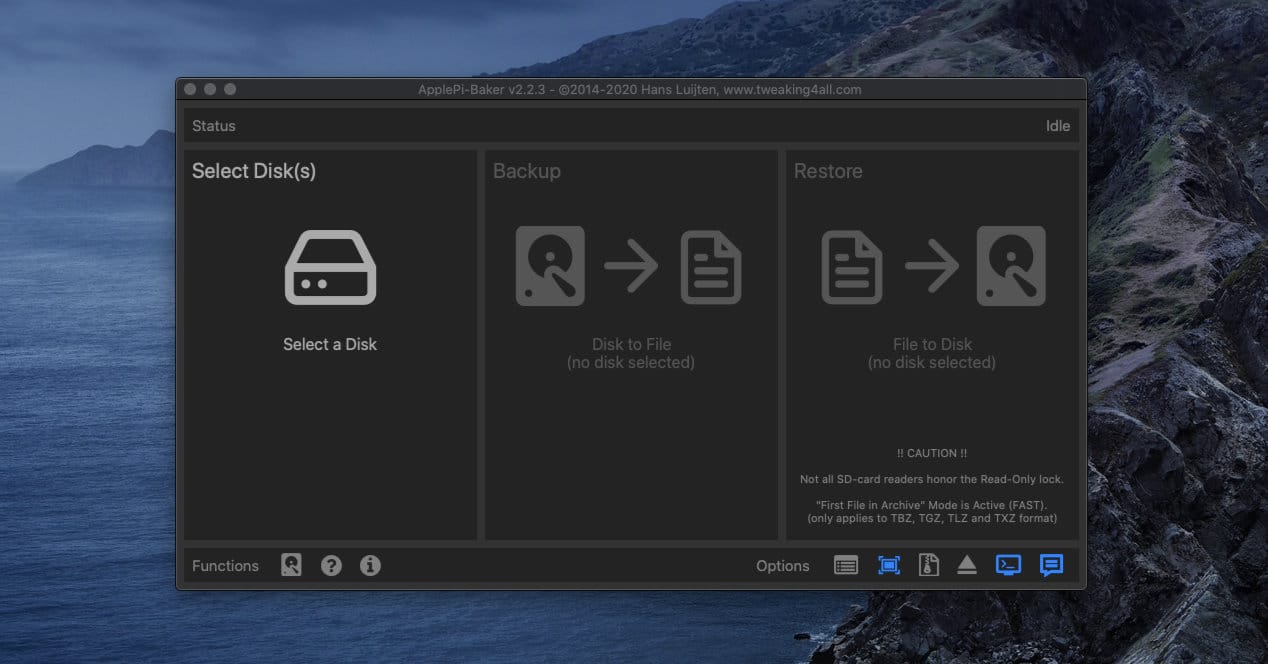
Raspberry Pi の準備ができたら、使用する Raspberry Pi でどちらが使用されているかに応じて、Raspbian オペレーティング システムを SD カードまたは microSD カードにインストールする必要があります。 このインストールプロセスについてはすでに何度か説明しましたが、実行するのは非常に簡単です。 基本的には、画像をダウンロードしてアプリケーションを開くことで構成されます BerryBoot、Apple Pi Baker、または Raspberry Pi Imager 指示された手順に従ってください。
システムをインストールしたら、カードをマザーボードに挿入して起動します。 ここで、Raspberry Pi に有線または無線で接続できる一時的なキーボードとマウスが必要になります。 これは構成プロセス用であり、一度完了すると、それらを再度使用する必要はありません。
すべての準備が整い、Raspberry Pi が起動したので、次の手順は次のとおりです。
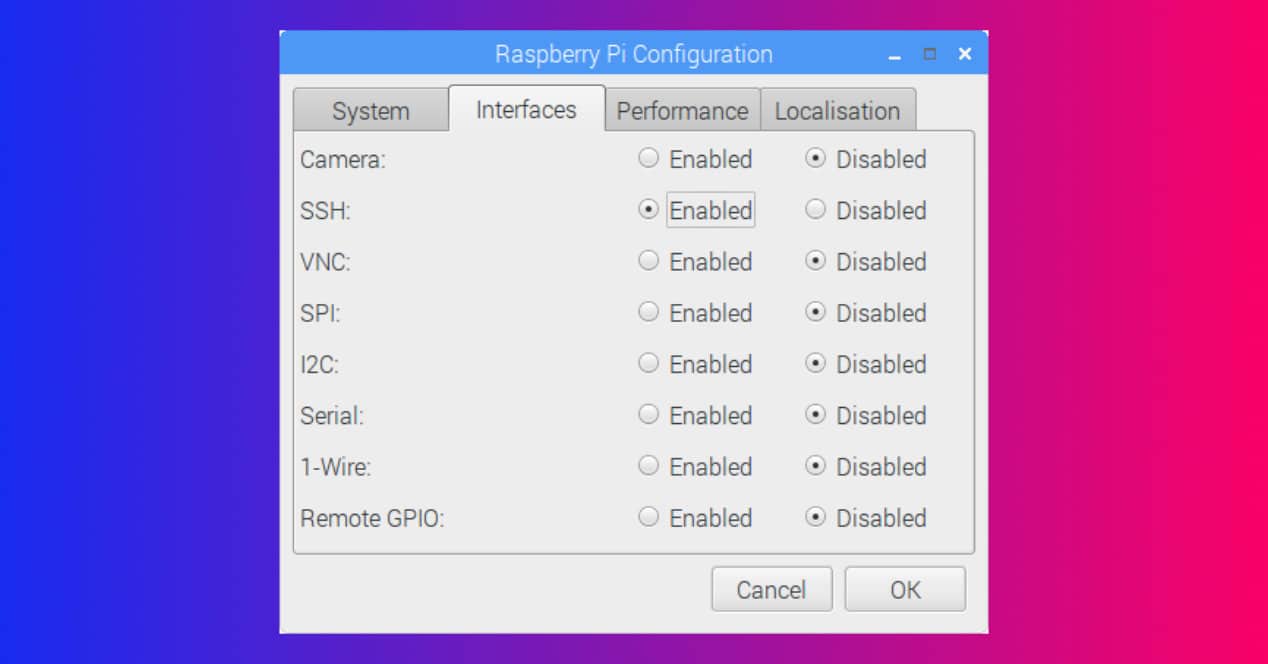
- SSH プロトコルをアクティブ化します。 これを行うには、Raspberry Pi の設定メニューに移動し、インターフェイス内で SSH を有効にします。 OKを押すと、変更が適用されます
- OMXPlayer をインストールします。 次に、Chromecast プロトコルを介してワイヤレスで届くすべてのコンテンツの表示を担当するプレーヤーをインストールする必要があります。 これを実現するには、何をしているのかよくわからなくても、Raspbian ターミナルを開いて次のコマンドを実行するだけです。
sudo apt-get install omxplayer -y - OpenMax をインストールします。 この他のプラグインを使用すると、静止画像を表示できます。 もう一度、端末を引っ張ってインストールします。 ターミナルで次のコマンドを順番に実行します
cd ~
git clone https://github.com/HaarigerHarald/omxiv.git
sudo apt-get install libjpeg8-dev libpng12-dev
cd ~/omxiv
make ilclient
make
sudo make install - 完了しました。Raspicast アプリケーションを Android スマートフォンにダウンロードするだけで、スマートフォンにあるコンテンツを選択して、Chromecast 経由で Raspberry Pi に送信し、大きなプロトコルをサポートすることができます。
ラスピキャストの設定
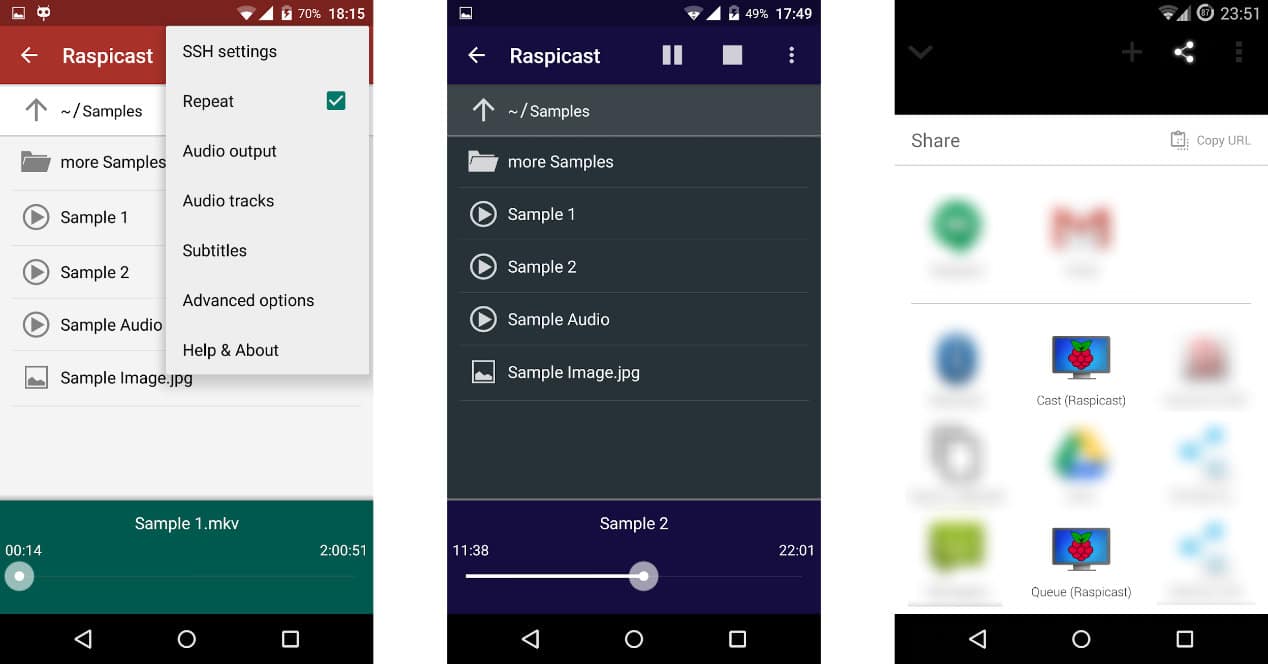
Raspicast をインストールした後に、 configurar 中国語のように聞こえるかもしれない追加情報がいくつかあり、最悪の場合、それがどこにあるのか正確にはわかりません。 心配する必要はありません。実際にはまったく複雑ではなく、いくつかの簡単な手順を実行するだけで、アプリケーションを起動したときにアプリケーションのフローティング メニューに表示される各フィールドで何をする必要があるかがわかります。スマートフォン。
まずは IPアドレス ラズベリーパイの ローカルネットワーク内。 この情報はルーターの設定で確認できますが、時間を無駄にしたくない場合は、Raspberry Pi でターミナルを開いてコマンドを実行します。 hostname -I. 取得したドットで区切られた数字はデバイスの IP であり、それをコピーして Raspicast アプリケーションの [ホスト名] または [IP] ボックスに貼り付ける必要があります。
次に、ポートで22を使用し、ユーザー名とパスワードに何かを変更しない限り、デフォルトは「pi」であり、ユーザー名とパスワードは空白のままです。 では、はい、準備完了です。 送信するファイルを選択したり、送信を開始したりできます。
Chromecast または Chromecast を実行する Raspberry Pi
ご覧のとおり、Raspberry Pi を使用して独自の Chromecast を作成することは、それほど複雑なことではありません。 しかし、だからといって、それがすべての人にとって本当に興味深い、またはそうでないというわけではありません。 それが特定の用途のためであり、余分な投資をしたくなく、すでに Raspberry Pi を持っている場合は、どうぞ。
ただし、定期的にキャストする場合、実際には、Chromecast のコストがどれだけ安いか、端末コマンドが複雑になることなどを知ることは、最も難しいかもしれません。 お勧めです。
そのため、どのソリューションが最も関心があるかをよく評価してください。 ここでの主なことは、Raspberry Pi には非常に多くの多様な用途があり、誰もが実験する必要があることを再度示すことです.