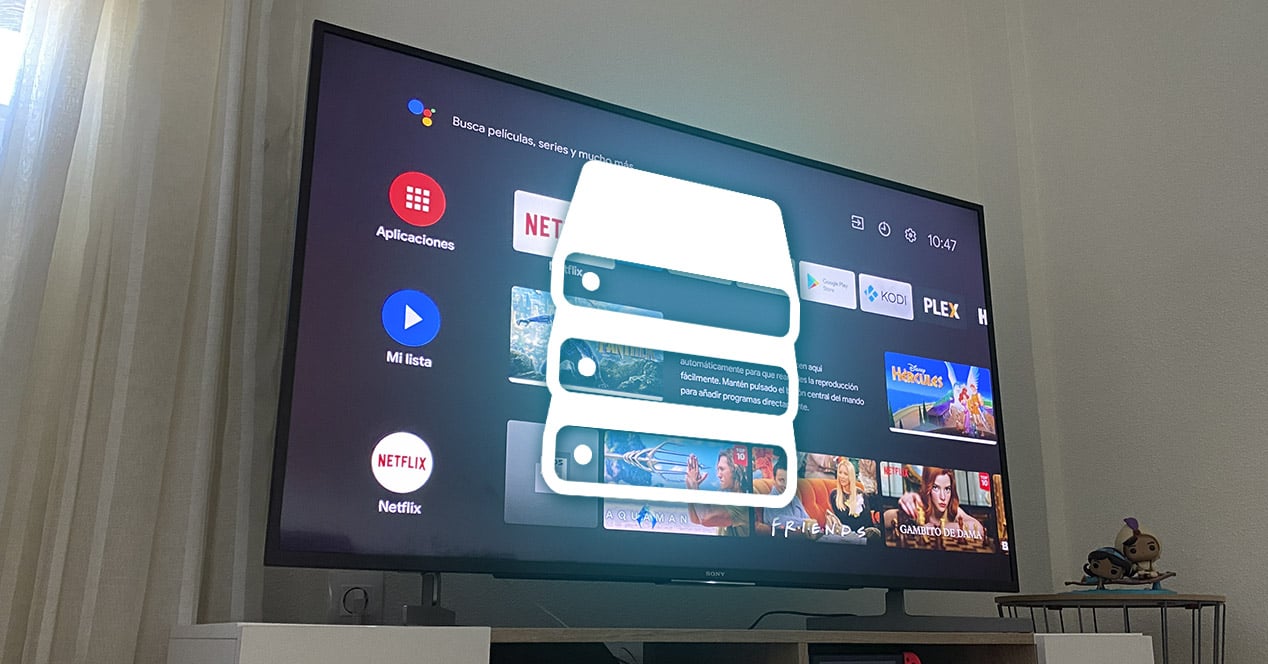
数年前、私たちが家に持っていたテレビは、ローカルチャンネルに合わせて、提供されるコンテンツを見るための機器でした。 幸いなことに、これは非常に進化したため、私たちの画面はスマートフォンの拡張機能になり、アプリやゲームをインストールしたり、インターネットに接続したりできるようになりました. 何が問題ですか? 電話で起こることと同じように、必要なシリーズや映画をすべてダウンロードするために内部メモリが不足する可能性があります。 今日は説明します スマート TV のストレージ スペースを拡張する方法.
テレビのスペースを増やす必要があるのはなぜですか?

テレビがまだ十分に接続されていなかった XNUMX 年前に、この質問を自問することはなかったでしょう。 アプリケーションを使用してシリーズや映画を視聴することは、サイエンス フィクションに属するものでした。 スマート TV を使用すると、Netflix や HBO Max などのストリーミング サービスの膨大なカタログにアクセスできますが、インターネットからダウンロードした画像やビデオ、または自分で作成した画像やビデオなど、独自のコンテンツを再生したい場合にも非常に役立ちます。
現在使用しているほとんどすべてのスマート TV で、ファイルをローカルで再生できます。 ただし、通常、内蔵メモリはかなり限られているため、他の代替手段に頼る必要があります。 テレビの容量を拡張する最も簡単な方法は、適切なファイル システムでフォーマットされたペン ドライブまたはハード ドライブを使用することです。
また、この方法をスマート TV で直接使用できるだけではありません。 また、いくつか ドングル Chromecast with Google TV のように、いくつかのトリックに頼るだけで、デバイスに外部ストレージを接続できます。 いずれにせよ、これ以上先に進むつもりはありません。 利用可能なスペース スマート TV に保存します。 まず、スペースを解放する方法を学びます。 それが不可能な場合は、いつでも外部メソッドに頼ることができます。 頑張れ。
スマートテレビの空き容量を知る方法

最初に、そしておそらく最も重要なことは、この機器の内部メモリが何であるかを知ることです.
スマート TV のオペレーティング システムによっては、この情報に到達するためのパスが異なる場合があります。 サポートが必要なさまざまなプラットフォームについて説明します。
Androidのテレビ
に到達する 内部ストレージとは何かを知る 次の手順を実行する必要があります。
- スマート TV のシステム設定を入力します。 これらは通常、テレビのスタート メニューにある歯車のアイコンで表されます。
- ここから、「ストレージと復元」という名前のオプションが見つかるまで、さまざまなオプションを下にスクロールし始めます。 クリックしてアクセスしてください。
- このメニューには、テレビで使用できるさまざまなユニットの概要が表示されます。 私たちが興味を持っているセクションは、「共有内部ストレージ」という名前のセクションです。 それをクリックして、この情報を参照してください。

このセクションに入ると、テレビが情報を格納するために必要な内部スペースが何であるかを知るだけでなく、利用可能な量も知ることができます. さらに、このメニューを表示することにより、写真、ビデオ、アプリケーション、音楽など、ファイルの種類が占めるストレージを分類して、より詳細な情報を確認できます。
LGウェブOS
LG は、システムの内部メモリに関する情報を提供していません。 私たちにできる唯一のことは、ある時点で「不十分なメモリ«。 あなたができることは、フラッシュメモリ、RAM、およびNVRAMの値を知って、そのステータスを確認することです. このデータにアクセスするには、次のことを行う必要があります。
- リモコンの設定ボタンを押します。
- 「すべての設定」オプションを選択します。
- [チャンネル] セクションに移動し、チャンネルのチューニングと構成オプションを選択します ([OK] は押さないでください)。
- リモコンの 1 ボタンを XNUMX 回連続で押します。
- 診断パネルが画面に表示され、テレビに搭載されているメモリの合計が表示されます。
サムスンのスマートTV
Samsung の場合は、非常に視覚的な方法で情報を取得するためにアプリケーション セクションに移動するだけでよいため、より簡単です。
- リモコンのホームボタンを押してメインメニューを開きます。
- [アプリ] セクションを選択します。
- 設定アイコンをクリックします。
- 右上隅のメッセージで、使用済みメモリと使用可能なメモリが通知されます。
アプリをアンインストールしてデータを消去する
スマートテレビの内部メモリを確認する方法がわかったので、 それを効率的に管理する方法を学ぶ時が来ました 不要になったすべてのファイルに別れを告げます。
ダウンロードした各アプリケーション、ゲーム、またはコンテンツは、内部メモリのスペースを占有します。 したがって、あらゆる種類のファイルを強制的にダウンロードすると、結果的に負担がかかります。 また、内部メモリがいっぱいになると、デバイスの速度が低下し始めます。 したがって、ご想像のとおり、このスペースを常にきれいに保つ価値があります。
そのために、テレビに多くのアプリケーションがインストールされている場合に最も明白と思われるものから始めます。 そこに行きましょう!
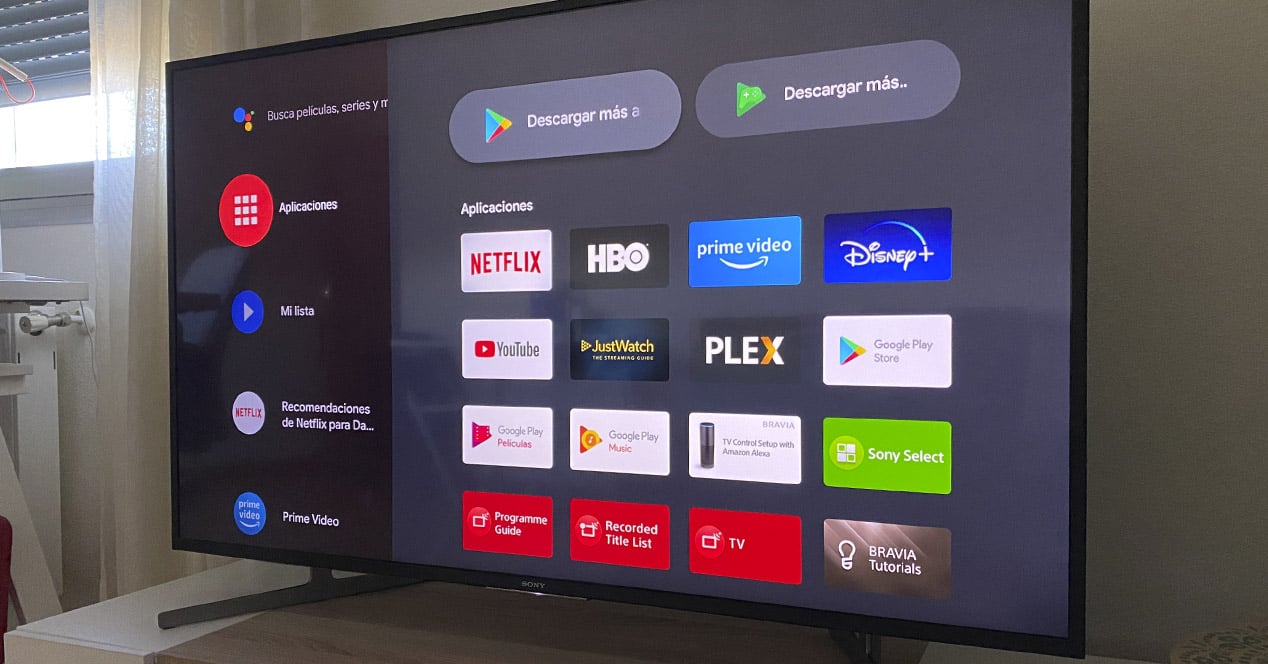
あなたが最初にできることは 使用しなくなったアプリやゲームをアンインストールする、これは通常、内部ストレージの問題の主な原因の XNUMX つであるためです。 手順は次のとおりです。
Androidのテレビ
- ホーム画面から、TVコントローラーの「アプリ」ボタンを押すか、メインメニューの「アプリケーション」セクションにアクセスします。 ここで、削除するこのアプリを見つけて、リモコンのスクロール パッドの中央のボタンを数秒間押し続けます。 アクセスする必要がある「情報」オプションが表示されるメニューが自動的に表示されます。 ここで、[アンインストール] を選択して、このアプリをスマート TV から非表示にします。
- システム設定から、「アプリケーション」メニューを見つけて、それをクリックして入ります。 これは、スマート TV にインストールされているすべてのアプリのリストです。 削除したいものを見つけて、クリックして詳細オプションにアクセスし、「アンインストール」をクリックするだけです。 XNUMX つのパスで複数のアプリを削除する場合は、この方法が最も便利で最速です。
ただし、解放したいスペースの大部分がアプリケーション自体ではなく、システム内でガベージとして生成および保存され、日々サイズが大きくなるデータにある場合があります。 この場合は、次のポイントに進みます。
LGウェブOS
webOS でアプリをアンインストールするのは非常に簡単です。
- リモコンのホームボタンを押して、一番下の最近のアプリバーを表示します
- アンインストールするアプリにカーソルを合わせ、[OK] ボタンを長押しします。
- 数秒でアプリケーション アイコンの上に X が表示されるので、アンインストールして完全に削除できます。
サムスンのスマートTV
- リモコンのホームボタンを押してメインメニューを開きます。
- [アプリ] セクションを選択します。
- 設定アイコンをクリックします。
- これで、完全に削除したいアプリケーションを選択して、テレビのメモリにインストールしたアプリケーションを削除できます。
ジャンクファイルとキャッシュをクリアする
スマート TV 内で使用可能なメモリ領域を増やすために必要なもう XNUMX つのオプションは、次のとおりです。 ダウンロードしたファイルとキャッシュをクリアする 私たちのアプリの。 どちらも非常に簡単に実行できます。

皆様にわかりやすくお伝えするために、 キャッシュは、アプリケーションがすばやく動作するために生成するものです。 削除するのは悪いことですか? 全くない。 特定のアプリが「過剰な」スペースを蓄積してしまうことがあります。 したがって、最初は操作が少し遅くなるように見えるかもしれませんが、私たちのチームは時々それをきれいにすることを感謝します. それを削除するには、インストールしたアプリごとに次のプロセスを実行する必要があります。
- スマート TV の設定メニューにアクセスします。
- このリストで「アプリケーション」メニューを見つけてアクセスします。
- 任意のアプリをクリックすると、オプション内に「キャッシュの消去」が表示されます。 このオプションをクリックして、 クリーンアップを実行.
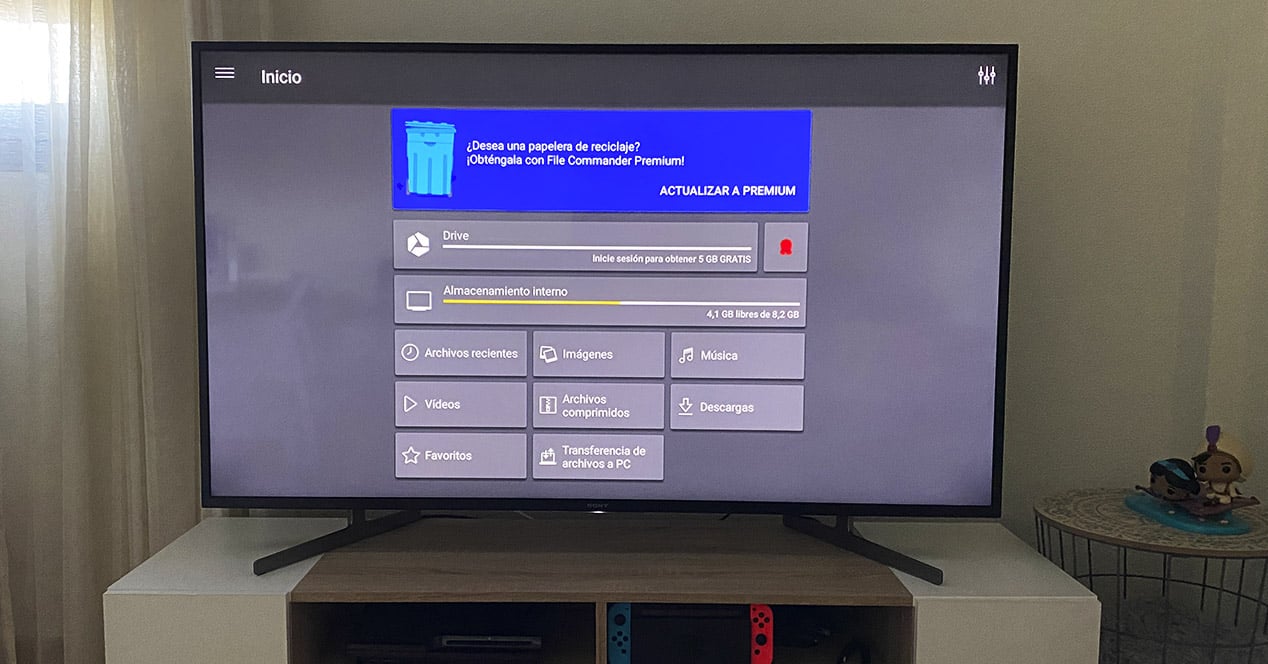
一方、私たちはそれらを持っています ダウンロードしたファイル ブラウザから、またはシステムにインストールされているアプリから。 これらは最終的に内部メモリ内に保存され、スペースを占有し、少しずつ飽和していきます。 この種類のファイルを削除する これはやや複雑ですが、まったく不可能ではありません。 ファイル エクスプローラーをインストールして、内部ストレージのさまざまなセクターにアクセスすることをお勧めします。 たとえば、スマート TV のダウンロード フォルダに保存されているアイテムを削除するには、次の手順を実行します。
- テレビのアプリ ストアに移動し、ファイル エクスプローラーをダウンロードします。 いくつか試してみましたが、その機能を最もよく果たすのは ファイルコマンダー.
- ダウンロードしてインストールしたら、このアプリにアクセスします。ここにアクセスすると、すべてのシステム フォルダーにアクセスできるようになります。
- 「ダウンロード」と入力すると、削除するアイテムを選択し、ゴミ箱アイコンをクリックして削除するだけです。
上記のすべてが機能せず、使用しないアプリケーションを削除し、キャッシュメモリスペースとダウンロードしたファイルを解放した後、以前と同じようになる場合は、 拡張の可能性を検討することが正しいことであると考え始めなければなりません。 そのテレビの内部ストレージの。 その方法を正確に知っていますか?
スマートテレビで内部メモリを拡張できますか?
Android TV 対応のテレビでは、次のことができます。 容量を拡張する フラッシュ ドライブ、ハード ドライブ、またはメモリ カードを介して。 ただし、前のセクションで述べたように、デバイスのスペースを解放したら、それを行うことを強くお勧めします.
Android TV は、 FAT32 ファイルシステム、時代遅れで制限のあるもの。 USB フラッシュ ドライブ、外付けハード ドライブ、SD カードとアダプターなど、あらゆる種類のメモリを使用できます。
もちろん、FAT には限界があります。 まず、ファイルシステムには 4 ファイルあたり XNUMX GB の制限. つまり、32 つのファイルでこの容量を超えるビデオやプログラムをメモリに配置することはできません。 一方、Windows ではストレージ デバイスのフォーマットに関して制限があり、32GB を超えるメモリを FAT32 でフォーマットすることはできません。 実際には、MiniTool Partition Wizard などのプログラムを使用すると、任意のサイズのディスクをこのフォーマットにフォーマットできますが、もちろん事前にバックアップを作成しないと、そのボリュームにあるものはすべて失われますが、デフォルトでは、このシステムはそのサイズまでのメモリ用に予約されています。 FATXNUMX は exFAT に置き換えられましたが、これは現在、内部ストレージの拡張に関してテレビと完全に互換性がありません。
スマートテレビでメモリを増やす方法
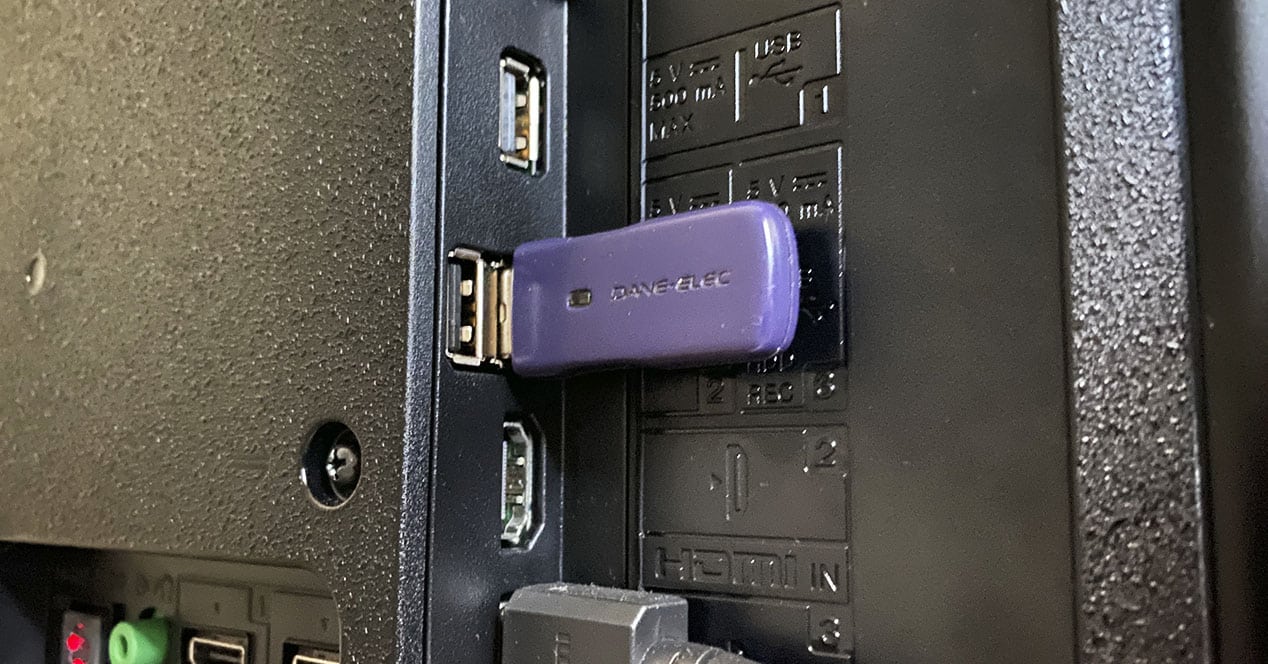
ただし、上記のすべてを行ってもテレビのメモリに余分なスペースが必要な場合は、USB メモリを使用してこの容量を拡張できます。 Smart TV はそれを「内部メモリ」として検出し、ここにあらゆる種類のファイルを問題なく保存できます。
使用したい USB のタイプは、制限や厳密なものではありません。 選べる あらゆる種類の記憶 スペースや速度に関係なく。 ただし、内蔵ドライブのように動作するため、品質が高いほどパフォーマンスが向上することを忘れないでください。
拡張プロセスを実行する前にお伝えしたいのは、私たちの場合、32 GB を超える外部メモリでテストしていないということです。 そのため、ストレージ容量の多い(数テラ)HDDでこれを行った場合に効果があるかどうかは、まだ確認できていません。 一方、プロセス中に次のことを思い出してください。 復元が実行されます このUSBスティックの その上のすべてのデータが削除されます.
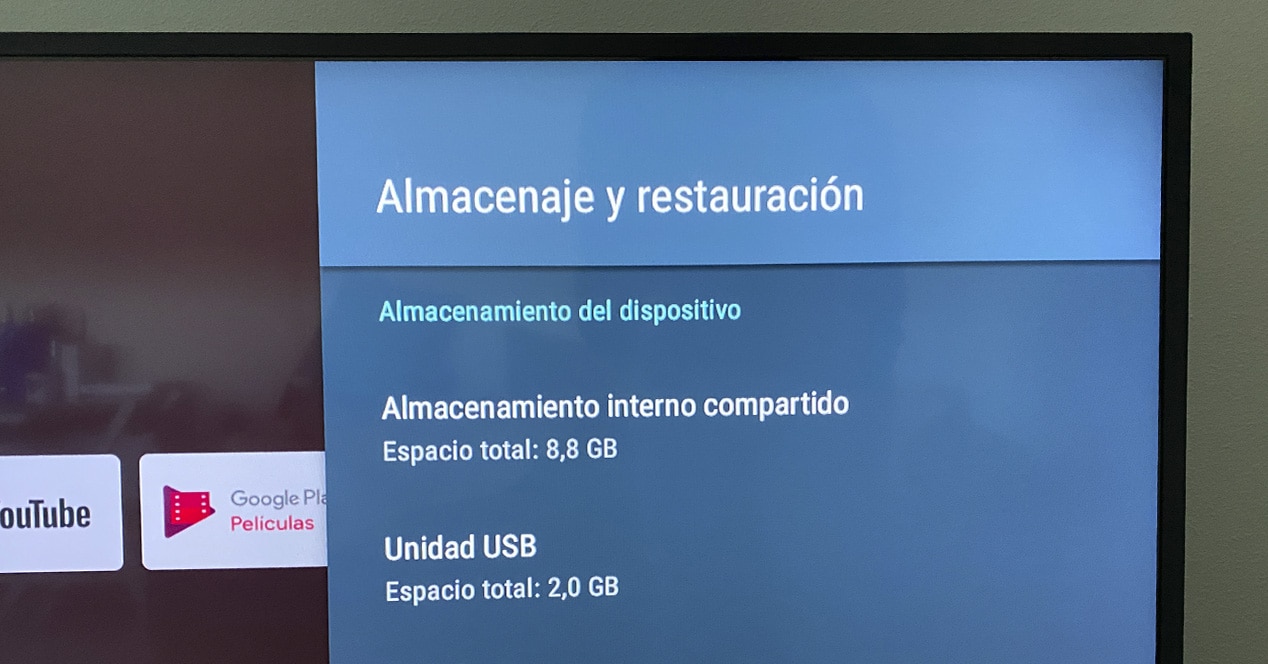
従うべきステップ 内部メモリを拡張する USB からのスマート TV は次のとおりです。
- 外部ストレージをテレビの USB コネクタの XNUMX つに接続します。
- システム設定に入り、ここで「ストレージと復元」メニューを見つけます。 クリックしてアクセスしてください。
- このメニューで「リムーバブル ストレージ」セクションに移動し、接続した外部メモリを開きます。
- ここでは、オプションをクリックするだけです 「デバイスストレージとして消去してフォーマットする」 そして、次のメニューで「フォーマット」を選択します。
テレビの電源と接続されているストレージに応じて、数分間待つと、USB がフォーマットされ、スマートテレビの内部メモリの一部になります。 これで、アプリセクションとダウンロードしたファイルの両方に移動して、 それらをこの新しいストレージに移動します.
自宅に無料の USB メモリがない場合、または推奨できる USB メモリを選択したい場合は、次のようなものをお勧めします。
アマゾンでオファーを見る アマゾンでオファーを見る アマゾンでオファーを見るディスクまたはフラッシュ ドライブを ドングル スマートテレビの?

私たちはあなたを スポイラー 投稿の冒頭に。 お使いのテレビがスマートではなく、Amazon Fire TV Stick や Chromecast with Google TV などのデバイスを使用してスマート TV 機能を利用している可能性があります。 これらのデバイスは、HDMI 自体以外のポートがないという点でセットトップ ボックスとは異なり、非常にシンプルです。 その後、フラッシュドライブを接続できますか? そうですね、トリックをしなければなりませんが。
Fire TV と Chromecast with Google TV の両方で、必要なのは USB 入力を備えた USB OTG ハブです。 基本的に、デバイスの主電源入力から 32 つの USB コネクタを取り外します。 そして、利用可能なUSBポートに、フラッシュドライブまたはFATXNUMX形式のハードドライブを接続します。
のために ファイヤTVこの Cablecc モデルは、最も安価なモデルの XNUMX つです。 その動作は証明されており、正しく動作します:
アマゾンでオファーを見るの場合 Chromecast with Google TV、 さらに簡単です。 OTG と「電力供給」を備えた USB-C ハブは、それだけの価値があります。 ラップトップ用にすでに XNUMX つある場合は、それを使用してこのデバイスの容量を簡単に拡張できます。
ストレージ拡張の代替手段

また、フラッシュ ドライブやハード ドライブに代わる最新の代替手段もあります。 これからお見せするのは、世界で最も簡単なソリューションではありませんが、一度設定すると、 ワークフロー ディスクをテレビに接続したり切断したりするよりもはるかにエレガントです。
あなたのテレビや ドングル スペースが不足しています。 しかし… そのスペースは何のために必要ですか? さらに多くのアプリケーションやゲームをインストールする必要がある場合は、読み進めないでください。 しかし一方で、ダウンロードした映画やシリーズを視聴するためのスペースが必要な場合は、このソリューションが最適です。
それではどうすればいいでしょうか? PC に Plex Server、HDMI ドングルをインストールする (Fire TV Stick、Mi Stick など)、セットトップ ボックスまたはビデオ ゲーム コンソール (PS4、PS5、Xbox One、Xbox シリーズ X|S)。 それと同じくらい簡単です。 この Web サイトには、どこから始めればよいかわからない場合の方法に関するガイドがいくつかあります。 Plex は、コンピューターとテレビの間のブリッジとして機能します。 これを使用して、PC または Mac からスマート TV にビデオ ファイルをストリーミングします。 このように、Plex クライアントをテレビにインストールするだけでよく、一度しか見ない映画や、終了するのにおそらく数週間かかるテレビ シリーズでテレビのメモリがいっぱいになることを心配する必要はありません。なるほど。
この記事でご覧いただけるリンクは、Amazon アフィリエイト プログラムとの契約の一部であり、その販売から少額の手数料を得ることができます (お客様が支払う価格に影響を与えることはありません)。それらを公開するかどうかは、編集者の裁量に基づいて自由に決定されました。 El Output、関係するブランドからの提案や要求に注意を払うことなく。
いいえ、冗談です。彼らは、スマートフォンと実質的に同じインターフェースである Android TV を選びました。 この手順を別のシステムで実行できるかどうかを記事に示すために、WebOS、Tizen、またはその他のより一般的なスマート TV オペレーティング システムでテストを実行します。 しかし、彼らは「他のテレビでは設定が変わりますが、できれば」と言うだけです。