
ತಡವಾದ PS Vita ಮತ್ತು PS Vita TV ನಮ್ಮ ಜೀವನದಿಂದ ಕಣ್ಮರೆಯಾಗಿದ್ದರಿಂದ, ಇಲ್ಲಿಯವರೆಗೆ, ನಮ್ಮ ಆಟಗಳನ್ನು ರಿಮೋಟ್ ಆಗಿ ಆಡಲು PS4 ಮತ್ತು PS5 ನ ರಿಮೋಟ್ ಕಂಟ್ರೋಲ್ ಅನ್ನು ತೆಗೆದುಕೊಳ್ಳುವ ಏಕೈಕ ಸಾಧ್ಯತೆಯೆಂದರೆ Android , iOS, PC ಮತ್ತು Mac ಗಾಗಿ ರಿಮೋಟ್ ಪ್ಲೇ ಅಪ್ಲಿಕೇಶನ್ ಮೂಲಕ. ಆದರೆ ನೀವು ಅದನ್ನು ಸ್ಟೀಮ್ ಡೆಕ್ನಿಂದ ಮಾಡಬಹುದಾದರೆ ಏನು?
ಸ್ಟೀಮ್ ಡೆಕ್ ಅನ್ನು PS5 ಆಗಿ ಪರಿವರ್ತಿಸುವುದು
ಸ್ಟೀಮ್ ಡೆಕ್ ಲಿನಕ್ಸ್ ಅನ್ನು ಆಧರಿಸಿದೆ ಎಂದು ಗಣನೆಗೆ ತೆಗೆದುಕೊಂಡು, ರಿಮೋಟ್ ಪ್ಲೇ ಅನ್ನು ಆನಂದಿಸಲು ಅಧಿಕೃತ ಆಯ್ಕೆಗಳು ಶೂನ್ಯವಾಗಿವೆ. ಆದಾಗ್ಯೂ, ಪೆಂಗ್ವಿನ್ ಸಮುದಾಯವು ದೊಡ್ಡದಾಗಿದೆ, ಮತ್ತು ಅವರು ಆಕಾರವನ್ನು ನೀಡಲು ಬಯಸುವ ಕಲ್ಪನೆಯಿದ್ದರೆ, ಅವರು ಅದರೊಂದಿಗೆ ಅಂಟಿಕೊಳ್ಳುತ್ತಾರೆ. ಮತ್ತು ಅದನ್ನೇ ಅವರು ಮಾಡಿದ್ದಾರೆ ಚಿಯಾಕಿ, ನಿಮ್ಮ ನೆಚ್ಚಿನ ಪೋರ್ಟಬಲ್ ಕನ್ಸೋಲ್, ಸ್ಟೀಮ್ ಡೆಕ್ ಕೈಯಲ್ಲಿ ರಿಮೋಟ್ ಆಗಿ ಪ್ಲೇ ಮಾಡಲು ನಿಮ್ಮ PS5 ಅನ್ನು ನಿಯಂತ್ರಿಸಲು ನಿಮಗೆ ಅನುಮತಿಸುವ ಅದ್ಭುತ ಅಪ್ಲಿಕೇಶನ್.
ಚಿಯಾಕಿ, ಸಂಕ್ಷಿಪ್ತವಾಗಿ, ಉಚಿತ ಮತ್ತು ಮುಕ್ತ ರಿಮೋಟ್ ಪ್ಲೇ ಕ್ಲೈಂಟ್ ಇದು ಸೋನಿಯಿಂದ ಪ್ರಮಾಣೀಕರಿಸದಿದ್ದರೂ, ನಂಬಲಾಗದಷ್ಟು ಉತ್ತಮವಾಗಿ ಕಾರ್ಯನಿರ್ವಹಿಸುತ್ತದೆ ಮತ್ತು ಸ್ಟೀಮ್ ಡೆಕ್ನೊಂದಿಗೆ ಸಹ ಹೊಂದಿಕೊಳ್ಳುತ್ತದೆ. ಇದರ ಸಂರಚನೆಯು ತುಂಬಾ ಸರಳವಾಗಿದೆ, ಏಕೆಂದರೆ ಇದು ನಮ್ಮ ಸ್ಥಳೀಯ ನೆಟ್ವರ್ಕ್ನಲ್ಲಿ ನಾವು ಹೊಂದಿರುವ PS5 ಅನ್ನು ಹುಡುಕುವ ಉಸ್ತುವಾರಿ ವಹಿಸುತ್ತದೆ ಮತ್ತು ಪ್ರಶ್ನೆಯಲ್ಲಿರುವ ಕೋಡ್ ಅನ್ನು ನಮೂದಿಸಿದ ನಂತರ, ಎಲ್ಲವೂ ಆಡಲು ಪ್ರಾರಂಭಿಸಲು ಸಿದ್ಧವಾಗುತ್ತದೆ.
ಸ್ಟೀಮ್ ಡೆಕ್ನಲ್ಲಿ ಚಿಯಾಕಿಯನ್ನು ಹೇಗೆ ಸ್ಥಾಪಿಸುವುದು

ನಾವು ಮಾಡಬೇಕಾದ ಮೊದಲನೆಯದು ಅಪ್ಲಿಕೇಶನ್ ಅನ್ನು ಸ್ಥಾಪಿಸುವುದು. ಇದಕ್ಕಾಗಿ ನಾವು ಮಾಡಬೇಕು ಡೆಸ್ಕ್ಟಾಪ್ ಸ್ಟೀಮ್ ಡೆಕ್ ಮೋಡ್ಗೆ ಬದಲಿಸಿ, ಮತ್ತು ನಾವು ಹೋಗುತ್ತೇವೆ ಡಿಸ್ಕವರ್ (SteamOS ಅಪ್ಲಿಕೇಶನ್ ಸ್ಟೋರ್) ಗಾಗಿ ಚಿಯಾಕಿ ಅಪ್ಲಿಕೇಶನ್ಗಾಗಿ ಹುಡುಕಿ. ನಾವು ಅದನ್ನು ಕಂಡುಕೊಂಡ ನಂತರ, ನಾವು ಅದನ್ನು ಸ್ಥಾಪಿಸಲು ನೀಡುತ್ತೇವೆ.
ಒಮ್ಮೆ ನಾವು ಅಪ್ಲಿಕೇಶನ್ ಅನ್ನು ಸ್ಥಾಪಿಸಿದ ನಂತರ ನಾವು ನಮ್ಮ PSN ಖಾತೆಯ ಖಾತೆ-ID ಅನ್ನು ಕಂಡುಹಿಡಿಯಬೇಕು. ಇದು PSN ID ಯಂತೆಯೇ ಅಲ್ಲ, ಏಕೆಂದರೆ ಇದು ನಾವು ಬೇಸ್ 64 ಗೆ ರವಾನಿಸಬೇಕಾದ ಸಂಖ್ಯೆಗಳ ಕೀ ಆಗಿದೆ, ಆದ್ದರಿಂದ ಇದನ್ನು ವೆಬ್ಸೈಟ್ ಬಳಸಿ ಪಡೆಯಬೇಕಾಗುತ್ತದೆ. SteamOS ಟರ್ಮಿನಲ್ ಮೂಲಕ ಇದನ್ನು ಮಾಡಲು ನಿಮಗೆ ಅನುಮತಿಸುವ ಪೈಥಾನ್-ಆಧಾರಿತ ಉಪಕರಣಗಳು ಇವೆ, ಆದರೆ ಇದು ಹೆಚ್ಚು ಸಂಕೀರ್ಣ ಮತ್ತು ಸಮಯ ತೆಗೆದುಕೊಳ್ಳುವ ಪ್ರಕ್ರಿಯೆಯಾಗಿದೆ. ಕೆಳಗಿನವುಗಳನ್ನು ಮಾಡುವುದು ಸುಲಭವಾಗಿದೆ:
- ವೆಬ್ಗೆ ಭೇಟಿ ನೀಡಿ https://psn.flipscreen.games/
- ನಿಮ್ಮ PSN ಐಡಿಯನ್ನು ನಮೂದಿಸಿ
- ಎನ್ಕೋಡ್ ಮಾಡಿದ ಐಡಿಯನ್ನು ನಕಲಿಸಿ ಅದು ನಿಮ್ಮನ್ನು ಹಿಂದಿರುಗಿಸುತ್ತದೆ
ಚಿಯಾಕಿಯಲ್ಲಿ PS5 ಅನ್ನು ಹೊಂದಿಸಿ
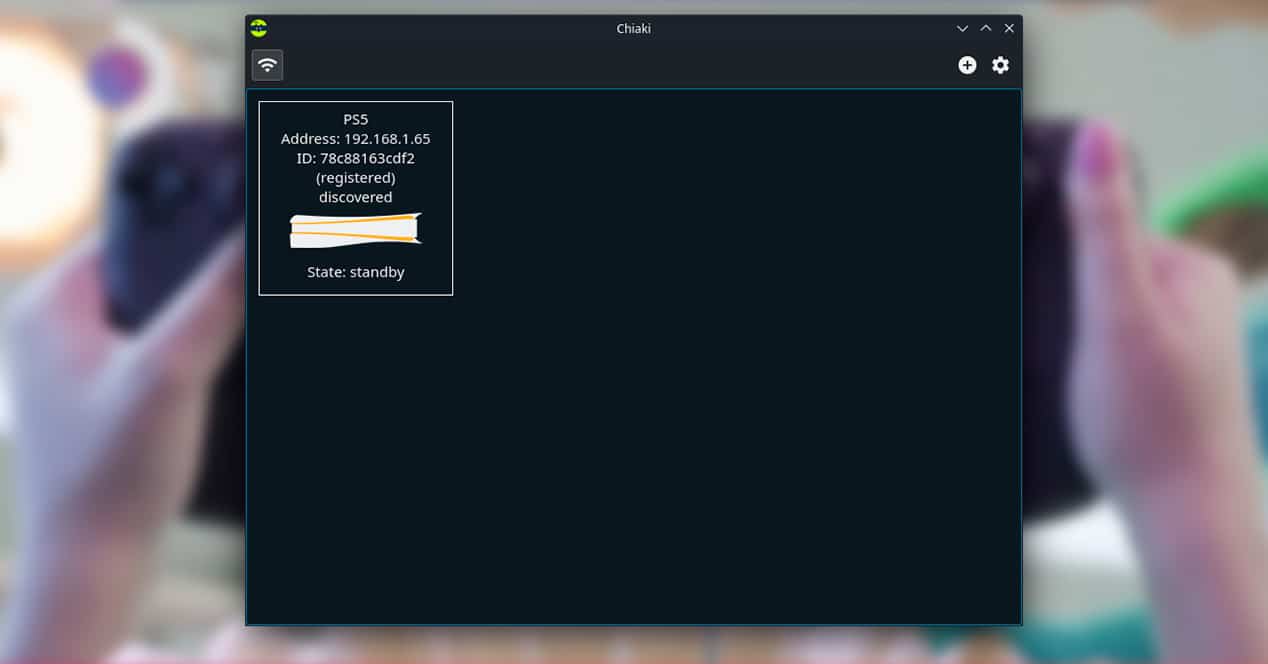
ಈಗ ನಾವು ಪ್ರೋಗ್ರಾಂನೊಂದಿಗೆ ಕನ್ಸೋಲ್ ಅನ್ನು ಮಾತ್ರ ಲಿಂಕ್ ಮಾಡಬೇಕಾಗಿದೆ ಇದರಿಂದ ಎಲ್ಲವೂ ಸರಿಯಾಗಿ ಹರಿಯುತ್ತದೆ. ಅದನ್ನು ಮಾಡಲು, ಮೊದಲು ನಿಮ್ಮ PS5 ಅನ್ನು ಆನ್ ಮಾಡಿ ಮತ್ತು ನೀವು ರಿಮೋಟ್ ಪ್ಲೇ ಅನ್ನು ಸಕ್ರಿಯಗೊಳಿಸಿದ್ದೀರಿ ಎಂದು ಖಚಿತಪಡಿಸಿಕೊಳ್ಳಿ. ಅದಕ್ಕಾಗಿ, ಈ ಕೆಳಗಿನ ಹಂತಗಳನ್ನು ಅನುಸರಿಸಿ:
- ಸೆಟ್ಟಿಂಗ್ಗಳನ್ನು ನಮೂದಿಸಿ
- ಸಿಸ್ಟಮ್ ಆಯ್ಕೆಮಾಡಿ
- ರಿಮೋಟ್ ಪ್ಲೇ ಅನ್ನು ನಮೂದಿಸಿ
- ರಿಮೋಟ್ ಪ್ಲೇ ಆನ್ ಮಾಡಿ
- ನಂತರ ಜೋಡಿ ಸಾಧನವನ್ನು ಆಯ್ಕೆಮಾಡಿ
- ಪರದೆಯ ಮೇಲೆ ಗೋಚರಿಸುವ ಕೋಡ್ ಅನ್ನು ಬರೆಯಿರಿ (ರಚಿತವಾದ ಪಿನ್) ಮತ್ತು ಇನ್ನೂ ವಿಂಡೋವನ್ನು ಮುಚ್ಚಬೇಡಿ
ಎಲ್ಲವನ್ನೂ ಹೊಂದಿಸುವುದನ್ನು ಪೂರ್ಣಗೊಳಿಸಲು ನಿಮ್ಮ ಸ್ಟೀಮ್ ಡೆಕ್ನಲ್ಲಿ ನೀವು ಚಿಯಾಕಿಯನ್ನು ತೆರೆಯಬಹುದು. ನೀವು ಅಪ್ಲಿಕೇಶನ್ ಅನ್ನು ತೆರೆದಾಗ, PS5 ಹೇಗೆ ಕಂಡುಬಂದಿದೆ ಎಂಬುದನ್ನು ನೀವು ನೋಡಲು ಸಾಧ್ಯವಾಗುತ್ತದೆ, ಅದು ನಿಮ್ಮ ಕನ್ಸೋಲ್ಗೆ ಅನುಗುಣವಾದ IP ಅನ್ನು ಸೂಚಿಸುತ್ತದೆ. ಆ ಕನ್ಸೋಲ್ ಅನ್ನು ಆಯ್ಕೆ ಮಾಡಿ ಮತ್ತು ನಿಮಗೆ ಕೊನೆಯ ಕಾನ್ಫಿಗರೇಶನ್ ಬಾಕ್ಸ್ ಅನ್ನು ಪ್ರಸ್ತುತಪಡಿಸಬೇಕು. ಆ ರಿಜಿಸ್ಟರ್ ಕನ್ಸೋಲ್ ಮೆನುವಿನಲ್ಲಿ, ನಿಮ್ಮ ಕನ್ಸೋಲ್ನ ಐಪಿ, ಮಾಡೆಲ್ (ಪಿಎಸ್ 5) ಮತ್ತು ಮೂರು ಖಾಲಿ ಕ್ಷೇತ್ರಗಳು ಕಾಣಿಸಿಕೊಳ್ಳುತ್ತವೆ, ಇದರಲ್ಲಿ ನೀವು ಕೊನೆಯ ಎರಡರ ಮೇಲೆ ಮಾತ್ರ ಗಮನಹರಿಸಬೇಕಾಗುತ್ತದೆ:
- PSN ಖಾತೆ-ID (base64): ನಾವು ಮೇಲೆ ಸೂಚಿಸಿದ ವೆಬ್ನಲ್ಲಿ ನೀವು ಪಡೆದ ಕೋಡ್ ಅನ್ನು ಇಲ್ಲಿ ನೀವು ಇರಿಸಬೇಕು (ಇನ್ ಎನ್ಕೋಡ್ ಮಾಡಿದ ID).
- ಪಿನ್: ಇಲ್ಲಿ ನೀವು ಇರಿಸುತ್ತೀರಿ ಸೆಟ್ಟಿಂಗ್ಗಳಲ್ಲಿ ಪಿನ್ ರಚಿಸಲಾಗಿದೆ ನಿಮ್ಮ PS5 ಸಿಸ್ಟಮ್.
ಈ ಕ್ಷೇತ್ರಗಳು ಪೂರ್ಣಗೊಂಡ ನಂತರ, ನಿಮ್ಮ PS5 ಅನ್ನು ಸರಿಯಾಗಿ ನೋಂದಾಯಿಸಲು ಅಪ್ಲಿಕೇಶನ್ಗಾಗಿ ನೀವು ರಿಜಿಸ್ಟರ್ ಬಟನ್ ಅನ್ನು ಒತ್ತಬಹುದು. ಈಗ ನೀವು ಮಾಡಬೇಕಾಗಿರುವುದು ಕನ್ಸೋಲ್ ಐಕಾನ್ ಮೇಲೆ ಡಬಲ್ ಕ್ಲಿಕ್ ಮಾಡಿ ಮತ್ತು ಹೊಸ ವಿಂಡೋ ನಿಮ್ಮ ಕನ್ಸೋಲ್ನಿಂದ ನೇರವಾಗಿ ನಿಮ್ಮ ಸ್ಟೀಮ್ ಡೆಕ್ಗೆ ಆಡಿಯೋ ಮತ್ತು ವೀಡಿಯೊವನ್ನು ಪ್ರಸಾರ ಮಾಡಲು ಪ್ರಾರಂಭಿಸುತ್ತದೆ.
ಸ್ಟೀಮ್ ಡೆಕ್ ಗೇಮಿಂಗ್ ಮೋಡ್ನಿಂದ PS5 ಆಟಗಳನ್ನು ಹೇಗೆ ಆಡುವುದು
SteamOS ನ ಡೆಸ್ಕ್ಟಾಪ್ ಆವೃತ್ತಿಯಿಂದ ನಾವು ಎಲ್ಲವನ್ನೂ ಸ್ಥಾಪಿಸಿದ್ದೇವೆ ಮತ್ತು ಕಾನ್ಫಿಗರ್ ಮಾಡಿದ್ದೇವೆ ಎಂದು ಗಣನೆಗೆ ತೆಗೆದುಕೊಂಡು, ನಾವು ಸ್ಟೀಮ್ ಡೆಕ್ ಗೇಮಿಂಗ್ ಮೋಡ್ನಿಂದ ಚಿಯಾಕಿಯನ್ನು ಚಲಾಯಿಸಬಹುದು. ಆದರೆ ಚಿಂತಿಸಬೇಡಿ, ಇದು ತುಂಬಾ ಸುಲಭ.
- ಡೆಸ್ಕ್ಟಾಪ್ ಆವೃತ್ತಿಯಿಂದ ಸ್ಟೀಮ್ ತೆರೆಯಿರಿ.
- ಹೊಸ ಉತ್ಪನ್ನವನ್ನು ಸೇರಿಸಿ ಕ್ಲಿಕ್ ಮಾಡಿ.
- "ಸ್ಟೀಮ್ ಅಲ್ಲದ ಉತ್ಪನ್ನವನ್ನು ಸೇರಿಸಿ" ಆಯ್ಕೆಮಾಡಿ.
- ಸ್ಥಾಪಿಸಲಾದ ಪ್ರೋಗ್ರಾಂಗಳ ಪಟ್ಟಿಯಲ್ಲಿ ನೀವು ನೇರವಾಗಿ ಚಿಯಾಕಿಯನ್ನು ಕಾಣಬಹುದು, ಆದ್ದರಿಂದ ಅದನ್ನು ಆಯ್ಕೆ ಮಾಡಿ.
- ಆಯ್ಕೆಮಾಡಿದ ಸೇರಿಸಿ ಬಟನ್ ಮೇಲೆ ಕ್ಲಿಕ್ ಮಾಡಿ.
ಈ ರೀತಿಯಾಗಿ ಅಪ್ಲಿಕೇಶನ್ ನಿಮ್ಮ ಸ್ಟೀಮ್ ಲೈಬ್ರರಿಯಲ್ಲಿ ಗೋಚರಿಸುತ್ತದೆ ಮತ್ತು ನೀವು ಅದನ್ನು ನೇರವಾಗಿ ಗೇಮಿಂಗ್ ಮೋಡ್ನಿಂದ ಯಾವುದೇ ತೊಂದರೆಗಳಿಲ್ಲದೆ ಚಲಾಯಿಸಲು ಸಾಧ್ಯವಾಗುತ್ತದೆ.
ಸ್ಟೀಮ್ ಡೆಕ್ನಲ್ಲಿ ಚಿಯಾಕಿಯಲ್ಲಿ ನಿಯಂತ್ರಣಗಳನ್ನು ಸರಿಯಾಗಿ ಹೊಂದಿಸುವುದು ಹೇಗೆ
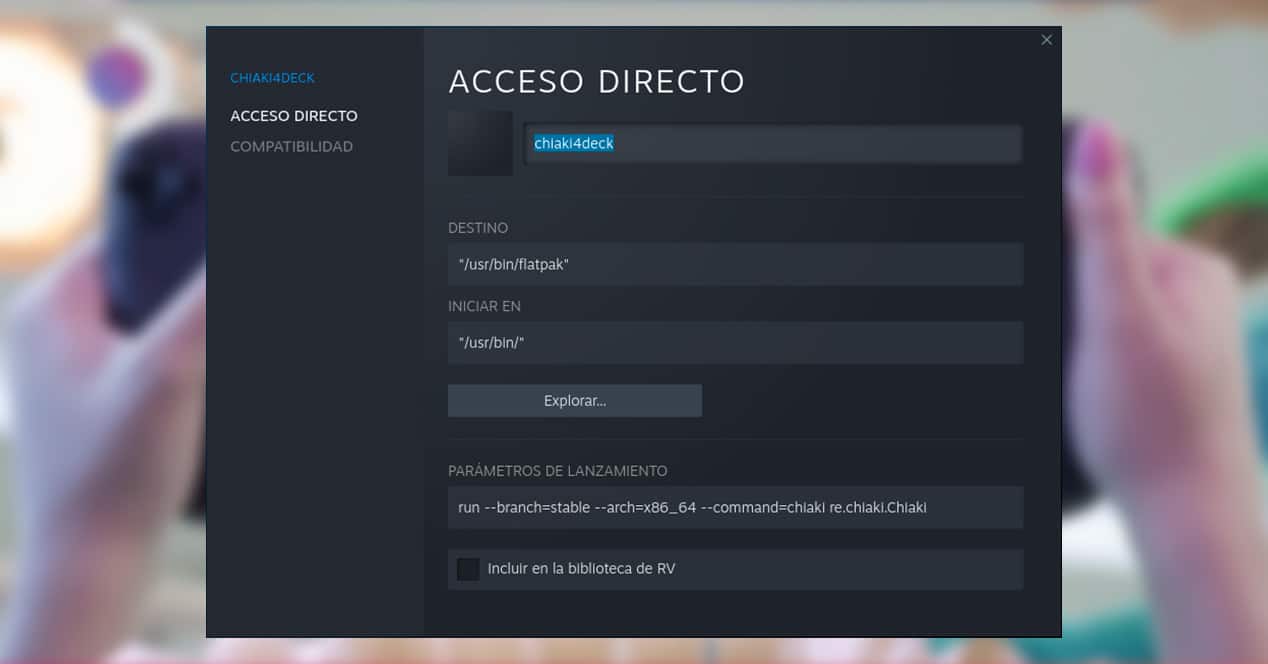
ನಿಮ್ಮ ಸ್ಟೀಮ್ ಡೆಕ್ನಲ್ಲಿ PS5 ಆಟಗಳನ್ನು ಆಡುವಾಗ ನೀವು ಎದುರಿಸಬಹುದಾದ ಒಂದು ಸಮಸ್ಯೆ ಎಂದರೆ ನಿಯಂತ್ರಕಗಳು ಪ್ಲೇಸ್ಟೇಷನ್ ಬಟನ್ ಅಥವಾ ಸ್ಥಳೀಯ ಡ್ಯುಯಲ್ಸೆನ್ಸ್ ಟಚ್ಪ್ಯಾಡ್ ಅನ್ನು ಹೊಂದಿಲ್ಲ. ಅದೃಷ್ಟವಶಾತ್ ಎಲ್ಲಾ ಬಟನ್ಗಳನ್ನು ಪ್ರೋಗ್ರಾಮ್ ಮಾಡಿದ ಮತ್ತು ಕಾನ್ಫಿಗರ್ ಮಾಡಿದ ಬಳಕೆದಾರರಿದ್ದಾರೆ ಇದರಿಂದ ನೀವು ಅವುಗಳನ್ನು ನಿಮ್ಮ ಸ್ಟೀಮ್ ಡೆಕ್ನ ನಿಯಂತ್ರಣಗಳಲ್ಲಿ ಲಭ್ಯವಿವೆ, ಆದರೆ ನೀವು ಒಂದು ವಿವರವನ್ನು ಗಣನೆಗೆ ತೆಗೆದುಕೊಳ್ಳಬೇಕಾಗುತ್ತದೆ.
- ನಿಮ್ಮ ಸ್ಟೀಮ್ ಲೈಬ್ರರಿಯಲ್ಲಿರುವ ಅಪ್ಲಿಕೇಶನ್ ಮೇಲೆ ಬಲ ಕ್ಲಿಕ್ ಮಾಡುವ ಮೂಲಕ ಚಿಯಾಕಿಯ ಗುಣಲಕ್ಷಣಗಳಿಗೆ ಹೋಗಿ.
- ನೀವು ಶಾರ್ಟ್ಕಟ್ನ ಹೆಸರನ್ನು ಬದಲಾಯಿಸಬೇಕಾಗುತ್ತದೆ. ನೀವು ಮೊದಲು "chiaki" ಹೊಂದಿದ್ದರೆ, ನೀವು "chiaki4deck" ಅನ್ನು ಬಳಸಬೇಕು.
ಚಿಯಾಕಿ ಮತ್ತು ಅಂತರ್ನಿರ್ಮಿತ ಸ್ಟೀಮ್ ಡೆಕ್ ನಿಯಂತ್ರಣಗಳಿಗೆ ಸೂಕ್ತವಾದ ನಿಯಂತ್ರಣಗಳಿಗಾಗಿ ಬಳಕೆದಾರರ ಸಂಗ್ರಹವನ್ನು ಹುಡುಕಲು ಈ ಹೆಸರು ಸಿಸ್ಟಮ್ ಅನ್ನು ಅನುಮತಿಸುತ್ತದೆ. ಈ ಬದಲಾವಣೆಯೊಂದಿಗೆ ನಿಮ್ಮ ಸಮಸ್ಯೆಗಳನ್ನು ಪರಿಹರಿಸುವ ಹೆಚ್ಚಿನ ಸಂಖ್ಯೆಯ ಆಯ್ಕೆಗಳನ್ನು ನೀವು ಕಾಣಬಹುದು.