
Имајќи предвид дека Steam Deck стана пар екселанс конзола за сите терени, вообичаено е да се најдат корисници кои сакаат да му дадат многу живописна употреба. Веќе видовме како да го искористиме далечинско играње игри за ps5, а сега е редот да го сториме истото со Xbox Series X | S, бидејќи да, можно е да се игра и од далечина од малата конзола Valve. Но како?
Работење xCloud без Windows Edge на Steam Deck

Една од работите што е потребна за да може да се изврши веб апликацијата на играта во облакот на Microsoft е да се има Windows и со прелистувачот Edge. Една од опциите е да го инсталирате прелистувачот на Steam OS, но ако сте еден од оние кои претпочитаат да чуваат сè во режим на игра и да не го напуштаат стандардниот интерфејс Steam Deck, подобро погледнете го ова упатство бидејќи ќе чувај сè како што сакаш.
Тајната е во Зелената светлина, апликација со отворен код која дејствува како клиент на xCloud и локалната услуга за стриминг на Xbox, така што ќе можете да пристапите и до облакот за стриминг на Microsoft и до локалниот стриминг генериран од Xbox.
Тоа е исклучително практично решение, и како што ќе видиме, штом ќе биде целосно инсталиран и конфигуриран, функционира како шарм.
Како да инсталирате Greenlight на Steam Deck
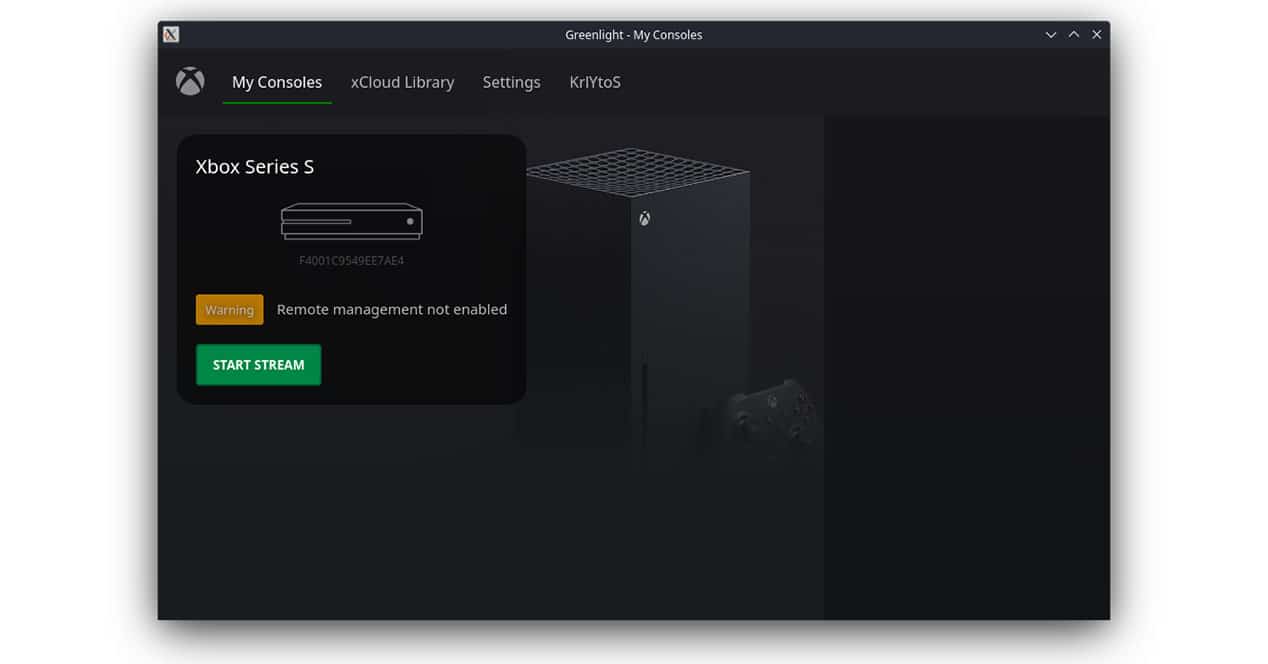
За да ја инсталираме апликацијата, првото нешто што ќе треба да направиме е да одиме во режим на работна површина и да го отвориме прелистувачот за да ја посетиме Страна за складиште Greenlight. Мораме преземете ја верзијата .AppСлика, бидејќи ќе биде оној компатибилен со Linux верзијата на Steam OS и оној што ќе можеме веднаш да го извршиме.
Само преземете ја апликацијата и кликнете двапати за да ја стартувате за да започнете, но ако ја добиете пораката „Од безбедносни причини, стартувањето извршни датотеки не е дозволено во овој контекст“, ќе треба да кликнете со десното копче на апликацијата и да изберете „Стартувај во Консоле“.
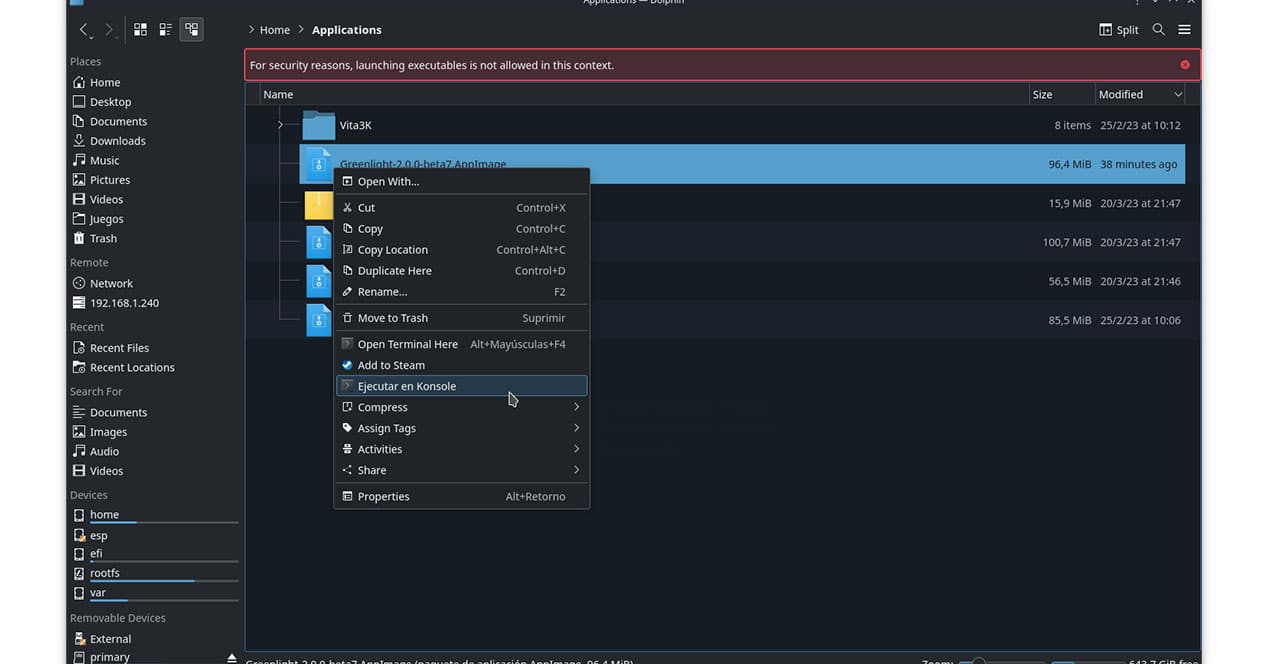
Со отворена апликација, ќе можете да се најавите со вашите акредитиви на Xbox и на тој начин да пристапите до услугата за да ги видите игрите од облакот на Microsoft (се додека имате Xbox Game Pass Ultimate), како и конзолите достапни со далечинскиот управувач контролата е активирана.
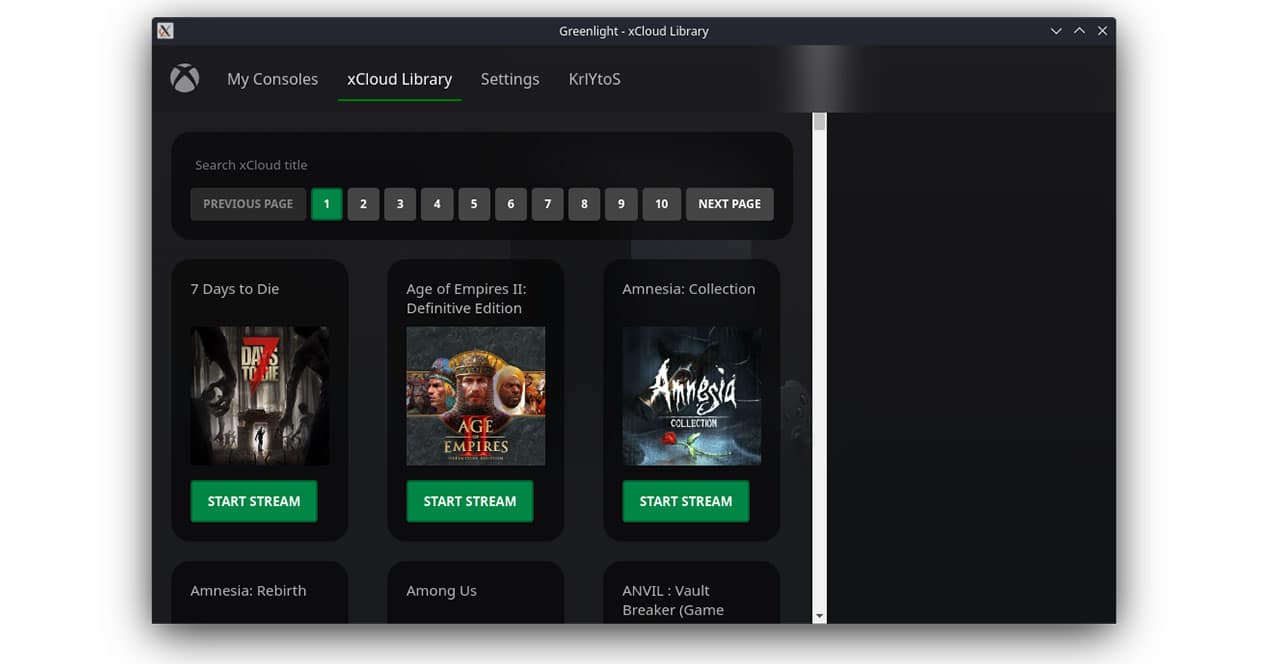
Вклучете Greenlight во режим на игри
Веќе може да играте Xbox игри од Steam Deck, но засега ќе треба да го направите тоа со вклучување на апликацијата во десктоп режим. Дали има начин да го направите тоа од режимот на игри? Да.
Првото нешто што ќе треба да го направите е преземете ја апликацијата за стартување слики на апликацијата, И чувајте го преземањето во папката Home.
Потоа, сè што треба да направиме е да ја отвориме конзолата на оперативниот систем (Konsole) и да ги извршиме овие две команди:
- chmod +x appimagelauncher-lite-2.2.0-travis995-0f91801-x86_64.AppImage
- ./appimagelauncher-lite-2.2.0-travis995-0f91801-x86_64.AppImage install
Ова ќе создаде папка наречена „Applications“ и таму ќе ја копираме апликацијата Greenlight што претходно ја отворивме и конфигуриравме да влезе во облакот на Microsoft. Со апликацијата копирана (или преместена) на новата локација (/Дома/Апликации), ќе кликнете со десното копче на неа и ќе изберете „додај во Steam“.
Веќе ќе ја имаме апликацијата во нашата библиотека Steam и совршено достапна од режимот за игри на Steam OS. Сега ни останува само да го извршиме од споменатиот режим и да уживаме во сите игри достапни во облакот или далечински да ја контролираме конзолата што сме ја вклучиле во другата просторија од куќата. Сè е за да можеме да си играме со нашиот Xbox додека сме во кревет, нели?