
बहुतेक वर्तमान राउटर एक पर्याय ऑफर करतात ज्याची सर्व वापरकर्त्यांना माहिती नसते आणि ते विशेषतः उपयुक्त वाटू शकते. इतके की काही जण एनएएस घेण्याच्या कल्पनेचा विचार करणे देखील थांबवू शकतात. कारण ही उपकरणे तुम्हाला तुमची स्वतःची निर्मिती करण्याचा पर्याय देतात नेटवर्क स्टोरेज आणि मीडिया सर्व्हर. आणि हो, तुम्ही कल्पना करू शकता त्यापेक्षा ते खूप सोपे आहे. तर ते कसे करायचे ते आम्ही तुम्हाला सांगणार आहोत.
राउटरवरील यूएसबी पोर्ट कशासाठी आहे?

होम राउटरकडे सहसा जास्त लक्ष दिले जात नाही. आणि हे खरे आहे की बहुतेक ऑपरेटरद्वारे ऑफर केलेले मॉडेल काही विशेष नाहीत, परंतु त्यापैकी बहुतेक आधीच बॉक्समध्ये नेटवर्क केबल समाविष्ट करण्यासारखे मूलभूत काहीतरी ऑफर करतात. च्या एकत्रीकरणाचा संदर्भ घेतो एक किंवा अधिक USB पोर्ट. या स्टार्ट-अप्सचा वापर सामान्यतः प्रिंटरसारख्या उपकरणांना जोडण्यासाठी केला जातो, कोणत्याही विशिष्ट संगणकाशी किंवा ज्यावरून आम्ही मुद्रित करू इच्छितो त्याच्याशी कनेक्ट न करता नेटवर्कवर त्यांचा वापर करू शकतो.
तथापि, हा एकमेव वापर दिला जाऊ शकत नाही, समाकलित केलेल्या बहुतेक प्रणाली नेटवर्क स्टोरेज युनिट आणि मल्टीमीडिया सर्व्हर तयार करण्याचा पर्याय देतात. अशा प्रकारे, संगणक किंवा खेळाडूंकडून सामान्यत: DLNA तंत्रज्ञानाशी सुसंगत, सांगितलेली सामग्री दूरस्थपणे प्ले करण्यासाठी प्रवेश केला जाऊ शकतो.
त्यामुळे, नकळत तुमच्या घरी आधीच योग्य अॅप्लिकेशन घेऊन मालिका आणि चित्रपटांसारखी सामग्री इतर डिव्हाइसवर स्टोअर आणि शेअर करण्यास सक्षम असलेले डिव्हाइस आहे. आणि ते खूप उपयुक्त आहे, इतके की यापुढे या समान फंक्शन्ससाठी NAS खरेदी करण्याची आवश्यकता नसल्यामुळे ते तुमचे पैसे वाचवू शकते.
आपल्या राउटरसह मीडिया सर्व्हर कसा तयार करायचा
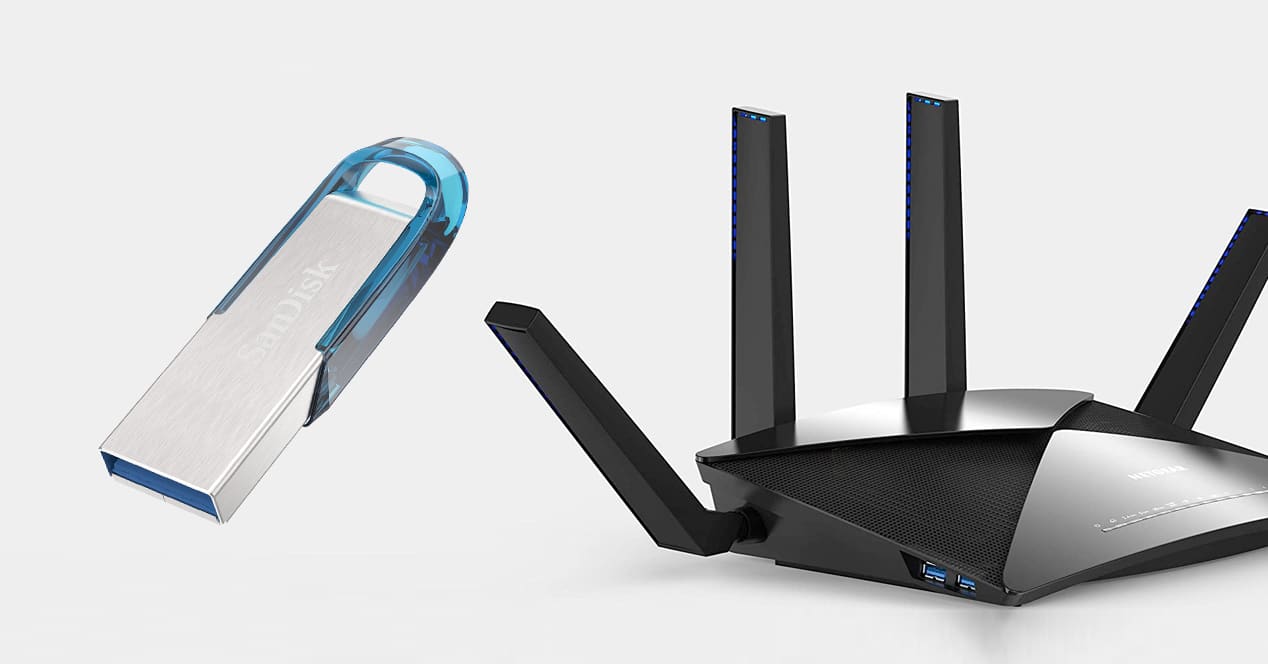
परिच्छेद तुमच्या राउटरसह मीडिया सर्व्हर किंवा स्टोरेज युनिट तयार करा तुम्हाला फक्त ते पर्याय तुमच्या स्वतःच्या सॉफ्टवेअरमधून उपलब्ध आहेत याची खात्री करावी लागेल. एकदा पूर्ण झाल्यावर, पुढील आवश्यकता बाह्य USB स्टोरेज युनिट कनेक्ट करणे असेल. येथे आदर्श हार्ड ड्राइव्ह आहे, परंतु जर तुम्हाला काही विशिष्ट सामायिक करणे आवश्यक असेल तर एक साधी फ्लॅश ड्राइव्ह उपयुक्त ठरू शकते.
या सेवा सक्रिय करण्याची आणि कॉन्फिगरेशनची ही प्रक्रिया अगदी सोपी आहे, जरी ती प्रत्येक पर्यायाचे अचूक स्थान शोधण्यासाठी प्रत्येक मॉडेलच्या सॉफ्टवेअरवर अवलंबून असेल. असे असले तरी, उदाहरण म्हणून, येथे आम्ही AVM च्या राउटरपैकी एक, Fritz!Box सह करतो.
आपल्याला आवश्यक असलेली प्रथम गोष्ट आहे वेब इंटरफेसमध्ये प्रवेश करा, तुमचा स्वतःचा अनुप्रयोग देखील असू शकतो, परंतु तुमचा ब्राउझर वापरणे आणि राउटरला नियुक्त केलेला IP पत्ता प्रविष्ट करणे नेहमीच सोपे असते. हे सहसा 192.168.178.1 किंवा 192.168.1.1 प्रकाराचे असते. तरीही, जर तुम्ही Windows किंवा Mac वापरत असाल तर ते पुढील गोष्टी करण्याइतके सोपे आहे:
विंडोज वर
कमांड प्रॉम्प्ट एंटर करा (विंडोज सर्च इंजिनमध्ये सीएमडी शोधा आणि एंटर दाबा). टर्मिनलच्या आत, कमांड चालवा ipconfig. जेव्हा तुम्ही एंटर दाबाल तेव्हा तुम्हाला डिफॉल्ट गेटवे असलेला संदेश दिसेल.
आपण खाली पहात असलेले क्रमांक हे राउटर IP आहेत. तुम्ही तो पत्ता ब्राउझरमध्ये ठेवल्यास -कोणत्याही प्रकारचा VPN किंवा प्रॉक्सी अक्षम करणे महत्वाचे आहे-, तुम्ही वायरलेस राउटरचे कॉन्फिगरेशन त्याच्या वेब इंटरफेसमध्ये प्रविष्ट कराल.
मॅकोसवर
फक्त सिस्टम प्राधान्ये > नेटवर्क वर जा आणि अडॅप्टरवर (वायफाय किंवा इथरनेट) तुम्हाला राउटरचा आयपी दिसेल. ifconfig कमांड वापरून macOS टर्मिनलद्वारे ते करण्याचे मार्ग आहेत. तथापि, तुम्हाला प्रथम वापरात असलेला नेटवर्क इंटरफेस निश्चित करणे आवश्यक आहे. म्हणून, ते थेट सिस्टम प्राधान्यांमध्ये पाहणे सोपे आहे.
तुमचा राउटर कॉन्फिगर करा
आता तुमच्याकडे आयपी आहे, तो तुमच्या ब्राउझरमध्ये टाइप करा आणि एंटर दाबा. तुम्हाला दिसेल की राउटर इंटरफेस लोड होत आहे आणि तुमच्याकडे दोन फील्ड आहेत ज्यामध्ये तुम्ही प्रविष्ट करणे आवश्यक आहे वापरकर्तानाव आणि संकेतशब्द. जर तुम्ही ते कधीही केले नसेल, तर कदाचित तुमच्याकडे निर्मात्याने नियुक्त केलेले डिफॉल्टनुसार असतील. तुमच्याकडे सूचना नसल्यास, फक्त तुमच्या राउटरचे मॉडेल आणि डीफॉल्ट वापरकर्तानाव आणि पासवर्ड या शब्दांसह शोधा. आपण पहाल की अनेक परिणाम किंवा पृष्ठे दिसतात जिथे ते काय आहेत ते दर्शवतात. सर्वात सामान्य प्रशासक/प्रशासक प्रशासक/रूट. तथापि, बर्याच आधुनिक राउटरवर, राउटरची स्वतःची प्रशासक की वाय-फाय नेटवर्क नाव आणि की सारख्याच स्टिकरवर मुद्रित केली जाते.
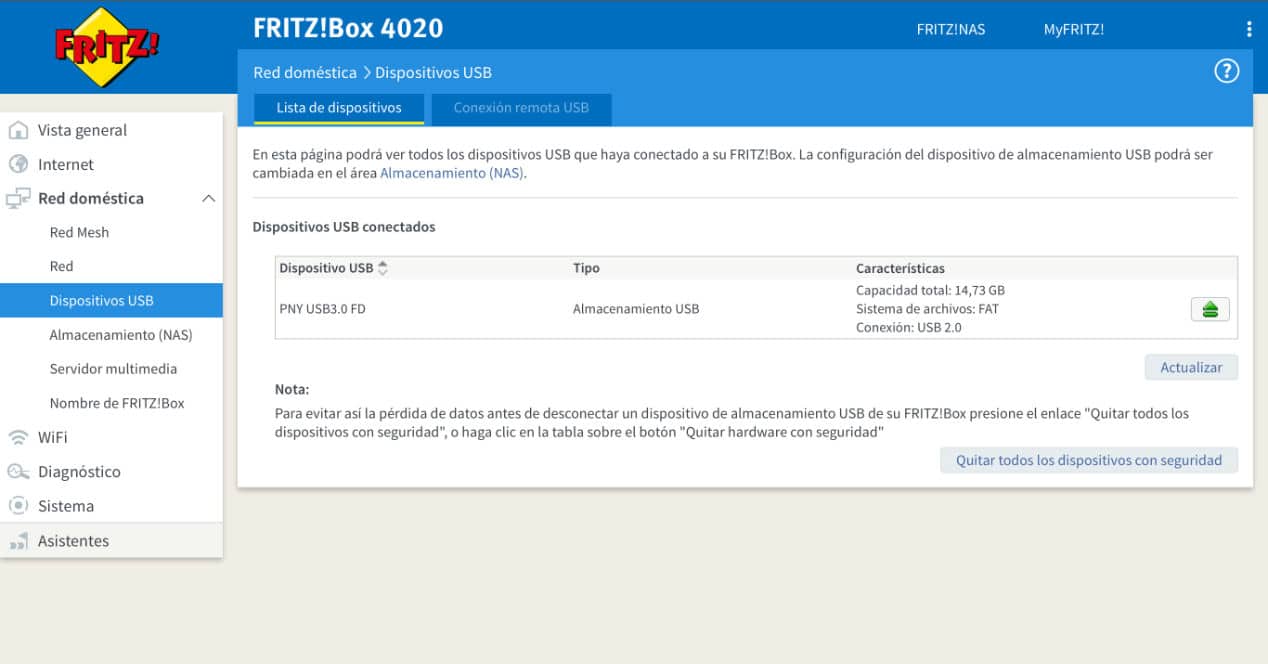
एकदा तुमच्या राउटरच्या आत तुम्ही यूएसबी पोर्टचा संदर्भ देणारा विभाग किंवा कनेक्ट करण्याचा पर्याय शोधला पाहिजे यूएसबी डिव्हाइस, मीडिया सर्व्हर, इ. हे, पुन्हा, राउटरच्या वापरकर्त्याच्या इंटरफेसवर अवलंबून असते, परंतु ते अजिबात क्लिष्ट नाही.
एकदा या विभागात गेल्यावर, तुम्हाला फक्त पर्याय सक्रिय करायचा आहे. पूर्वी तुम्हाला वापरायचा असलेला USB ड्राइव्ह कनेक्ट करावा लागेल. आमची शिफारस अशी आहे की, जरी तो एक साधा फ्लॅश ड्राइव्ह असू शकतो, आदर्शपणे तो पुरेशा क्षमतेचा हार्ड ड्राइव्ह असावा आणि जर त्याला पॉवर अॅडॉप्टरची आवश्यकता नसेल तर चांगले, कारण ते तुम्हाला अतिरिक्त केबल जोडताना वाचवते.
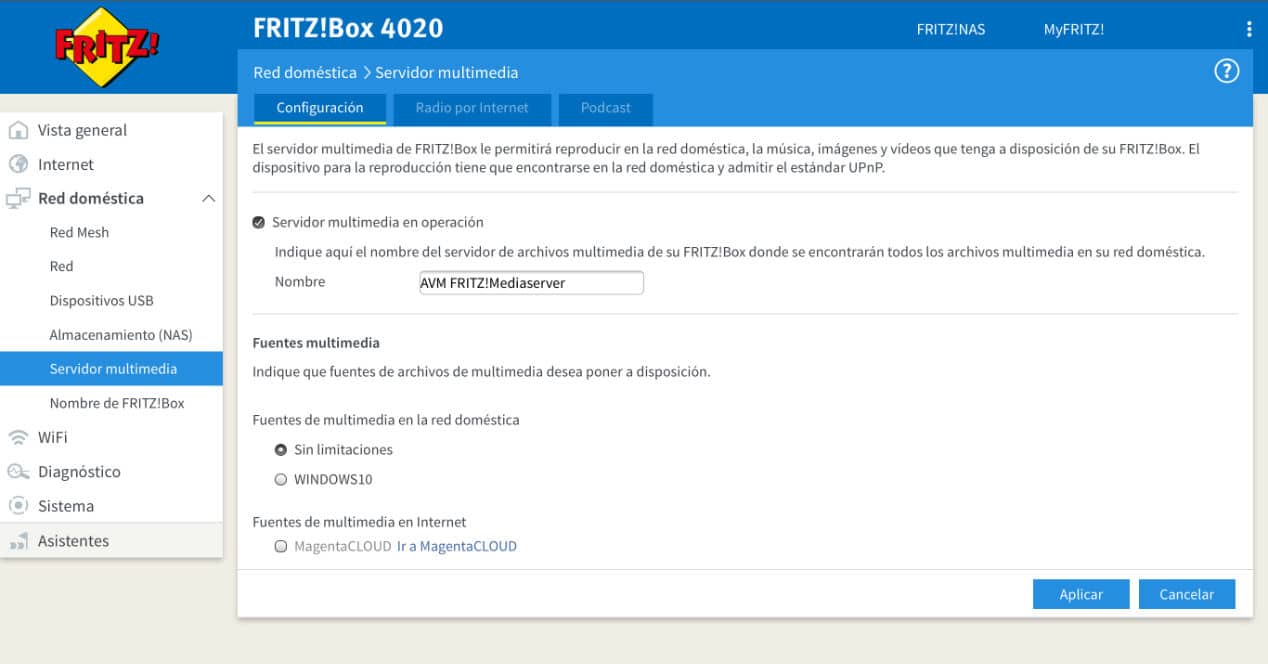
डिस्क स्वरूप आणि मर्यादा
फॉरमॅटच्या संदर्भात, तुम्हाला हे लक्षात घ्यावे लागेल की ते राउटर सॉफ्टवेअरद्वारे वाचण्यास सक्षम असणे आवश्यक आहे, त्यामुळे मोठ्या फायलींसह स्टोरेज समस्या टाळण्याचा आदर्श मार्ग म्हणजे वापरणे. ExFAT. याव्यतिरिक्त, हे स्वरूप आपल्याला Windows, macOS आणि Linux दोन्ही संगणकांशी कनेक्ट करण्याची आणि नवीन फायली कॉपी करण्याची किंवा हार्ड ड्राइव्हवरून हटविण्याची परवानगी देते. जर तुम्हाला रिमोट ऐवजी असे करायचे असेल तर. इतकेच काय, तुम्ही ते ड्राइव्ह थेट स्मार्ट टीव्ही किंवा मीडिया प्लेयरशी कनेक्ट करूनही वापरू शकता.
डीफॉल्टनुसार, Windows मध्ये 32 GB पेक्षा मोठे कोणतेही डिव्हाइस फॉरमॅट करताना, विझार्ड तुम्हाला exFAT फॉरमॅट म्हणून निवडण्याचा पर्याय देईल. दोन्ही प्रकरणांमध्ये, लक्षात ठेवा की फ्लॅश ड्राइव्हवरील सर्व काही फॉरमॅटिंगसह गमावले जाईल. म्हणून, प्रक्रिया सुरू करण्यापूर्वी आपल्या फायलींचा बॅकअप घ्या:
- विंडोज वर: फ्लॅश ड्राइव्ह संगणकाशी कनेक्ट करा आणि उपकरणे वर जा. सूचीमध्ये डिव्हाइस शोधा आणि < स्वरूपावर उजवे क्लिक करा. सूचीमध्ये, exFAT स्वरूप निवडा. जर तुम्ही लहान फाइल्स वापरणार असाल, तर FAT32 देखील मदत करू शकते, परंतु तुम्ही अशा प्रकारे मोठ्या ड्राइव्हचे स्वरूपन करू शकणार नाही. या कार्यासाठी कधीही NTFS वापरू नका, कारण युनिक्स-आधारित प्रणाली जसे की macOS किंवा राउटरचे स्वतःचे OS त्यावर लिहू शकणार नाहीत.
- मॅकोसवर: फ्लॅश ड्राइव्ह कनेक्ट करा आणि स्पॉटलाइट प्रविष्ट करा (कमांड + स्पेस बार). 'डिस्क युटिलिटी' शोधा आणि एंटर दाबा. तुमचा फ्लॅश ड्राइव्ह शोधा आणि ते exFAT स्वरूपित करा. बदल लागू करा आणि तुम्ही पूर्ण केले.
फाइल शेअरिंग चालू करा
आता तुमच्याकडे तुमचे युनिट योग्य स्वरूपात आहे, अंतिम प्रक्रिया करण्याची वेळ आली आहे. डिस्कला राउटरशी कनेक्ट करा आणि पुढील पायरी म्हणजे तुम्ही त्यासाठी वापरू शकता अशा विविध ऍप्लिकेशन्स आणि डिव्हाइसेसच्या नेटवर्क स्थानांवर शोधणे. उदाहरणार्थ, स्मार्ट टीव्हीमध्ये, मल्टीमीडिया प्लेअर्स कनेक्ट केलेली आणि सोबत असलेली सर्व उपकरणे शोधतात DLNA समर्थन, मोबाईल फोनवर कमी-अधिक समान आणि नेटवर्क डिव्हाइसेस विभागातील संगणकांवर ते दिसले पाहिजे. नंतरचे असे आहे कारण SMB प्रोटोकॉल वापरणे सामान्य आहे, कोणत्याही प्रणालीसह सर्वात सुसंगत आहे.
एकदा तुम्ही तुमच्या राउटरवर ड्राइव्ह शोधल्यानंतर, तुम्ही तुमच्या फाइल्स नेटवर्कवर अपलोड करू शकता आणि स्थानिक नेटवर्कमधील कोणत्याही डिव्हाइसवरून त्यांचा वापर करू शकता. अर्थात, या तंत्रज्ञानाचा वापर तुमच्या फायलींच्या प्रती शेअर करण्यासाठी करा, परंतु डेटासाठी एकमेव आधार म्हणून नाही. सिस्टम अयशस्वी झाल्यास नेहमी बॅकअप घ्या.
तुमच्या राउटरसह वापरण्यासाठी हार्ड ड्राइव्हस्

अगोदर निर्देश केलेल्या बाबीसंबंधी बोलताना हार्ड ड्राइव्हस् जे तुम्ही तुमच्या राउटरसह वापरण्यास सक्षम असाल ते सर्व व्यावहारिकदृष्ट्या आहेत, जोपर्यंत त्यांना कोणत्याही अतिरिक्त उर्जेची आवश्यकता नाही, तो यूएसबी पोर्ट स्वतः पुरवेल ते पुरेसे असेल. असे असले तरी, 2,5″ आकारामुळे आणि सध्याच्या स्तरावरील गरजांच्या समान बाबींसाठी सर्वात योग्य आहेत.
होय, आम्ही तुम्हाला प्रयत्न करायला सांगू जेणेकरून क्षमता जास्त होणार नाही. शेवटी, हे एनएएस नाही आणि इतर उपायांच्या तुलनेत माहितीच्या प्रवेशास विलंब होऊ शकतो. त्यामुळे क्षमता 1 किंवा 2 टीबी मालिका आणि चित्रपटांसारख्या विविध मल्टीमीडिया सामग्रीमध्ये सक्षम होण्यासाठी ते सहसा शिफारस करण्यापेक्षा जास्त असतात. तुमचा शोध थोडा सोपा करण्यासाठी, येथे काही मॉडेल्स आहेत ज्यांचा वापर तुमच्या स्वतःच्या राउटरवरून नेटवर्क स्टोरेज सेट करण्यासाठी केला जाऊ शकतो:
Amazonमेझॉन वर ऑफर पहा Amazonमेझॉन वर ऑफर पहा Amazonमेझॉन वर ऑफर पहा Amazonमेझॉन वर ऑफर पहातुमचा स्वतःचा मल्टीमीडिया सर्व्हर बनवण्यासाठी तुम्ही तुमच्या राउटरशी हार्ड ड्राइव्ह कनेक्ट करण्याचे धाडस करत असाल, तर तुम्ही कधीही शोधू नये हे लक्षात घेतले पाहिजे डिस्कवरील महत्त्वाच्या फाइल्स. म्हणजेच, तुमच्याकडे इतरत्र नसलेली संवेदनशील माहिती किंवा फाइल्स या मल्टीमीडिया सर्व्हरवर सोपवू नका. ही कार्ये वापरकर्त्यांसाठी चित्रपट, मालिका, संगीत किंवा फोटो शेअर करण्यासाठी आहेत, परंतु सुरक्षा उपाय म्हणून नाही. तुम्ही हे लक्षात घेतले पाहिजे की सामान्य हार्ड ड्राइव्हमध्ये रिडंडंसी सिस्टम नसते, म्हणून जर ती राउटरला त्याच्या उपयुक्त आयुष्यभर जोडलेली राहिली तर, आम्ही आमच्या संगणकावरून कनेक्ट केलेल्या आणि डिस्कनेक्ट केलेल्या सामान्य ड्राइव्हपेक्षा ते कमी काळ टिकेल. तुम्ही या मीडिया सर्व्हरवर साठवलेल्या कोणत्याही गोष्टीचा तुम्ही दुसऱ्या ड्राइव्हवर बॅकअप घेऊ इच्छिता. अन्यथा, तुम्हाला ते गमावण्याचा धोका आहे. आम्ही पुढील विभागात स्पष्ट केल्याप्रमाणे, अधिक प्रगत वापरकर्त्यांना NAS ची आवश्यकता असू शकते, परंतु याचा अर्थ उच्च गुंतवणूक आणि दीर्घ शिक्षण वक्र देखील आहे.
हार्ड ड्राइव्हमध्ये USB-C असल्यास काय?
तुमच्या राउटरमध्ये फक्त तथाकथित यूएसबी-ए पोर्ट्स (नेहमी आयताकृती) असतील तर काळजी करू नका कारण तुम्ही फक्त अडॅप्टर खरेदी करून USB-C सह कोणतेही मॉडेल जोडू शकताr ज्याची किंमत जास्त नाही. तुम्ही त्यात असताना, अधिक कार्यक्षम आणि वेगवान सॉलिड स्टेट एसएसडीसाठी जुने मेकॅनिकल एचडी बदलण्याचा प्रयत्न का करू नये? तुम्ही राउटरशी जोडलेल्या प्रत्येक गोष्टीचा वेग आणखी थोडा सुधारण्यासाठी आम्ही तुम्हाला काही पर्याय देत आहोत.
Amazonमेझॉन वर ऑफर पहा Amazonमेझॉन वर ऑफर पहा Amazonमेझॉन वर ऑफर पहाNAS चा पर्याय
NAS ही अतिशय बहुमुखी उपकरणे आहेत आणि दूरस्थपणे प्रवेश करता येणारा डेटा संचयित करण्यापलीकडे अनेक पर्यायांसह. त्यामध्ये तुम्ही बॅकअप कॉपी कॉन्फिगर करू शकता, वेब सर्व्हर तयार करू शकता, डेटाबेस, फोटोग्राफिक स्टोरेज सिस्टम जसे की Google Photos, मल्टीमीडिया सर्व्हर, पॉडकास्ट सर्व्हर इ.
फक्त समस्या अशी आहे की त्यांना ज्ञान आणि गुंतवणूक आवश्यक आहे जी काहीवेळा बर्याच वापरकर्त्यांसाठी खूप जास्त असते ज्यांना केवळ स्थानिक नेटवर्कमध्ये मल्टीमीडिया सामग्री संग्रहित आणि सामायिक करायची असते. म्हणून, वर्तमान राउटरचा हा पर्याय जाणून घेणे मनोरंजक आहे. आणि तुम्ही पाहिल्याप्रमाणे, कॉन्फिगर करणे अजिबात क्लिष्ट नाही. तर आता तुम्हाला माहिती आहे, तुमच्या राउटरवर जा आणि त्यात USB पोर्ट आहे का ते पहा. तसे असल्यास, त्याच्या सेटिंग्जमध्ये प्रवेश करा आणि त्याच्या शक्यतांचा आणखी थोडा आनंद घेण्यास प्रारंभ करा.
मला आणखी काही हवे असल्यास?

इथेच तुम्हाला ठरवायचे आहे. नेहमीप्रमाणे, आम्ही मूलभूत गोष्टींपासून प्रारंभ करण्याची शिफारस करतो. तुमच्या घरी असलेला राउटर वापरकर्ता स्तरावर लहान नेटवर्क स्टोरेज तयार करण्यासाठी पुरेसा आहे. बर्याच वापरकर्त्यांसाठी, यासारखे मूलभूत सेटअप पुरेसे असेल. ते तुमच्यासाठी खूप लहान झाले आहे का? अशावेळी तुम्हाला अधिक व्यावसायिक पर्याय शोधावे लागतील.
रासबेरी पाय
या टप्प्यावर, तुमच्या मनात अनेक शंका असतील. जर तुम्ही आधीच राउटर वापरून पाहिले असेल, तर आम्ही शिफारस करत नाही की तुम्ही Raspberry Pi सह सर्व्हर बनवा. त्याच्या मर्यादा कोणत्याही राउटरसारख्याच आहेत आणि तुम्हाला नक्कीच व्यावसायिक परिणाम मिळणार नाही. तद्वतच, तुम्हाला किमान दोन 3,5-इंच ड्राइव्ह बे असलेल्या NAS मध्ये संक्रमण करायचे आहे. बाजारात असे अनेक ब्रँड आहेत जे तुलनेने परवडणारी आणि कॉन्फिगर करण्यास सोपी उत्पादने देतात जसे की Qnap, Asustor किंवा Synology. इंटरनेट ट्यूटोरियल्सने भरलेले आहे जे तुम्हाला हे वैयक्तिक क्लाउड अशा प्रकारे कॉन्फिगर करण्यात मदत करू शकतात की ते तुमच्या वर्कफ्लोशी शक्य तितके जुळवून घेतील. आम्ही या लेखात पाहिल्याप्रमाणे शिकण्याची वक्र वेगवान होणार नाही, परंतु तुमच्याकडे एक व्यावसायिक उपाय असेल जो तुम्हाला वर्षानुवर्षे टिकेल. अर्थात, तुम्हाला वेळोवेळी काही विशिष्ट देखभाल करावी लागेल.
QNAP TS-251B NAS
या टू-बे NAS मध्ये तुम्हाला राउटर आणि बेसिक स्टोरेज सिस्टीम पेक्षा अधिक चांगल्या वैशिष्ट्यांसह होम सर्व्हर तयार करण्यासाठी आवश्यक असलेली प्रत्येक गोष्ट आहे. यात ड्युअल-कोर, लो-पॉवर इंटेल सेलेरॉन प्रोसेसर आहे. त्यात 2 किंवा 4 GB RAM आहे, जरी ती वाढवता येते.
Synology DS218 +
गुणवत्तेत झेप घेण्यासाठी आणखी एक चांगला पर्याय म्हणजे हे सिनोलॉजी मॉडेल, जे बाजारातील सर्वात मान्यताप्राप्त ब्रँडपैकी एक आहे. या मॉडेलमध्ये ड्युअल-कोर सेलेरॉन आणि एक्सपांडेबल रॅम देखील आहे. तिची ऑपरेटिंग सिस्टीम हा त्याचा मजबूत बिंदू आहे, कारण ती तुम्हाला काहीही दृष्यदृष्ट्या कॉन्फिगर करण्याची परवानगी देते. हे तुम्हाला टीव्हीवर Plex वापरण्यासाठी 4K व्हिडिओ ट्रान्सकोड करण्याची अनुमती देते आणि तुम्ही फाइल्स एनक्रिप्ट करण्यासाठी त्याचे हार्डवेअर देखील वापरू शकता.
Todos los enlaces que puedes ver en este artículo forman parte de nuestro acuerdo con el Programa de Afiliados de Amazon, pudiendo reportarnos una pequeña comisión con sus ventas (sin que influya en el precio que tú pagas). Aún así la decisión de publicarlos se ha tomado de manera libre, bajo criterio de El Output, गुंतलेल्या ब्रँडच्या विनंत्यांना प्रतिसाद न देता.
