
Sekiranya anda mempunyai Amazon Fire TV Stick atau mana-mana peranti lain dalam keluarga Fire TV, anda mungkin berminat untuk mengetahuinya bagaimana untuk mengambil tangkapan skrin yang boleh mengabadikan seketika aplikasi tertentu. Ia adalah prosedur yang tidak begitu rumit dan boleh berguna kepada anda, jadi kami akan memberitahu anda cara melakukannya langkah demi langkah supaya anda boleh menamatkan kebimbangan anda.
Amazon Fire TV Stick, pelengkap yang hebat

Amazon Fire TV Stick adalah salah satu peranti yang patut diambil kira, kerana ia menarik untuk pilihan dan harga. Tersedia dalam beberapa versi (Lite, Normal, 4K dan 4K Max), ini tongkat hdmi kecil menawarkan akses kepada pelbagai jenis perkhidmatan dalam talian seperti Netflix, HBO atau milik Amazon sendiri.
Ia juga menarik untuk permainannya dan, yang paling penting, integrasinya dengan Alexa. Ini bermakna anda juga boleh mengawalnya daripada peranti lain seperti pembesar suara pintar Amazon atau jenama lain dengan sokongan untuk pembantu anda, jadi kawalan melangkaui alat kawalan jauh klasik.
Memandangkan semua ini, dan berapa kosnya euro 39 y euro 59 masing-masing untuk versi HD Penuh dan 4K, hakikatnya ia adalah pembelian yang sangat disyorkan. Sama ada anda tidak mempunyai TV Pintar atau ingin menaik tarafnya, menaik taraf kepada platform yang lebih lengkap atau menyambung ke projektor atau monitor yang anda gunakan dengan komputer riba atau konsol permainan anda. Kemungkinannya agak luas, dan kelebihan mempunyai Alexa terintegrasi asli memberikan pencinta automasi rumah banyak bermain.
Tetapi mari kita fokus pada perkara yang menarik minat kita, sama seperti kita telah melihat cara mengambil tangkapan skrin pada Android TV atau televisyen webOS, bagaimana kita boleh tangkap pada Amazon Fire TV Stick.
Bagaimana untuk mengambil tangkapan skrin pada Fire TV Stick
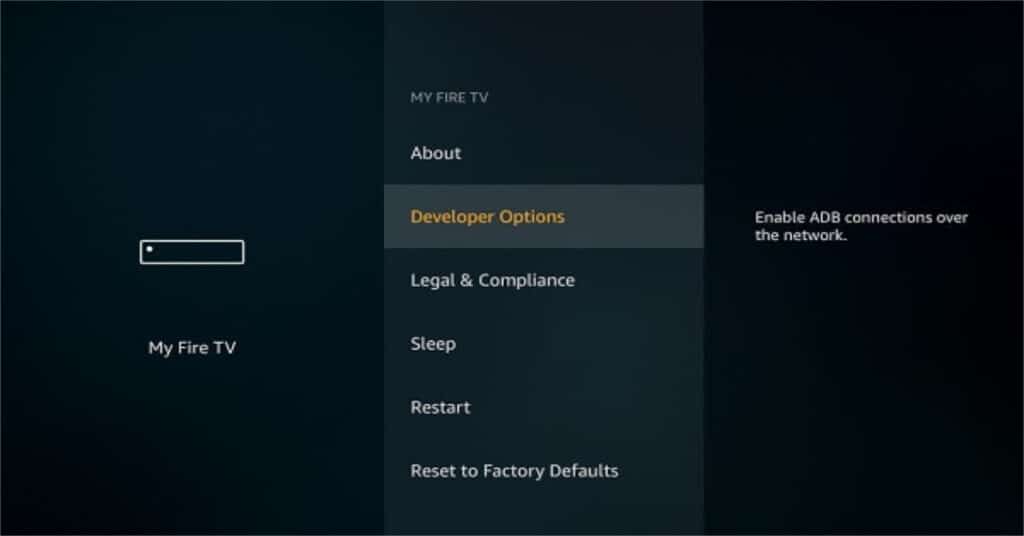
Sistem pengendalian a Amazon Fire TV Stick adalah berasaskan Android, jadi kita boleh melakukan perkara yang sama seperti telefon pintar Android dan dengan cara yang hampir sama. Salah satu daripada perkara ini ialah tangkapan skrin, walaupun di sini cara untuk mengambilnya agak berbeza, jadi kami akan menerangkan dengan tepat cara melakukannya.
Untuk membuat tangkapan skrin pada Fire TV Stick terdapat pelbagai cara untuk melakukannya. Yang rasmi ialah menggunakan ADB, protokol yang membolehkan kami menyambung ke peranti melalui terminal atau melalui aplikasi yang serasi di mana kami memasukkan alamat IP Fire TV untuk mengakses dan menangkap perkara yang ditunjukkan pada saat yang tepat itu. Ia pada asasnya mempunyai imej TV Kebakaran dari jauh untuk dapat mengambil tangkapan skrin daripada komputer atau peranti kami dari tempat kami mengambil alat kawalan jauh.
Tangkapan skrin melalui ADB
Untuk dapat menangkap menggunakan ADB, anda perlu melakukan perkara berikut:
- Akses tetapan Fire TK Stick anda (atau peranti Fire TV) dan pergi ke My Fire TV.
- Dalam menu ini, akses pilihan pembangun.
- Aktifkan Penyahpepijatan ADB dan Aplikasi yang tidak diketahui asalnya.
Selesai, kini anda hanya perlu menyambung melalui terminal atau melalui aplikasi pada peranti anda untuk menggunakan protokol ADB dan membuat tangkapan yang anda perlukan. Sebagai contoh, daripada semua pilihan ini, yang paling mudah ialah menggunakan aplikasi Apl Alat Api Mudah.
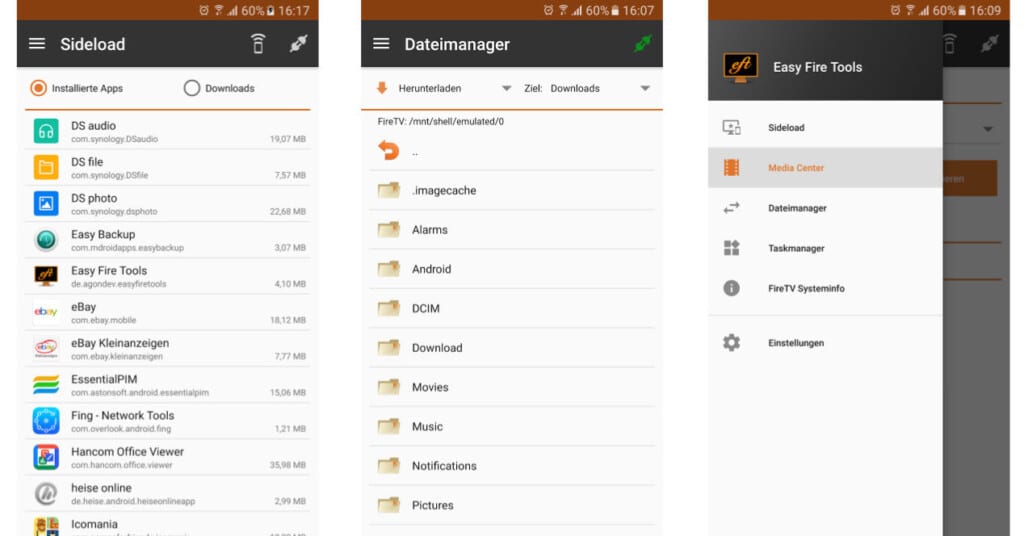
Tersedia dari Gedung Play untuk muat turun percuma, setelah dimuat turun dan dipasang, anda perlu menjalankannya dan tekan Cari peranti. Jika telefon dan Fire TV anda disambungkan ke rangkaian yang sama, mereka akan melihat satu sama lain dengan baik. Pada ketika itu, ketik untuk menggunakan Fire TV Stick.
Jika anda mengaktifkan pilihan Penyahpepijatan ADB pada Fire TV, kawalan akan menjadi berkesan dan anda akan dapat mengambil tangkapan skrin. Anda hanya perlu pergi ke menu sebelah dan cari pilihan Pengurus tugas. Di bahagian atas anda akan melihat ikon kamera yang membolehkan anda mengambil tangkapan skrin dengan mudah.

Sekiranya anda ingin melakukan semua ini dari PC dengan Windows, Linux atau Mac, jika anda tidak mahu menggunakan terminal, anda boleh menggunakan adbLink. Ini adalah aplikasi percuma yang boleh anda muat turun dan antara mukanya tidak mencolok, tetapi sangat mudah digunakan.
Dengan cara yang sama seperti yang telah kami jelaskan dengan perkhidmatan dan platform lain, apabila menggunakan aplikasi kandungan seperti Netflix, Prime Video dan seumpamanya, tangkapan yang anda buat boleh menghasilkan imej hitam sepenuhnya atas sebab perlindungan hak cipta. . Oleh itu, ingatlah, ia akan menjadi sistem dan beberapa aplikasi yang akan membolehkan anda menangkap dan memaparkan semua kandungannya tanpa masalah, tetapi semua aplikasi yang memaparkan kandungan berhak cipta akan disekat dan tidak akan dapat mengambil tangkapan skrin (sesiapa sahaja boleh salin tangkapan skrin). filem dengan mudah).
Cara merakam kandungan video pada Fire TV Stick
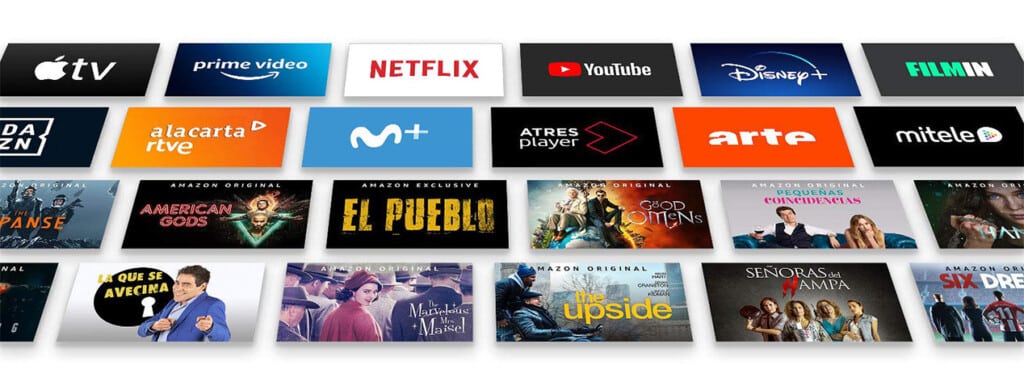
Adakah terdapat kemungkinan untuk merakam video kandungan yang dimainkan daripada Fire TV Stick? Jika anda pernah bertanya kepada diri sendiri soalan ini, jawapannya adalah ya. Terdapat aplikasi yang mampu "menangkap" imej yang sama yang sedang dipaparkan. Cara yang sama boleh anda lakukan pada komputer dengan rakaman skrin atau telefon Android. Sudah tentu, sentiasa dengan pengehadan yang tersirat oleh perlindungan hak cipta, seperti yang telah kami jelaskan sebelum ini.
Masalahnya ialah aplikasi yang membenarkan ini memerlukan perkakasan yang berkuasa agar tidak menjejaskan aplikasi lain semasa pelaksanaan serentak atau sistem itu sendiri. Oleh itu, hanya dalam model 4K yang menarik untuk menggunakannya, walaupun ia bukan yang paling disyorkan sama ada.
Pilihan optimum untuk merakam kandungan yang dimainkan melalui Fire TV Stick ialah gunakan kad tangkapan luaran, yang membolehkan anda menyambungkan kayu HDMI ke input video untuk menangkap semua yang berlaku pada peranti semasa ia memainkan kandungan. Ini membayangkan pelaburan ekonomi yang masih tidak memberi pampasan kepada anda jika ia bukan untuk tujuan tertentu, tetapi anda akan memutuskan perkara yang perlu dilakukan dalam kes itu jika ia berbaloi untuk dilakukan.