
De Raspberry Pi biedt zoveel mogelijkheden dat het gebruik als Chromecast nog niet zo interessant is als als mediaspeler, NAS, retro console, etc. Maar aangezien het nooit kwaad kan om nieuwe toepassingen te leren kennen, laten we eens kijken hoe je een Raspberry Pi in een Chromecast verandert. Dus als u inhoud rechtstreeks van uw mobiele telefoon naar een scherm moet sturen, heeft u een extra optie.
Chromecast van Google
Op dit punt in de film weet iedereen het perfect wat is google chromecast. Een apparaat dat sinds de introductie zeer nuttig en praktisch is gebleken, vooral in deze laatste generatie waar de Chromecast met Google TV ook in het dagelijks leven een veel capabeler, veelzijdiger en krachtiger product werd dankzij de nieuwe bediening systeem, tot de afstandsbediening die al die onafhankelijkheid van de mobiele telefoon omvat.
Toch zijn er momenten waarop de voordelen van een Chromecast of een apparaat dat compatibel is met het Chromecast-transmissieprotocol interessant kan zijn in uw dagelijks leven. Bijvoorbeeld kunnen inhoud indienen rechtstreeks vanaf een mobiel apparaat en bekijk het op een groter scherm. Dus als je de foto's wilt laten zien van je laatste reis, verjaardagsfeestje of gewoon de foto's die je hebt gemaakt op de laatste dag dat je op pad ging om foto's te maken, dan kan dat groots.
Hoe u uw eigen Chromecast kunt maken met een Raspberry Pi

Als je een Raspberry Pi hebt, moet je weten dat je ook een Chromecast kunt hebben. Bouw je dit kleine apparaat dat kan ontvangen afbeeldingen, video en audio vanaf apparaten die compatibel zijn met het Chromecast-protocol is het mogelijk, dus dat is wat we u gaan laten zien. Maar eerst, wat heb je nodig? Nou, je zult niet erg verrast zijn met de lijst met noodzakelijke elementen en je hebt zeker alles om aan de slag te kunnen gaan.
De basis om je eigen te maken Chromecast met een Raspberry Pi is:
- Raspberry Pi plus HDMI-kabel
- microSD-kaart waarop de afbeelding van het Raspbian-besturingssysteem is geïnstalleerd
- Wifi of ethernet verbinding zodat beide apparaten binnen hetzelfde netwerk zitten
- Android telefoon
De eerste stap om dit project uit te voeren, is niemand minder dan de Raspberry Pi nemen, deze via HDMI aansluiten op een televisie of monitor en vervolgens op een stopcontact dat voldoende energie kan leveren om in te schakelen en probleemloos te functioneren. Iets heel eenvoudigs, want met een simpele USB-poort op het scherm kun je het al doen.
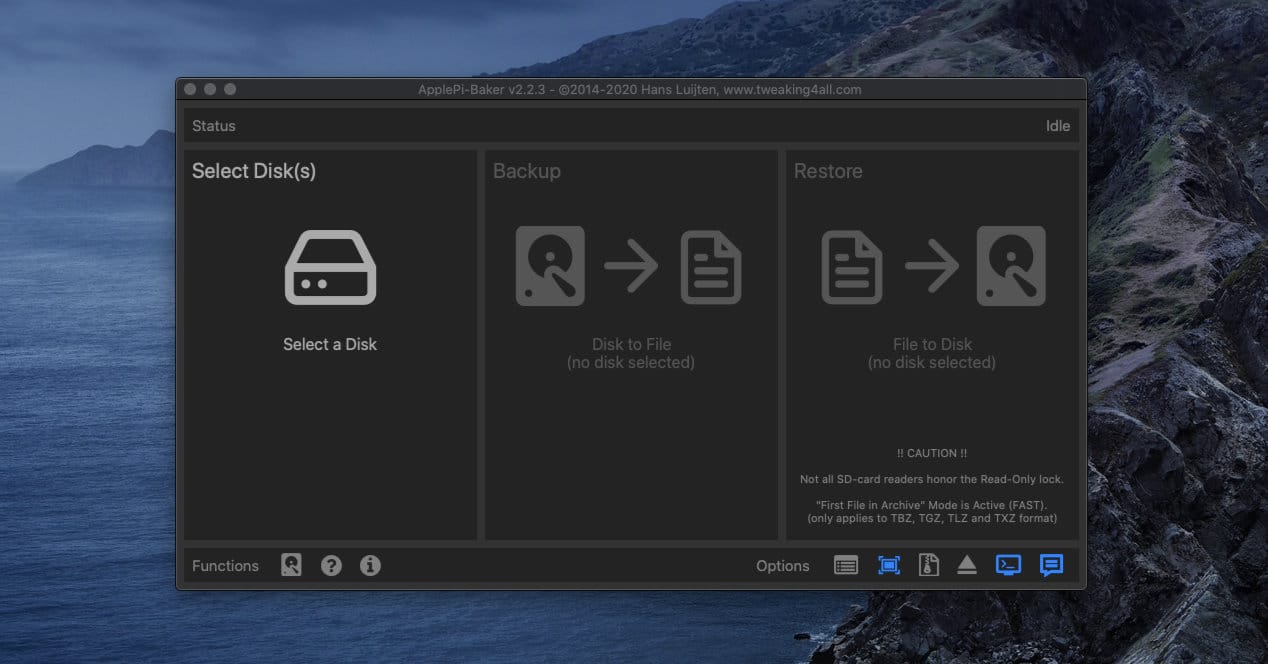
Zodra de Raspberry Pi klaar is, moet je het Raspbian-besturingssysteem op een SD- of microSD-kaart installeren, afhankelijk van welke wordt gebruikt door de Raspberry Pi die je gaat gebruiken. We hebben dit installatieproces al meer dan eens besproken en het is heel gemakkelijk uit te voeren. Het bestaat in feite uit het downloaden van de afbeelding, het openen van de applicatie BerryBoot, Apple Pi Baker of Raspberry Pi Imager en volg de daarvoor aangegeven stappen.
Wanneer u het systeem hebt geïnstalleerd, plaatst u de kaart in het moederbord en start u op. Nu heb je een tijdelijk toetsenbord en muis nodig die bedraad of draadloos op de Raspberry Pi kunnen worden aangesloten. Het is voor het configuratieproces, als u klaar bent, hoeft u ze niet opnieuw te gebruiken.
Nu alles gereed is en de Raspberry Pi is gestart, zijn de volgende stappen:
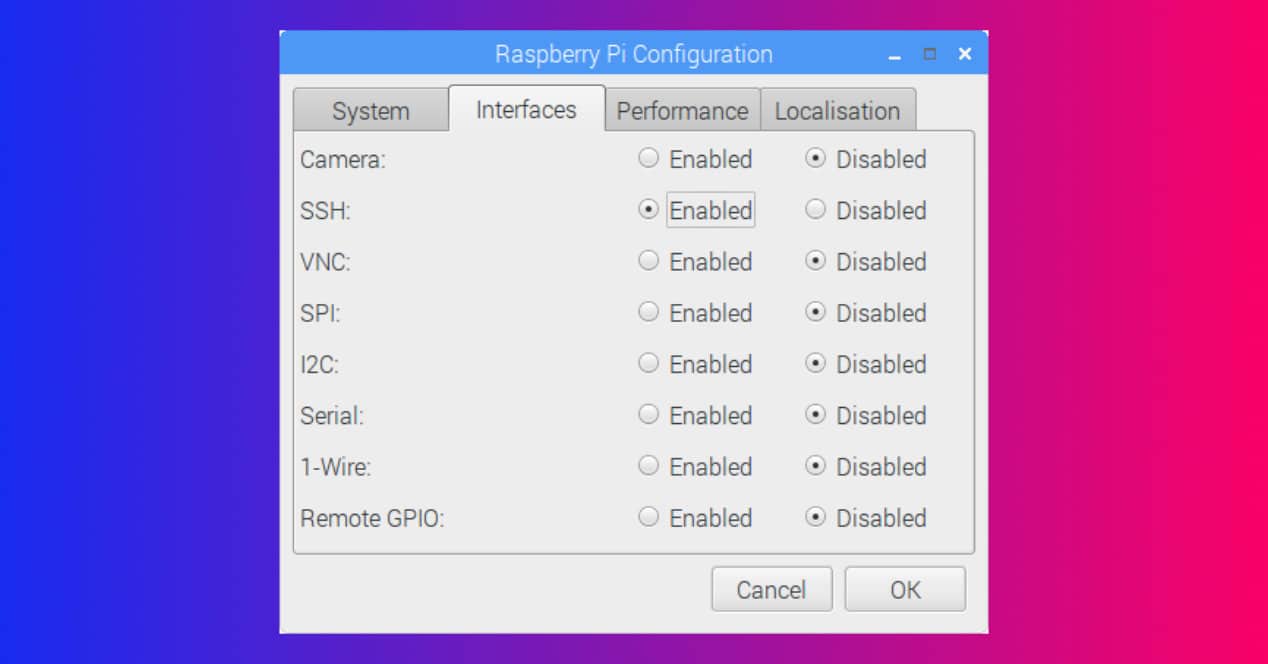
- Activeer het SSH-protocol: Ga hiervoor naar het Raspberry Pi-configuratiemenu en schakel binnen Interfaces SSH in. Druk op OK en de wijziging wordt toegepast
- OMXPlayer installeren: Nu moet je een speler installeren die verantwoordelijk is voor het weergeven van al die inhoud die je draadloos bereikt via het Chromecast-protocol. Om dit te bereiken, zelfs als je niet helemaal begrijpt wat je doet, hoef je alleen maar de Raspbian Terminal te openen en vervolgens de volgende opdracht uit te voeren
sudo apt-get install omxplayer -y - OpenMax installeren: Met deze andere plug-in kunt u statische afbeeldingen weergeven. Dus het is weer tijd om terminal te trekken om te installeren. Volg in volgorde de uitvoering van de volgende opdrachten in de terminal
cd ~
git clone https://github.com/HaarigerHarald/omxiv.git
sudo apt-get install libjpeg8-dev libpng12-dev
cd ~/omxiv
make ilclient
make
sudo make install - Klaar, nu hoef je alleen nog maar de Raspicast-applicatie op je Android-telefoon te downloaden om de inhoud te kunnen selecteren die je op je telefoon hebt en via Chromecast naar je Raspberry Pi wilt sturen met ondersteuning voor groot protocol
Raspicast configureren
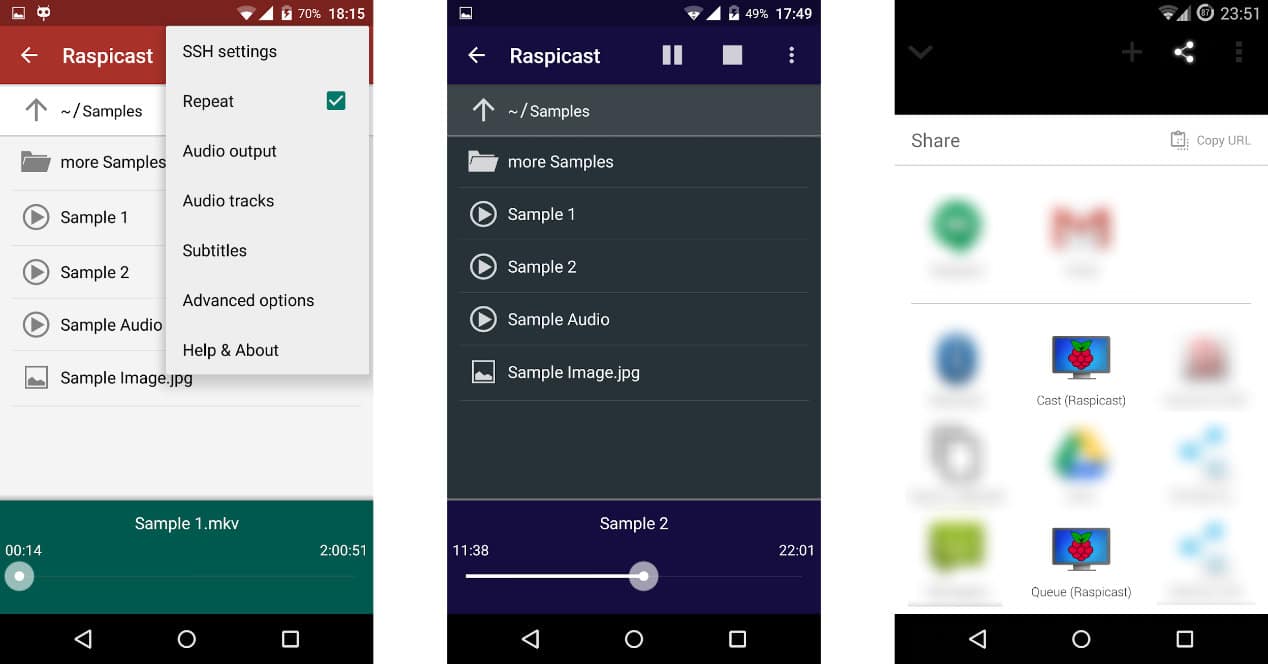
Het kan zijn dat je na het installeren van Raspicast moet configureren wat aanvullende informatie die misschien een beetje Chinees voor je klinkt en, het ergste van alles, je weet niet precies waar je het kunt vinden. Maak je geen zorgen, want het is echt helemaal niet ingewikkeld en een paar eenvoudige stappen zijn voldoende om erachter te komen wat er moet gebeuren in elk van de velden die verschijnen in het zwevende menu van de applicatie wanneer je deze start op je computer. smartphone.
Het eerste is de IP adres van de Raspberry Pi binnen uw lokale netwerk. U kunt deze informatie controleren via uw routerconfiguratie, maar als u minder tijd wilt verspillen, opent u de Terminal op de Raspberry Pi en voert u de opdracht uit hostname -I. Het door punten gescheiden nummer dat u krijgt, is het IP-adres van het apparaat en u moet het kopiëren en in de hostnaam of het IP-vak van de Raspicast-toepassing plakken.
Gebruik vervolgens in poort 22 en voor gebruikersnaam en wachtwoord, tenzij u iets verandert, is de standaardwaarde "pi", de gebruikersnaam en het wachtwoord worden leeg gelaten. Dus, nu ja, klaar. U kunt nu het bestand selecteren dat u wilt verzenden of de verzending starten.
Chromecast of Raspberry Pi met Chromecast
Zoals je kunt zien, is het maken van je eigen Chromecast met een Raspberry Pi niet iets dat extreem ingewikkeld is. Maar dat wil niet zeggen dat het voor iedereen wel of niet echt interessant is. Als het voor specifiek gebruik is, wil je geen extra investering doen en heb je al een Raspberry Pi, ga je gang.
Als u echter op terugkerende basis gaat casten, is de waarheid dat weten hoe goedkoop een Chromecast kost, gecompliceerd worden met terminalopdrachten, enz., misschien niet de meest aan te bevelen.
Beoordeel dus goed welke oplossing u het meest interesseert. Hoewel het belangrijkste hier is om opnieuw te laten zien dat de Raspberry Pi zoveel en gevarieerde toepassingen heeft dat iedereen er een zou moeten hebben om mee te experimenteren.