
Als u een Amazon Fire TV Stick of een ander apparaat in de Fire TV-familie, wil je misschien weten hoe maak je een screenshot waarmee je een moment van een bepaalde toepassing kunt vereeuwigen. Het is een procedure die niet erg ingewikkeld is en nuttig voor u kan zijn, dus we gaan u stap voor stap vertellen hoe u het moet doen, zodat u een einde kunt maken aan uw zorgen.
Amazon Fire TV Stick, een geweldige aanvulling

De Amazon Fire TV Stick is een van die apparaten waarmee rekening moet worden gehouden, omdat hij zowel qua opties als qua prijs interessant is. Verkrijgbaar in verschillende versies (Lite, Normal, 4K en 4K Max), deze kleine hdmi-stick biedt toegang tot een breed scala aan online diensten zoals Netflix, HBO of die van Amazon.
Het is ook interessant vanwege zijn games en, het allerbelangrijkste, de integratie met Alexa. Dat betekent dat je hem zelfs kunt bedienen vanaf andere apparaten zoals slimme Amazon-luidsprekers of andere merken met ondersteuning voor je assistent, dus de bediening gaat veel verder dan de klassieke afstandsbediening.
Gezien dit alles, en wat ze kosten 39 euro y 59 euro respectievelijk voor de Full HD- en 4K-versie, de waarheid is dat ze dat zijn een sterk aanbevolen aankoop. Of je nu geen Smart TV hebt of deze wilt upgraden, upgraden naar een completer platform, of verbinding wilt maken met een projector of monitor die je gebruikt met je laptop of gameconsole. De mogelijkheden zijn vrij breed, en het voordeel dat Alexa native is geïntegreerd, geeft liefhebbers van domotica veel speelplezier.
Maar laten we ons concentreren op wat ons interesseert, net zoals we hebben gezien hoe we screenshots kunnen maken op Android TV of webOS-televisies, hoe we vastleggen op een Amazon Fire TV-stick.
Schermafbeeldingen maken op Fire TV Stick
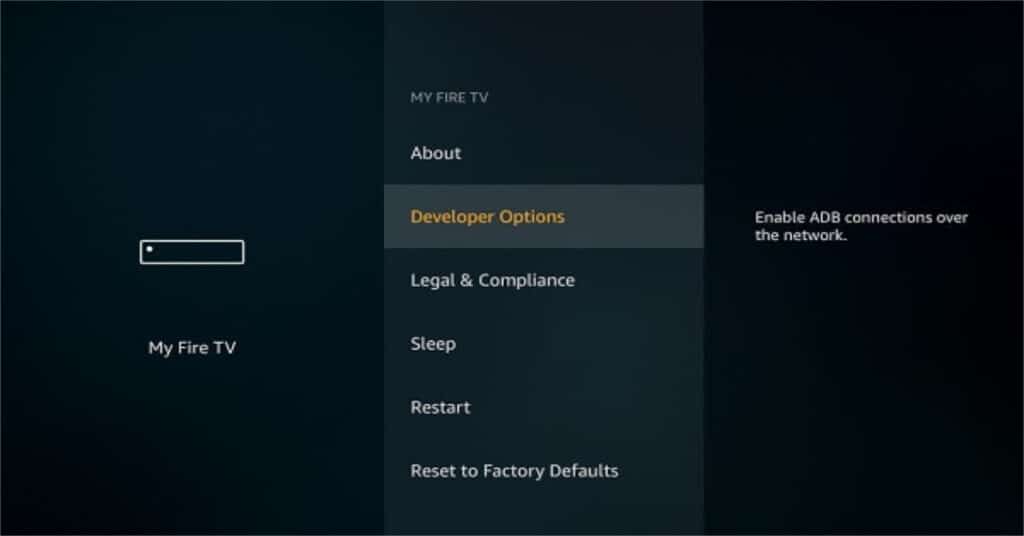
Het besturingssysteem van een Amazon Fire TV Stick is gebaseerd op Android, dus we kunnen praktisch hetzelfde doen als met een Android-smartphone en op bijna dezelfde manier. Een van deze dingen zijn de screenshots, hoewel hier de manier om ze te maken iets meer verschilt, dus we gaan precies uitleggen hoe je het moet doen.
Om een screenshot op een Fire TV-stick er zijn verschillende manieren om het te doen. De officiële is om ADB te gebruiken, een protocol waarmee we verbinding kunnen maken met het apparaat via een terminal of via een compatibele applicatie waarin we het IP-adres van de Fire TV invoeren om toegang te krijgen tot en vast te leggen wat het precies op dat moment laat zien. Het is in feite het op afstand hebben van het beeld van de Fire TV om screenshots te kunnen maken van onze computer of apparaat van waaruit we de afstandsbediening overnemen.
Screenshots via ADB
Om te kunnen vastleggen met ADB moet u het volgende doen:
- Ga naar de instellingen van uw Fire TK Stick (of Fire TV-apparaten) en ga naar My Fire TV.
- Open in dit menu de ontwikkelaaropties.
- Activeer ADB-foutopsporing en toepassingen van onbekende oorsprong.
Klaar, nu hoef je alleen maar verbinding te maken via de terminal of via de applicatie op je apparaat om het ADB-protocol te gebruiken en de opnames te maken die je nodig hebt. Van al deze opties is het bijvoorbeeld het gemakkelijkst om gebruik te maken van de applicatie Easy Fire Tools-app.
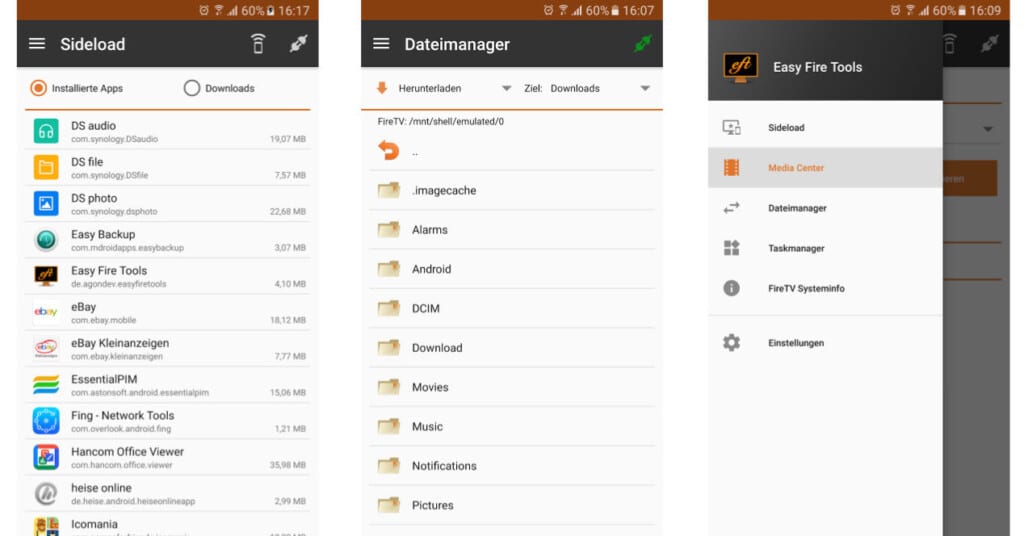
Beschikbaar in de Play Store voor gratis download, eenmaal gedownload en geïnstalleerd, moet je het uitvoeren en klikken Zoek naar apparaten. Als je telefoon en Fire TV met hetzelfde netwerk zijn verbonden, zien ze elkaar prima. Tik op dat moment om de Fire TV Stick te gebruiken.
Als u de optie ADB-foutopsporing op de Fire TV hebt geactiveerd, wordt de besturing van kracht en kunt u screenshots maken. U hoeft alleen maar naar het zijmenu te gaan en de optie te zoeken Taakbeheer. Bovenaan zie je het icoontje van een camera waarmee je gemakkelijk screenshots kunt maken.

Als u dit allemaal wilt doen vanaf een pc met Windows, Linux of Mac, als u geen gebruik wilt maken van de terminal, kunt u deze gebruiken adbLink. Dit is een gratis applicatie die u kunt downloaden en waarvan de interface onopvallend is, maar zeer gebruiksvriendelijk.
Op dezelfde manier die we al hebben uitgelegd bij andere services en platforms, kan bij het gebruik van inhoudstoepassingen zoals Netflix, Prime Video en dergelijke, de opname die u maakt resulteren in een volledig zwart beeld om redenen van auteursrechtbescherming. . Houd er dus rekening mee dat het het systeem en sommige applicaties zijn waarmee u alle inhoud zonder problemen kunt vastleggen en weergeven, maar al die applicaties die auteursrechtelijk beschermde inhoud weergeven, worden geblokkeerd en kunnen geen screenshots maken (iedereen kan kopieer een screenshot).film eenvoudig).
Hoe video-inhoud opnemen op Fire TV Stick
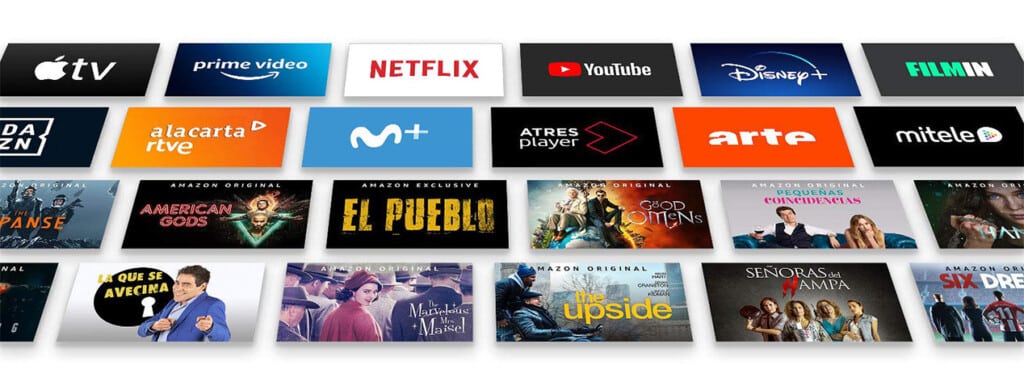
Is er de mogelijkheid om de inhoud die vanaf een Fire TV-stick wordt afgespeeld, op video op te nemen? Als je jezelf deze vraag hebt gesteld, is het antwoord ja. Er zijn toepassingen die in staat zijn om dezelfde afbeelding te "vangen" die wordt weergegeven. Op dezelfde manier als op een computer met schermopname of een Android-telefoon. Natuurlijk altijd met de beperkingen die voortvloeien uit auteursrechtelijke bescherming, zoals we eerder hebben uitgelegd.
Het probleem is dat de applicaties die dit mogelijk maken krachtige hardware nodig hebben om andere applicaties tijdens hun gelijktijdige uitvoering of het systeem zelf niet te beïnvloeden. Daarom zou het alleen in het 4K-model interessant zijn om het te gebruiken, hoewel het ook niet het meest wordt aanbevolen.
De optimale optie om de inhoud op te nemen die wordt afgespeeld via Fire TV Stick is gebruik een externe opnamekaart, waarmee u de HDMI-stick kunt aansluiten op de video-ingang om alles vast te leggen wat er op het apparaat gebeurt terwijl het inhoud afspeelt. Dat impliceert een economische investering die u nog steeds niet vergoedt als het niet voor een specifiek doel is, maar u beslist wat u in dat geval doet als het de moeite waard is.