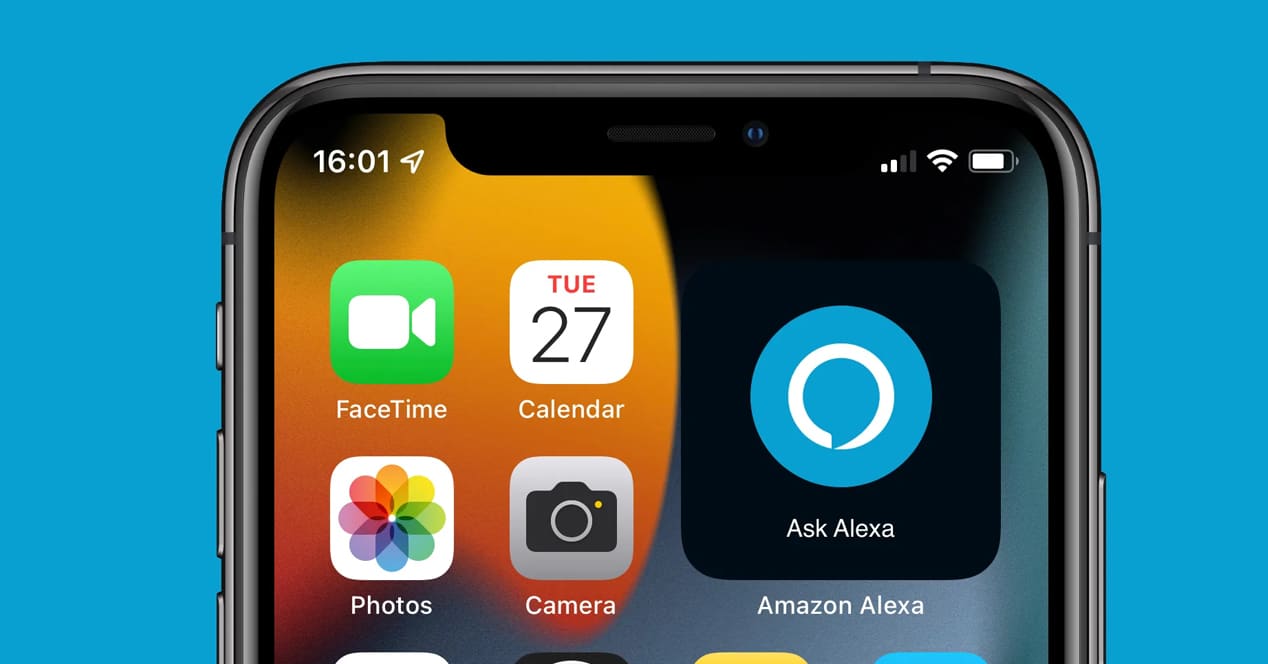
Selv om Apple har sitt eget HomeKit-system som vi kan bruke gjennom Siri eller en Apple HomePod Mini, er sannheten at mange brukere foretrekker å automatisere hjemmene sine med Amazon-utstyr fordi de er mye mer komplette og rimelige. Alexa Det har blitt en målestokk innenfor det tilkoblede hjemmet, og vi delegerer stadig flere oppgaver og automatiserer flere tjenester gjennom denne assistenten. Alexa-integrasjon på Android er veldig bra, men iOS-brukere er noen ganger uvitende om at det også er en god implementering av assistenten på iPhone. Av samme grunn skal vi i dette innlegget forklare hvordan du kan få mest mulig ut av Alexa på iPhone eller iPad.
Alexa på iPhone bare et trykk unna
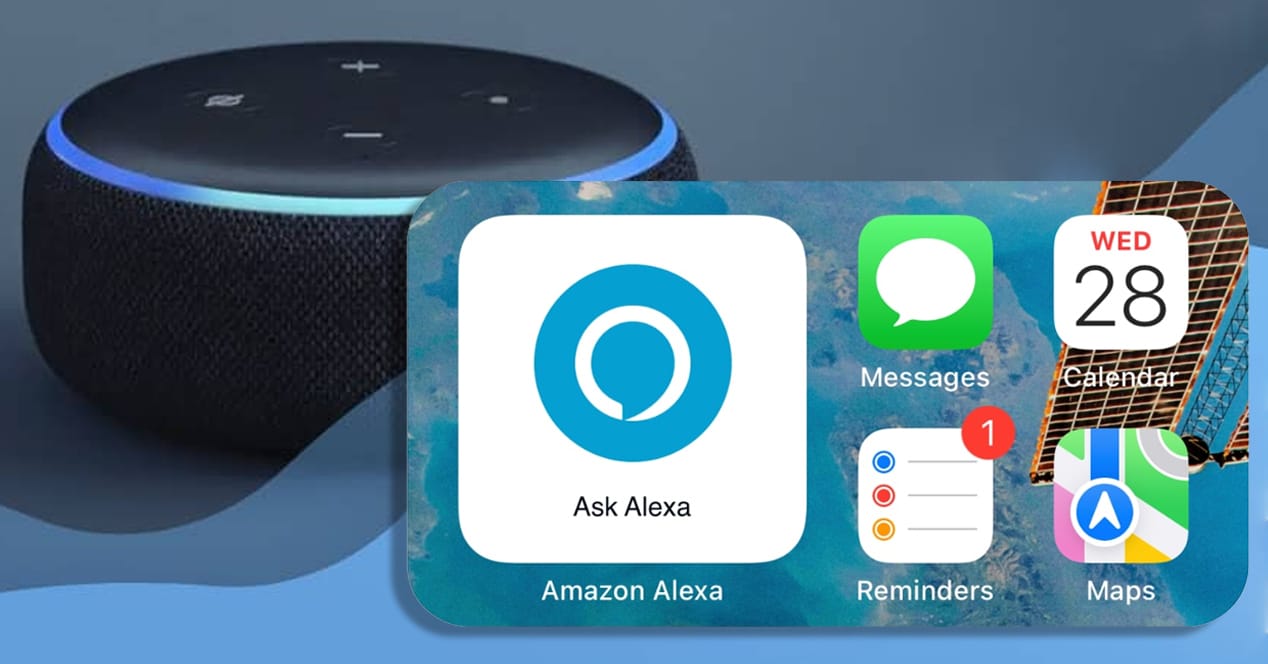
Inntil nå var den eneste offisielle måten å få Alexa på iPhone ved å installere offisiell søknad og ha den åpen med telefonen ulåst. Vel, nå takket være den siste oppdateringen til den offisielle appen, i årevis, var den eneste måten vi måtte bruke Alexa-talekommandoer på iOS-enhetene våre ved å manuelt åpne appen fra appmenyen og aktivere lytting ved å trykke på den. Alexa-ikon . Prosessen var ganske tungvint, da den krever å låse opp telefonen og få tilgang til appen. Som du allerede vet, er det ideelle når vi snakker om stemmeassistenter å sende kommandoer uten å måtte røre noe. Faktisk er det ideelle at iPhone kunne lytte til oss uavhengig av at vi ikke vet i hvilket hjørne av rommet mobilen er.
Vel, heldigvis Alexa oppdatert på iOS, og nå er det mulig å gjøre alt dette på en enklere måte på iPhone eller iPad. Vi vil fortsatt ikke kunne aktivere assistenten med mobiltelefonen låst — denne funksjonen forblir eksklusivt for Siri — men vi vil ha muligheten til å plasser en widget direkte på startskjermen slik at vi med et enkelt klikk kan påkalle Alexa uten ytterligere handling.
Det er derfor den raskeste og mest direkte metoden for å ha Alexa-tjenester på iPhone eller iPad, siden stemmeaktivering vil fortsette å være en funksjon som bare Siri kan ha, som er for noe den personlige assistenten til Manzana. Med Amazon Alexa-appen oppdatert til siste versjon trenger du bare en enhet med iOS 14 eller nyere for å kunne legge til widgeten.
Alexa kan ikke erstatte Siri 100%, men det spiller ingen rolle

er det noen funksjoner som bare Siri kan utføre, for eksempel å endre lysstyrken på iPhone-skjermen, aktivere ikke forstyrr... I utgangspunktet er alt som involverer å endre innstillingene på iPhone eller iPad, forbudt for en tredjepartsassistent. Ikke bare fra Alexa; også Google Assistant for iOS.
Det er imidlertid mange flere ting Alexa kan gjøre som Siri ikke kan. Hovedsaken er kompatibilitet med tredjepartsenheter. Å ha et hus som utelukkende avhenger av HomeKit er for øyeblikket risikabelt. De aller fleste bestselgende produktene tilbyr ikke kompatibilitet med Apples hjemmeautomatiseringsøkosystem, Alexa er et mye mer interessant alternativ. Hvis du har et hus fullt av smarte pærer og plugger eller målet ditt er å automatisere rommene trinn for trinn, Alexa er fortsatt det beste alternativet både for utvalget av kompatible enheter og for prisen på smarthøyttalere.
HomeKit ligger fortsatt bak mht forståelse og variasjon av enheterAntagelig vil dette ende opp med å endre seg og Apple vil klare å posisjonere Siri som et reelt alternativ til Google og Amazon-assistenter, men i dag er Alexa fortsatt på toppen.
Som vi sa, kan ikke Alexa erstatte Siri på din iPhone. Men, det gjør ikke noe. Hvis du allerede har Alexa-appen på iPhone eller iPad, gjør den nye funksjonen det i utgangspunktet enkelt å bruke Alexa på iOS. Kort sagt, endring er ikke annet enn legg til en Alexa-widget på startskjermen, det vil si, legg Alexa et kort trykk unna for å ha den mer for hånden.
Hvordan kan jeg legge til Alexa-widgeten?
For å legge til Alexa-widgeten, må du bare trykke og holde hvor som helst på hovedskjermen slik at ikonene begynner å riste og du kan se "+"-ikonet i øvre venstre hjørne av skjermen. Ved å klikke på dette ikonet vil du se listen over widgeter som er tilgjengelige i henhold til applikasjonene du har installert, så den vil være der hvor du finner widgeten "Spør Alexa".
I tilfelle du har oppdatert Amazon Alexa-appen til den nyeste versjonen og du ikke finner widgeten i widgetlisten, prøv å åpne Amazon Alexa-appen og lukke den slik at widgetlisten oppdateres med endringene. Når du gjør det, bør du endelig se Ask Alexa-widgeten.

Når du har det, plasser widgeten i et område på skjermen som du kan aktivere med litt komfort når du trenger det. For øyeblikket er denne widgeten den enkleste måten vi har å påkalle Amazon-assistenten fra vår iPhone. På Android kan Alexa konfigureres til å svare på stemmen vår – selv om driften ikke er strålende – og Google Assistant kan til og med erstattes med Alexa. Apple er mye mer konservative i denne forbindelse, og det er sannsynlig at vi aldri vil ha slike funksjoner på vår iPhone.
Slik kobler du iPhone med Amazon-enheter via appen
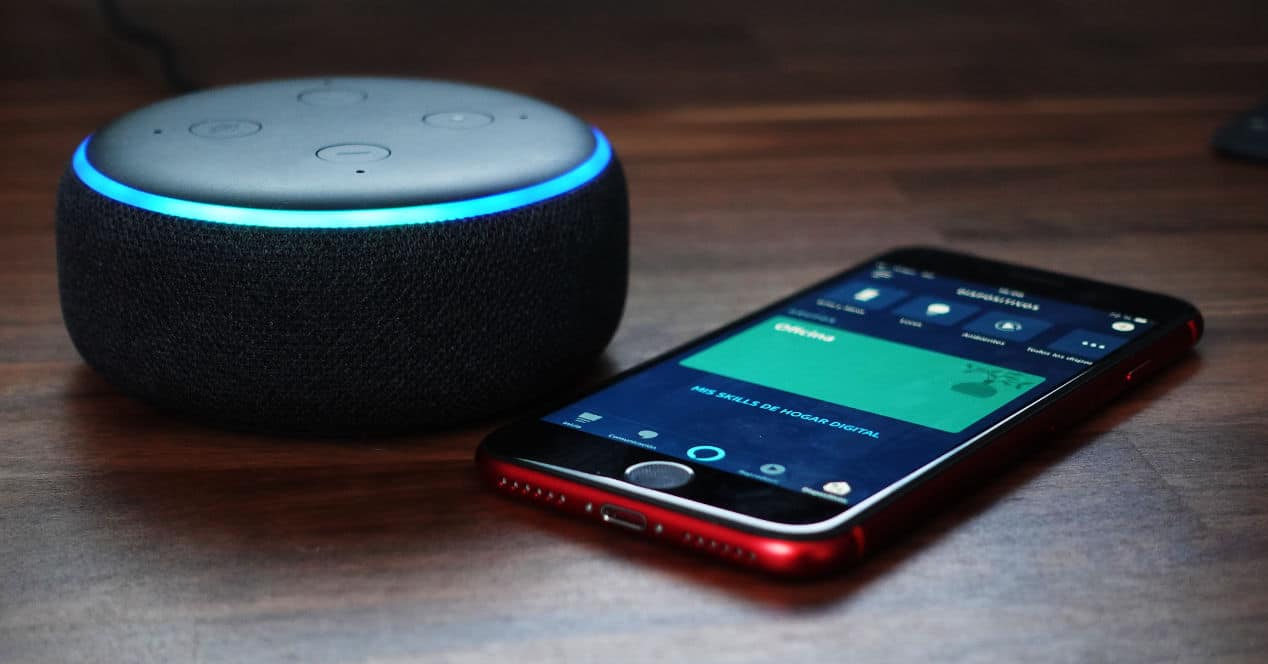
Du sammenkoble din iPhone med noen av Amazon-smarthøyttalerne du har hjemme og bruk dem som lydutgang fra iOS-enheten din via Bluetooth-tilkobling. Dette er et annet poeng i favør av Alexa, siden Apple HomePod-enheter ikke lar dette gjøres. Hvis du vil koble iPhone eller iPad til Amazon Echo-enhetene dine, må du gjøre følgende:
- Aktiver tilkobling Bluetooth på din iPhone fra innstillingene. Trykk deretter på "Søk etter nye enheter".
- Åpne Alexa-appen og trykk på 'Enheter'.
- Gå til 'Ekko og Alexa'.
- Puls 'Bluetooth-enheter' og deretter 'Koble sammen en ny enhet'.
- Klar. Neste gang du vil koble til, er det bare å slå på Bluetooth på iPhone og si til Echo "Alexa, koble til iPhone». Du må si hele navnet på enheten hvis du har flere iPhones hjemme slik at Alexa kan koble til riktig terminal.
Finnes det ikke en bedre integrering?
Apple er vanligvis preget av å sette visse begrensninger på enhetene sine. Med Cupertino-selskapet som har sin egen virtuelle assistent, er det logisk at de ikke ønsker å gi for mye tau til teknologien til konkurransen. Gjennom årene har Apple kastet seg over mange ganger, og åpnet systemet litt. Det skjedde da iOS begynte å støtte tredjeparts tastaturer, og vi så det også nylig da systemet begynte å støtte widgeter. Det er imidlertid ikke et spesielt gunstig scenario for Apple å la oss erstatte Siri fullstendig med Alexa.
Selvfølgelig bør det gjøres et poeng her. Android lar deg deaktivere Google Assistant fullstendig og erstatte den helt med Alexa. Men etter å ha prøvd det, må vi erkjenne at det ikke er verdt å gjøre prosessen i det hele tatt. Alexas integrasjon som en innfødt assistent på Android er ganske dårlig. Vi mister enhver mulighet til å justere telefoninnstillinger med talekommandoer, og Alexas svar på våkneordet ditt fungerer også uberegnelig. Det samme skjer hvis vi konfigurerer appen slik at Alexa lytter etter aktiveringsordet. Ytelsen er langt fra perfekt.
Hva mener vi med alt dette? Vel, uansett hvor mange begrensninger Apple setter på Alexa, bør du ikke tro at du går glipp av noe strålende. Alexa på Android etterlater også mye å være ønsket.
Profftips: Bruk Apple-snarveier gjennom Alexa
Hvis du har ønsket deg mer, er dette hvordan du kan bruke iOS-snarveier gjennom Alexa-kompatible enheter.
Det første du trenger er a IFTTT-konto. Det er en applikasjon som tjener til å sammenkoble tjenester og lage dine egne rutiner og implementeringer. Du kan installere den på din iPhone direkte fra App Store.
Når du er inne, logger du på og aktiverer kontoen din. Følg deretter disse trinnene:
- Gå til fanen 'Mine appletter'.
- Bruk søkemotoren og skriv inn ordet 'Webhooks'.
- Skriv inn resultatet.
- Legg til alle tjenester som du vil kontrollere med IFTTT (Alexa, Smart Life, Mi Home ...)
- Opprett en ny hendelse og skriv inn navnet du vil at funksjonen skal gjøre. For eksempel 'TurnFanOn'.
- Klikk på 'Opprett trigger'.
- Det neste trinnet er å velge hva som skjer når IFTTT Webhook som du nettopp har laget. For at det skal fungere for deg, må du tidligere ha lagt til tjenesten du vil kontrollere til din IFTTT-konto, for eksempel Smart Life.
- Legg til handlingen som vil utløse utløseren og klikk på 'Lag handling'.
Nå gjenstår det bare å legge det til iOS som en snarvei. Trinnene er enkle:
- last ned dette Snarveismal.
- Legg til IFTTT-tokenet. du fikk den på dette nettet.
Herfra må du ta et par ekstra trinn for å justere menyene og legge til andre rom, enheter og mer. Siden IFTTT Webhooks er bygget ved hjelp av lister, kan du legge til flere av dem til hver kommando, slik at du kan gjøre ting som å slå alle lysene i huset ditt eller sette en tilpasset scene. Mulighetene er endeløse. Visste du at det var mulig å kombinere disse to tjenestene?
Jeg setter byen på automatisk med stemmen min, jeg ber den åpne Alexa og det er det uten å berøre mobiltelefonen 😎