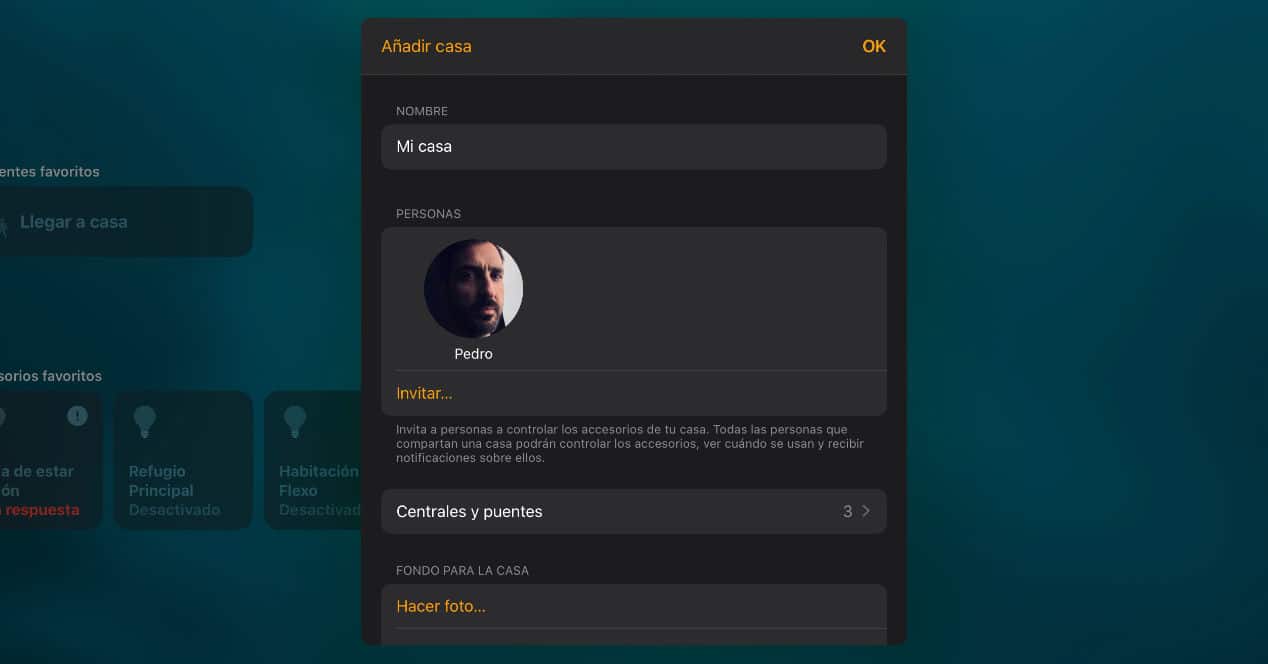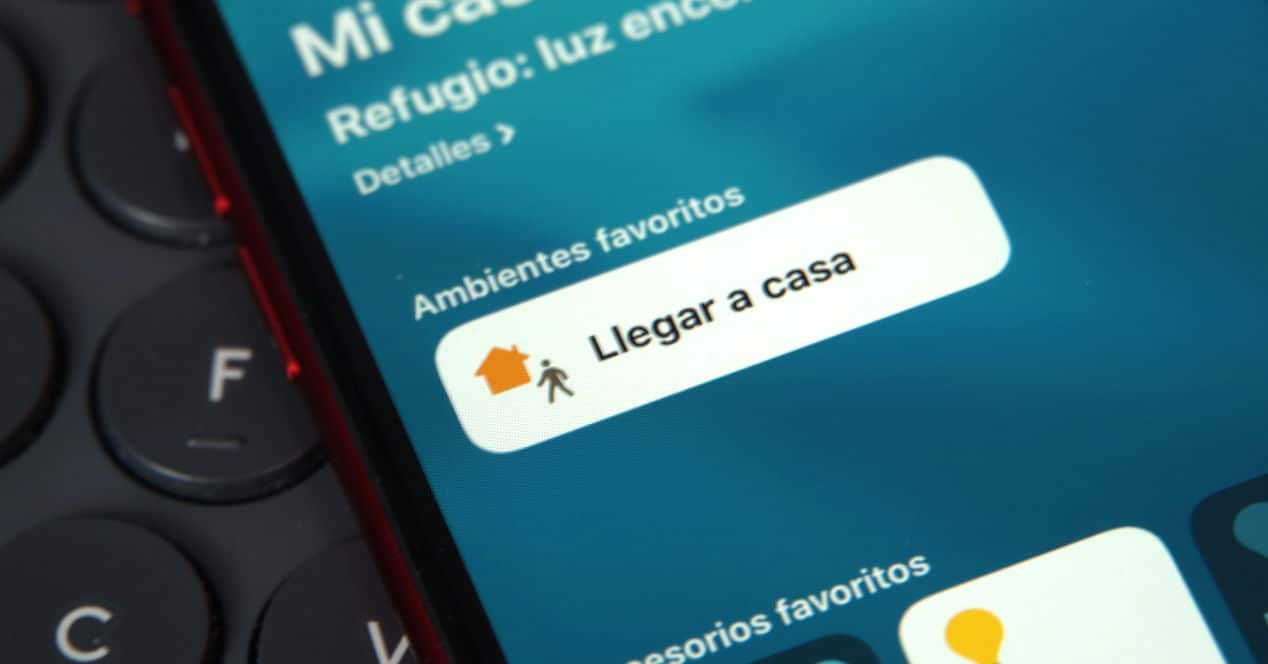
HomeKit gir viktige fordeler som personvern og sikkerhet, men også noen ulemper ved at mange brukere ender opp med å velge andre løsninger. Men hvis det ikke er ditt tilfelle og du vil vite det hvordan legge til nye brukere til HomeKit slik at de kan kontrollere lys, termostater og mange flere tilkoblede dingser, selv fra utenfor hjemmet, les videre.
HomeKit, Home-appen og gjestebrukere
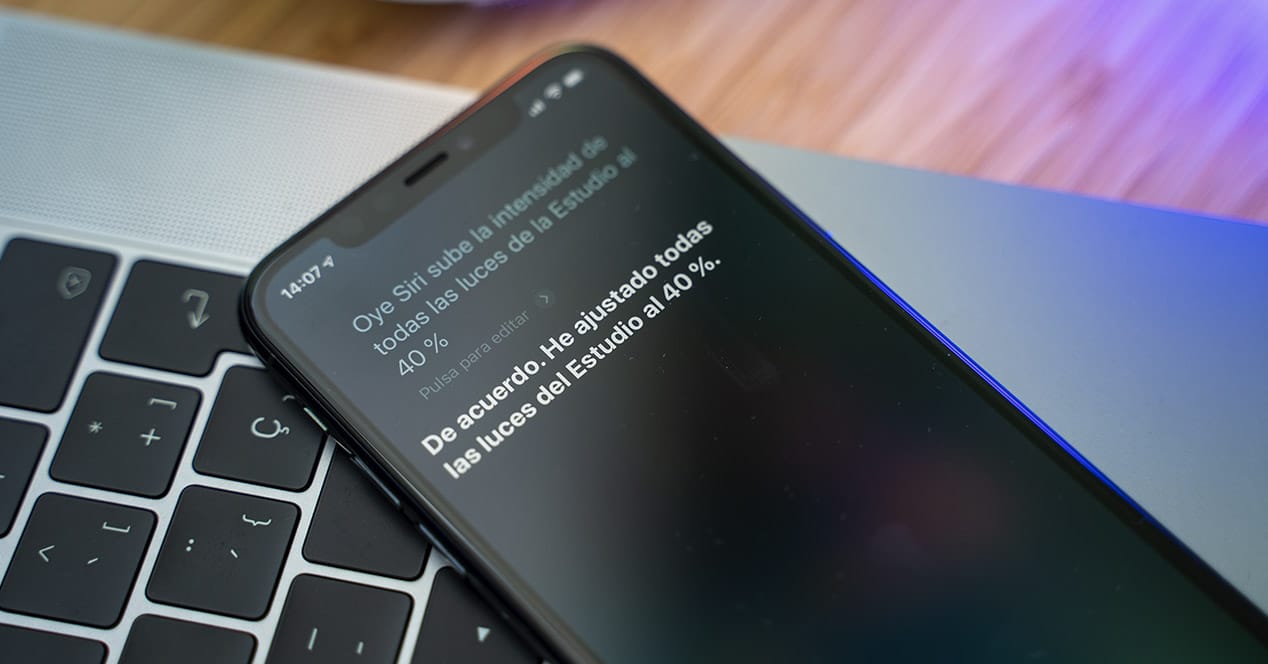
Etter en stund med å vurdere hva hver og en av hjemmeautomatiseringskontrollplattformene tilbyr, fra Amazon med Alexa til Google med Google Assistant, går du og velger HomeKit. Apples system, selv uten å være perfekt, gir en interessant pluss på personvern- og sikkerhetsspørsmål. Derfor, hvis du også legger til at du bare har enhetene deres, er det logisk at du tar den avgjørelsen.
Det eneste problemet er at den, som de fleste av Apples alternativer, er ment å kun brukes med enhetene og en enkelt bruker. Det vil si en Apple-ID som kun vil ha tilgang til tjenester, enheter osv. Eller nesten, fordi det er en måte å gi tillatelser til andre brukere og til og med å kunne fortsette å kontrollere disse enhetene fra andre operativsystemer som Android, selv om sistnevnte kan generere noen konflikter. Men la oss gå i deler.
Slik inviterer du andre brukere til å kontrollere hjemmet ditt
Hvis du trenger andre brukere for å få tilgang til og kontrollere de tilkoblede enhetene i hjemmet ditt, er alt du trenger å gjøre å gi dem tillatelse. For det du må invitere dem og det er oppnådd fra Home-appen. Prosessen er som følger, både fra en enhet med iOS eller iPadOS og macOS:
- Åpne Home-appen på iPhone, iPad eller iPod touch og trykk på husikonet i øvre venstre hjørne. Hvis du bruker Mac, gå til Rediger-menyen > Rediger startside
- På neste skjerm, gå til personer delen og trykk på Invitere
- Deretter skriver du inn e-posten som brukeren bruker som Apple-ID
- De vil motta et varsel om at de må godta
- Ferdig, når de gjør det, vil de kunne kontrollere de tilkoblede enhetene dine
Kontrollen de vil ha fra først av vil være total. Det vil si at de vil være i stand til å administrere hver av enhetene og gjøre bruk av noen ekstrautstyr som å lage miljøer eller til og med fjernkontroll. Selv om for det, som vi forklarer i denne artikkelen med alt du trenger å vite om HomeKit, må du ha et tilbehørssenter.
HomeKit og fordelene med et tilbehørssenter
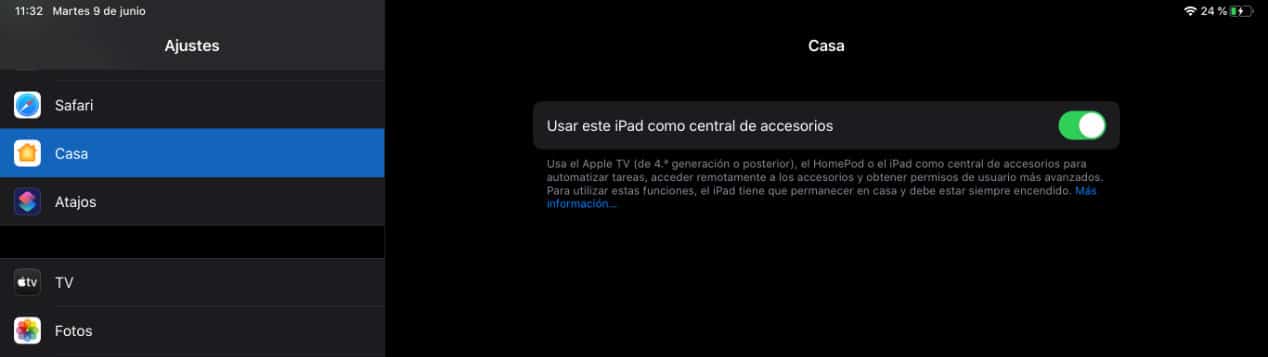
Hvis du skal bruke HomeKit bør du vite at det å ha en tilbehør senter Det anbefales på det sterkeste. Disse sentralene er verken mer eller mindre enn andre Apple-enheter som tilbyr muligheten til å administrere både lokal og ekstern tilgang og tillatelsene til hver av de autoriserte brukerne.
Enhetene som fungerer som sentralt tilbehør for HomeKit er: Apple TV, HomePod og iPad. Med unntak av iPad, som tilbyr mobilitet slik at du kan ta den med hjemmefra, er de andre designet for alltid å være tilkoblet hjemme, og det er derfor det er fornuftig å bruke dem.
Når det gjelder Apple TV og HomePod, så snart du logger på med samme Apple-ID som ble brukt til å konfigurere HomeKit, vil den automatisk etablere seg som en tilbehørshub. Ikke på iPad, her må du gå til iPadOS Innstillinger> Hjem og aktivere funksjonen til Bruk denne iPaden som en tilbehørshub.
Når du har det, takket være dette vil du kunne endre tillatelsene til brukerne som har tilgang til de tilkoblede enhetene i hjemmet.
Hvordan redigere brukertillatelser i HomeKit
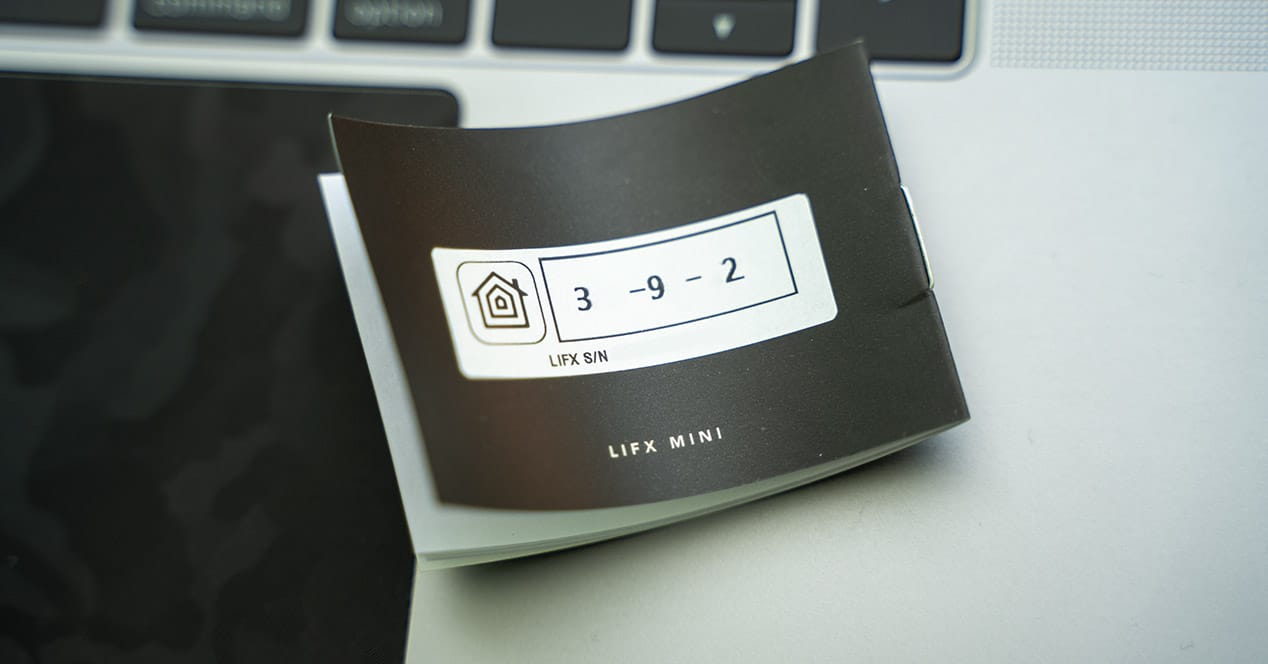
Nå som du har alt, enhetene dine konfigurert med HomeKit, tilbehørssenteret aktivt og gjestebrukerne lagt til, er det på tide å konfigurere tillatelser. Slik at de bare kan administrere de enhetene du virkelig vil at de skal kunne kontrollere. For eksempel lysene i rommet og fellesarealene, men ikke de i arbeidsområdet eller rommet.
Tillatelsesadministrasjon fra iPhone, iPad eller iPod Touch
Fra iOS- og iPadOS-enheter utføres tillatelsesadministrasjon på følgende måte:
- Gå til Home-appen og trykk på husikonet du vil se på skjermen
- I personer-delen, trykk på den du vil endre tillatelsene
- Der kan du aktivere eller ikke muligheten til å fjernstyre tilbehøret og også velge hvilke som kan eller ikke kan administreres
- Trykk OK når du er ferdig og du er ferdig.
HomeKit-tillatelsesbehandling fra macOS
For Mac-er er administrasjon av tillatelser for HomeKit-brukere lignende:
- Åpne Home-appen og gå til Rediger-menyen > Rediger Hjem
- Trykk på huset du vil endre hvis du har flere
- Igjen, i Personer, trykk på den du vil administrere
- Aktiverer eller deaktiverer tilbehøret som du vil kunne kontrollere, og hvis du har tillatelse til fjernadministrasjon
- Klikk Tilbake og deretter OK
Ferdig, som du kan se er det veldig enkelt. Det er også viktig å huske at til tross for at de har fulle tillatelser, vil disse inviterte brukerne ikke kunne legge til tilbehør som en HomePod, en annen Apple TV eller AirPlay 2-kompatible høyttalere til applikasjonen. For å gjøre dette, må det være arrangøren med din hoved-Apple-ID som gjør det.
Slett folk eller forlat et hus
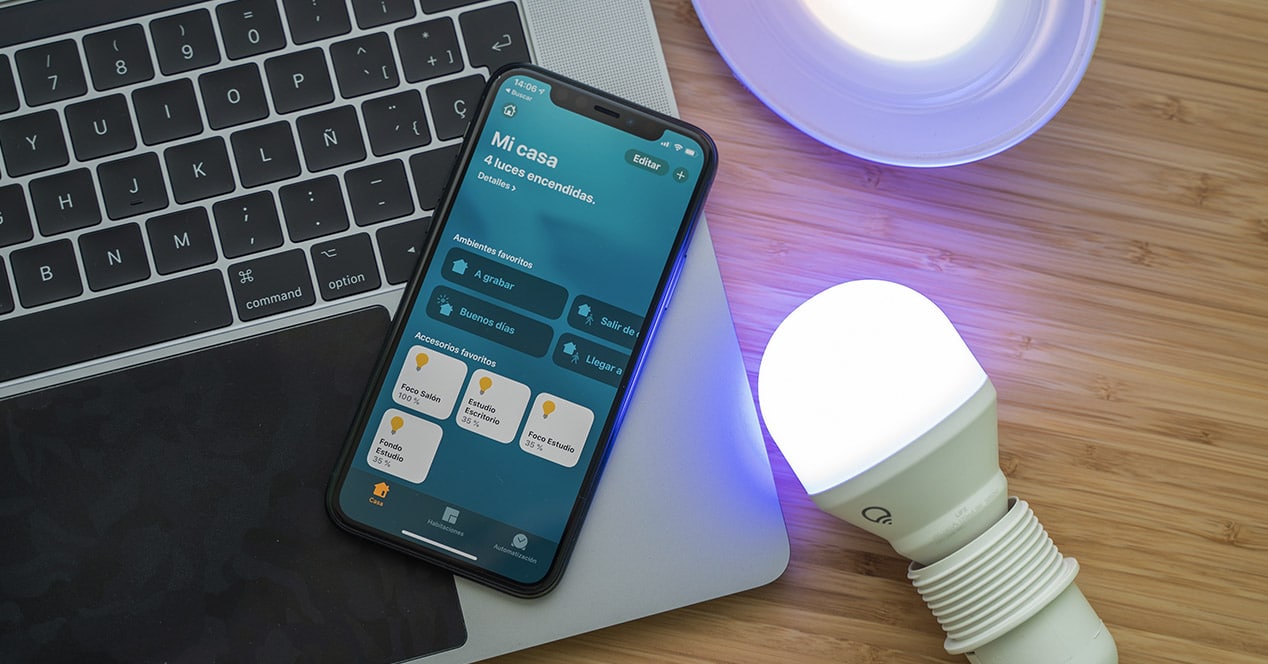
På samme måte som nye brukere legges til kontrollen av et hus kan også slettes. Prosessen er identisk, bare omvendt. Gå til Home-applikasjonen og velg brukeren du vil slette fra personseksjonen. Ferdig, så enkelt er det. Å fjerne den fra Home-applikasjonen betyr selvfølgelig ikke at du ikke lenger har kontroll over visse tilbehør. Noe som lenker til det vi også ønsket å fortelle om.
Når du satser på HomeKit de eneste enheter som kan bruke denne plattformen De er fra Apple. Derfor, hvis du eller et familiemedlem eller person du møter har en annen Android-enhet eller en smarthøyttaler enn HomePod du vil bruke, må du satse på en felles plattform eller også bruke de opprinnelige applikasjonene til hver tilbehørsprodusent .
Mellom de to alternativene er det best å bruke produsentens native apper. Fordi å blande plattformer som Alexa eller Google Assistant med HomeKit er ikke den beste ideen. Til slutt blir det problemer ved oppdatering av enheter, navn, opprettelse av rutiner osv.