
Raspberry Pi tilbyr så mange muligheter at det fortsatt ikke er like interessant å bruke det som en Chromecast som å gjøre det som en mediespiller, NAS, retrokonsoll, etc. Men siden det aldri skader å kjenne til nye bruksområder, la oss se hvordan gjøre en Raspberry Pi om til en Chromecast. Dermed, hvis du trenger å sende innhold direkte fra mobiltelefonen til en skjerm, vil du ha en ekstra mulighet.
Googles Chromecast
På dette tidspunktet i filmen vet alle perfekt hva er Google Chromecast. En enhet som siden introduksjonen har vist seg å være svært nyttig og praktisk, spesielt i denne siste generasjonen hvor Chromecast med Google TV også ble et mye mer dyktig, allsidig og kraftig produkt på daglig basis takket være den nye driften system, til fjernkontrollen som allerede inkluderer den uavhengigheten til mobiltelefonen.
Likevel er det tider når det kan være interessant i hverdagen å ha fordelene med en Chromecast eller en enhet som er kompatibel med Chromecast-overføringsprotokollen. For eksempel å kunne sende inn innhold direkte fra en mobilenhet og se den på en større skjerm. Så hvis du vil vise bildene fra den siste turen din, bursdagsfesten eller bare de du tok den siste dagen du gikk ut for å ta bilder, kan du gjøre det på en stor måte.
Slik lager du din egen Chromecast med en Raspberry Pi

Hvis du har en Raspberry Pi, bør du vite at du også kan ha en Chromecast. Bygg deg denne lille enheten som er i stand til å motta bilder, video og lyd fra enheter som er kompatible med Chromecast-protokollen, er det mulig, så det er det vi skal vise deg. Men først, hva trenger du? Vel, du vil ikke bli veldig overrasket over listen over nødvendige elementer, og du har sikkert alt for å kunne komme i gang.
Det grunnleggende for å lage din egen Chromecast med Raspberry Pi er:
- Raspberry Pi pluss HDMI-kabel
- MicroSD-kort med Raspbian OS-bilde installert
- WiFi eller Ethernet-tilkobling slik at begge enhetene er innenfor samme nettverk
- Android-telefon
Det første trinnet for å gjennomføre dette prosjektet er ingen ringere enn å ta Raspberry Pi, koble den til en TV eller skjerm via HDMI og deretter til en stikkontakt som er i stand til å gi nok energi til å slå på og fungere uten problemer. Noe ganske enkelt, fordi en enkel USB-port på skjermen lar deg allerede gjøre det.
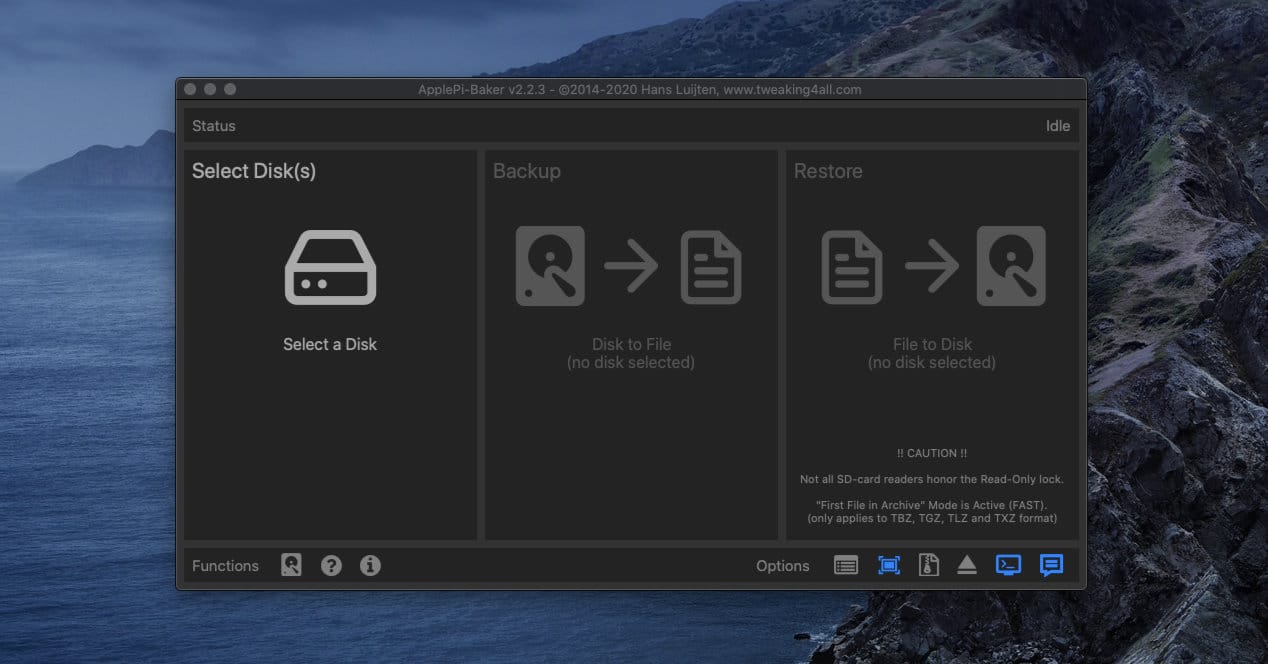
Når Raspberry Pi er klar, må du installere Raspbian-operativsystemet på et SD- eller microSD-kort, avhengig av hvilket som brukes av Raspberry Pi-en du skal bruke. Vi har allerede diskutert denne installasjonsprosessen ved mer enn én anledning, og den er veldig enkel å utføre. Det består i utgangspunktet av å laste ned bildet, åpne applikasjonen BerryBoot, Apple Pi Baker eller Raspberry Pi Imager og følg trinnene som er angitt for det.
Når du har installert systemet, sett inn kortet i hovedkortet og start opp. Nå trenger du et midlertidig tastatur og mus som kan kobles med ledning eller trådløst til Raspberry Pi. Det er for konfigurasjonsprosessen, når du er ferdig, trenger du ikke å bruke dem igjen.
Nå som alt er klart og Raspberry Pi har startet, er de neste trinnene:
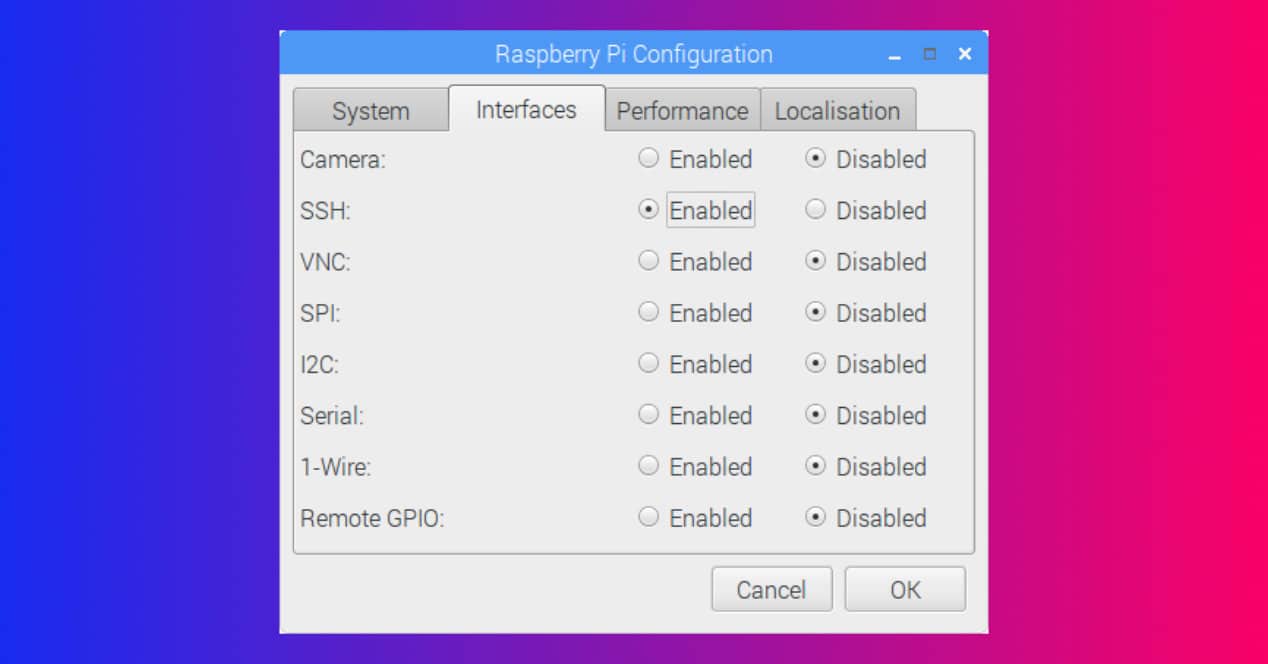
- Aktiver SSH-protokollen: For å gjøre dette, gå til Raspberry Pi-konfigurasjonsmenyen og i Grensesnitt aktiver SSH. Trykk ok og endringen vil bli brukt
- Installer OMXPlayer: Nå må du installere en spiller som har ansvaret for å vise alt innholdet som når deg trådløst gjennom Chromecast-protokollen. For å oppnå dette, selv om du ikke helt forstår hva du gjør, må du bare åpne Raspbian Terminal og deretter kjøre følgende kommando
sudo apt-get install omxplayer -y - Installer OpenMax: Denne andre plugin-en lar deg vise statiske bilder. Så igjen er det på tide å trekke terminalen for å installere. Følg i rekkefølge utførelsen av følgende kommandoer i terminalen
cd ~
git clone https://github.com/HaarigerHarald/omxiv.git
sudo apt-get install libjpeg8-dev libpng12-dev
cd ~/omxiv
make ilclient
make
sudo make install - Ferdig, nå trenger du bare å laste ned Raspicast-applikasjonen på Android-telefonen din for å kunne velge innholdet du har på telefonen og vil sende via Chromecast til din Raspberry Pi med støtte for stor protokoll
Konfigurerer Raspicast
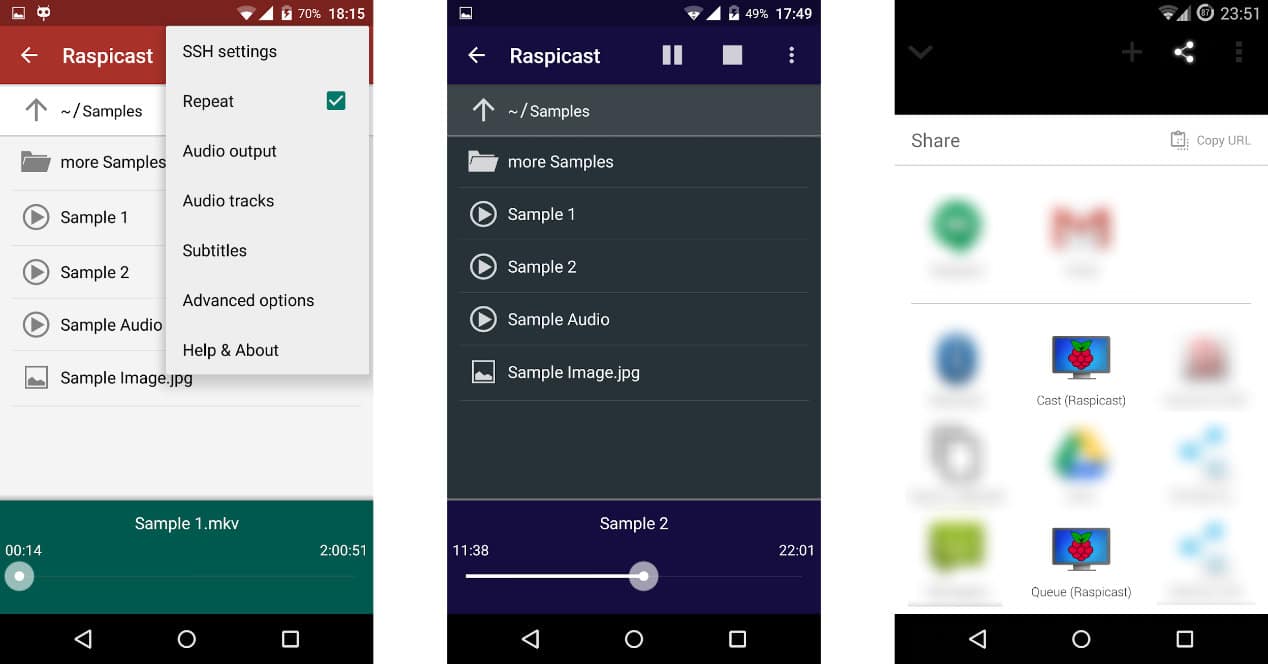
Det er mulig at du må gjøre det etter å ha installert Raspicast sette opp litt tilleggsinformasjon som kan høres litt ut som kinesisk for deg, og verst av alt, du vet ikke nøyaktig hvor du finner den. Vel, ikke bekymre deg, for det er egentlig ikke komplisert i det hele tatt, og noen få enkle trinn vil være tilstrekkelig for å finne ut hva som må gjøres i hvert av feltene som vises i applikasjonens flytende meny når du starter den på smarttelefon.
Det første er IP adresse av Raspberry Pi i ditt lokale nettverk. Du kan sjekke denne informasjonen gjennom ruterkonfigurasjonen din, men hvis du vil kaste bort mindre tid, åpne terminalen på Raspberry Pi og kjør kommandoen hostname -I. Tallet atskilt med prikker som du får er IP-en til enheten, og du må kopiere og lime den inn i vertsnavnet eller IP-boksen til Raspicast-applikasjonen.
Så i port bruk 22 og for brukernavn og passord, med mindre du endrer noe standarden er "pi" er brukernavnet og passordet tomt. Så, nå ja, klar. Du kan nå velge filen du vil sende eller starte overføringen.
Chromecast eller Raspberry Pi gjør Chromecast
Som du kan se, er det ikke noe ekstremt komplekst å lage din egen Chromecast med en Raspberry Pi. Men det betyr ikke at det er eller egentlig ikke er interessant for alle. Hvis det er for spesifikke bruksområder, vil du ikke gjøre noen ekstra investering og du allerede har en Raspberry Pi, fortsett.
Men hvis du skal caste på gjentakende basis, er sannheten at å vite hvor billig en Chromecast koster, bli komplisert med terminalkommandoer osv., kanskje ikke er det beste. tilrådelig.
Så vurder godt hvilken løsning som interesserer deg mest. Selv om hovedsaken her er å vise igjen at Raspberry Pi har så mange og varierte bruksområder at alle burde ha en å eksperimentere med.