
De fleste nåværende rutere tilbyr et alternativ som ikke alle brukere er klar over og kan finne det spesielt nyttig. Så mye at noen kanskje slutter å vurdere ideen om å anskaffe en NAS. Fordi disse enhetene gir deg muligheten til å lage din egen nettverkslagring og medieserver. Og ja, det er noe mye enklere enn du kan forestille deg. Så vi skal fortelle deg hvordan du gjør det.
Hva er den USB-porten på ruteren til?

Hjemmeruteren er vanligvis ikke viet mye oppmerksomhet. Og det er sant at modellene som tilbys av de fleste operatører ikke er noe spesielle, men de fleste av dem tilbyr allerede noe så grunnleggende som å inkludere nettverkskabelen i esken. Vi viser til integrering av en eller flere USB-porter. Disse oppstartene brukes vanligvis til å koble til enheter som skrivere, for å kunne bruke dem på nettverket uten å måtte koble til en bestemt datamaskin eller til den vi ønsker å skrive ut fra.
Det er imidlertid ikke den eneste bruken som kan gis, de fleste av systemene som integrerer gir muligheten til å lage en nettverkslagringsenhet og til og med multimediaserver. På denne måten, fra en datamaskin eller spillere som normalt er kompatible med DLNA-teknologi, kan nevnte innhold nås for å spille det eksternt.
Så, uvitende hjemme har du allerede en enhet som er i stand til å lagre og dele innhold som serier og filmer til andre enheter bare ved å ha den riktige applikasjonen. Og det er veldig nyttig, så mye at det til og med kan spare deg penger ved ikke lenger å ha behov for å kjøpe en NAS for de samme funksjonene.
Hvordan lage en medieserver med ruteren din
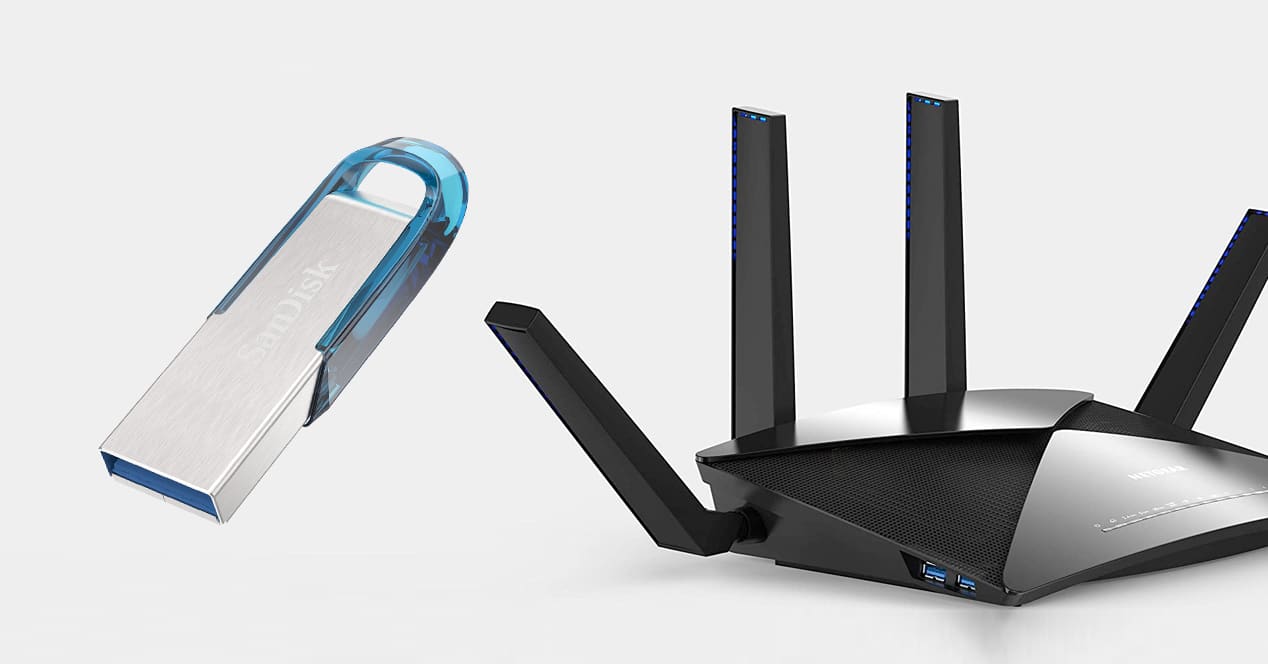
Til opprette en medieserver eller lagringsenhet med ruteren din du må bare sørge for at du har disse alternativene tilgjengelig fra din egen programvare. Når det er gjort, vil neste krav være å koble til en ekstern USB-lagringsenhet. Her er det ideelle en harddisk, men en enkel flash-stasjon kan være nyttig hvis alt du trenger er å dele noe spesifikt.
Denne prosessen med aktivering og konfigurasjon av disse tjenestene er veldig enkel, selv om det vil avhenge av programvaren til hver modell for å finne den nøyaktige plasseringen av hvert alternativ. Likevel, for å tjene som et eksempel, gjør vi det her med en av AVMs rutere, Fritz!Box.
Det første du trenger er få tilgang til nettgrensesnittet, du har kanskje din egen applikasjon også, men det er alltid enklere å bruke nettleseren og skrive inn IP-adressen som er tildelt ruteren. Dette er vanligvis av typen 192.168.178.1 eller 192.168.1.1. Uansett, hvis du bruker Windows eller Mac er det like enkelt som å gjøre følgende:
På vinduer
Skriv inn ledeteksten (søk etter CMD i Windows-søkemotoren og trykk Enter). Inne i terminalen, kjør kommandoen ipconfig. Når du trykker på Enter vil du se en melding med Default Gateway.
Tallene du ser nedenfor er ruterens IP. Hvis du legger den adressen i en nettleser - viktig å ha alle typer VPN eller proxy deaktivert - vil du angi konfigurasjonen til den trådløse ruteren i webgrensesnittet.
På macOS
Bare gå til systempreferanser > Nettverk og på adapteren (WiFi eller Ethernet) vil du se ruterens IP. Det er måter å gjøre det på via macOS-terminalen ved å bruke ifconfig-kommandoen. Du må imidlertid først finne ut hvilket nettverksgrensesnitt som er i bruk. Derfor er det lettere å se på det direkte i Systemvalg.
konfigurer ruteren din
Nå som du har IP-en, skriv den inn i nettleseren din og trykk Enter. Du vil se at rutergrensesnittet laster og du har to felt der du må angi brukernavn og passord. Hvis du aldri har gjort det, er det sannsynlig at du som standard har de som er tildelt av produsenten. Hvis du ikke har instruksjonene, gjør du bare et søk med modellen til ruteren din og begrepene brukernavn og passord som standard. Du vil se at flere resultater eller sider vises der de indikerer hva de er. Den vanligste admin/admin admin/root. På mange moderne rutere er imidlertid ruterens egen adminnøkkel trykt på samme klistremerke som Wi-Fi-nettverkets navn og nøkkel.
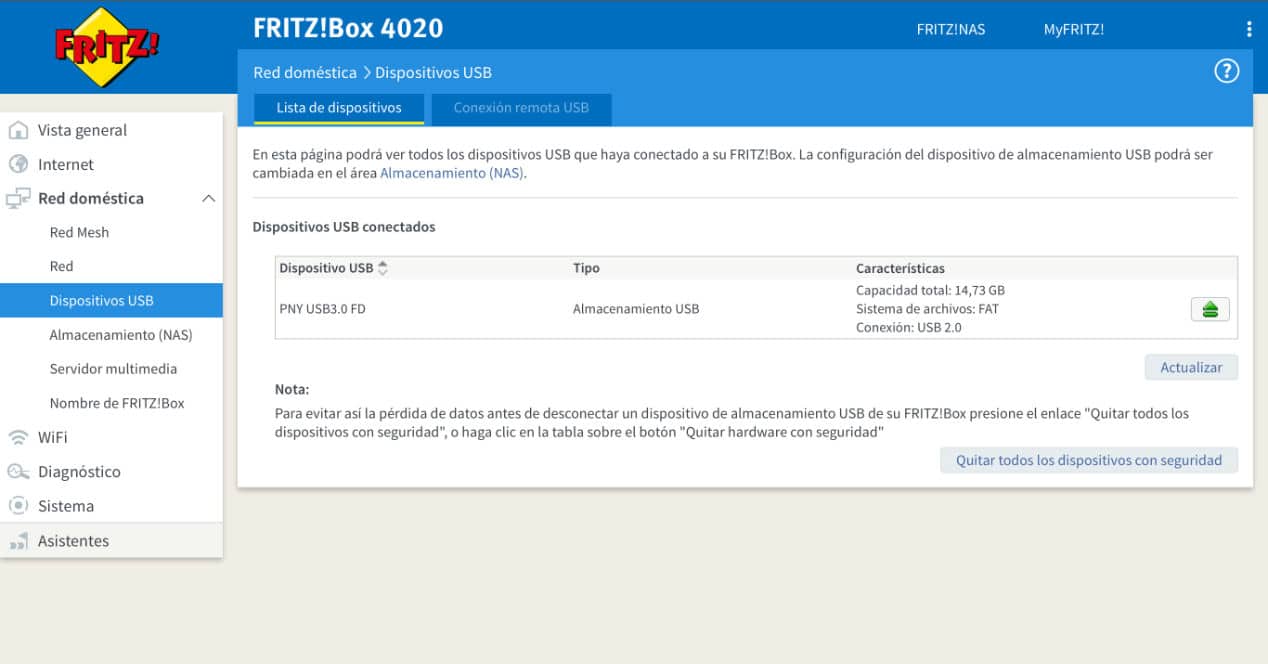
Når du er inne i ruteren din, bør du se etter delen som refererer til USB-porten eller muligheten til å koble til USB-enheter, medieserver osv. Dette avhenger igjen av brukergrensesnittet til selve ruteren, men det er ikke komplisert i det hele tatt.
Når du er inne i denne delen, er alt du trenger å gjøre å aktivere alternativet. Tidligere må du koble til USB-stasjonen du vil bruke. Vår anbefaling er at selv om det kan være en enkel flash-stasjon, bør det ideelt sett være en harddisk med tilstrekkelig kapasitet, og hvis den ikke krever en strømadapter, bedre, fordi det sparer deg for å koble til en ekstra kabel.
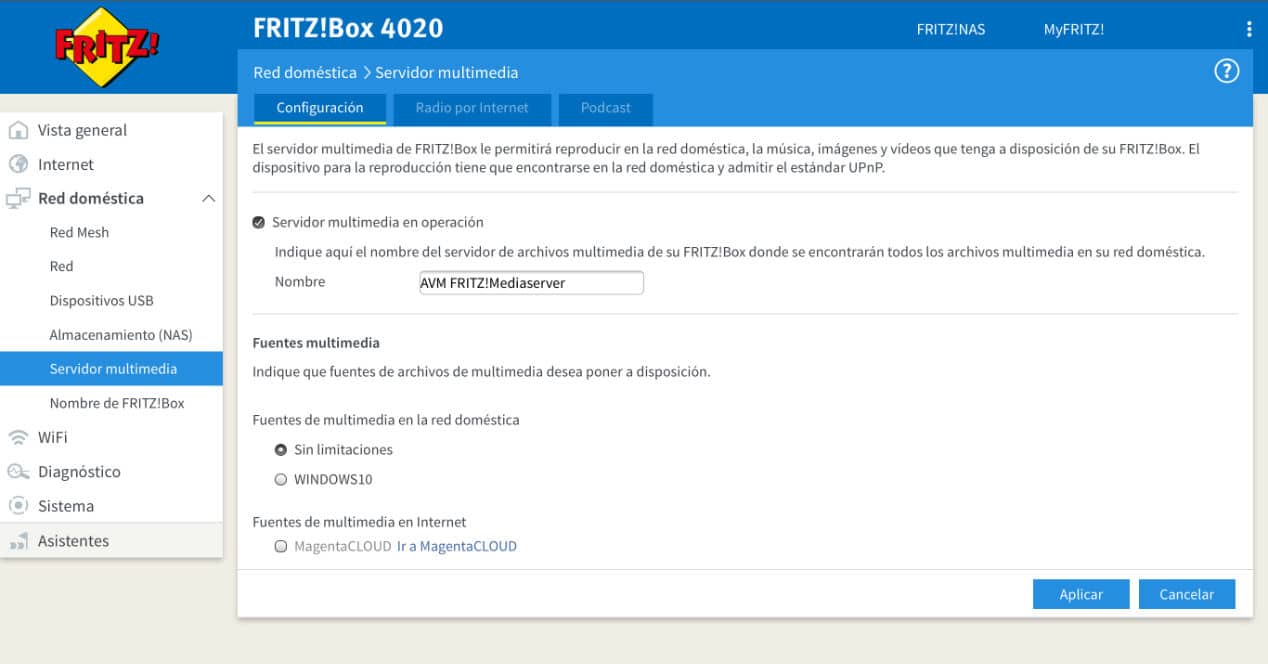
Plateformat og begrensninger
Når det gjelder formatet, må du ta hensyn til at det må kunne leses av ruterprogramvaren, så den ideelle måten å unngå lagringsproblemer med store filer på er å bruke exFAT. I tillegg lar dette formatet deg koble den til både Windows-, macOS- og Linux-datamaskiner og kopiere nye filer eller slette dem på harddisken. I tilfelle du vil gjøre det slik i stedet for eksternt. Dessuten kan du bruke den stasjonen selv ved å koble den direkte til en Smart TV eller mediespiller.
Som standard, når du formaterer en enhet som er større enn 32 GB i Windows, vil veiviseren gi deg muligheten til å velge exFAT som format.I begge tilfeller, husk at alt på flash-stasjonen vil gå tapt med formateringen. Ta derfor en sikkerhetskopi av filene dine før du starter prosessen:
- På vinduer: Koble flash-stasjonen til datamaskinen og gå til Utstyr. Finn enheten i listen og høyreklikk < Format. I listen velger du exFAT-formatet. Hvis du skal bruke små filer kan FAT32 også hjelpe, men du vil ikke kunne formatere store stasjoner på den måten. Bruk aldri NTFS for denne funksjonen, da Unix-baserte systemer som macOS eller ruterens eget OS ikke vil kunne skrive til den.
- På macOS: koble til flash-stasjonen og gå inn i Spotlight (Kommando + mellomromstasten). Finn "Diskverktøy" og trykk Enter. Finn flash-stasjonen og formater den exFAT. Bruk endringene og du er ferdig.
Slå på fildeling
Nå som du har enheten i riktig format, er det på tide å gjøre den siste prosessen. Koble disken til ruteren og neste trinn er å se etter den i nettverksplasseringene til de forskjellige applikasjonene og enhetene du kan bruke til den. For eksempel, i Smart TV-er, oppdager multimediespillere alle enheter som er koblet til og med DLNA-støtte, på mobiltelefoner mer eller mindre det samme og på datamaskiner i delen for nettverksenheter skal det vises. Sistnevnte er slik fordi det er normalt å bruke SMB-protokollen, en av de mest kompatible med ethvert system.
Når du har funnet stasjonen på ruteren din, kan du laste opp filene dine til nettverket og bruke dem fra en hvilken som helst enhet i det lokale nettverket. Selvfølgelig, bruk denne teknologien til å dele kopier av filene dine, men ikke som den eneste støtten for dataene. Ha alltid en sikkerhetskopi i tilfelle systemet svikter.
Harddisker å bruke med ruteren

den harddisk som du vil kunne bruke med ruteren din er praktisk talt alle sammen, så lenge de ikke trenger ekstra strøm, vil den som selve USB-porten skal levere, være nok. Likevel er 2,5-tommers de best egnet på grunn av størrelse og også for det samme spørsmålet om behov på det nåværende nivået.
Ja, vi vil fortelle deg å prøve slik at kapasiteten ikke blir overdreven. Det er tross alt ikke en NAS og tilgang til informasjon kan bli forsinket sammenlignet med andre løsninger. Så evner til 1 eller 2 TB De er vanligvis mer enn anbefalt for å kunne ha diverse multimedieinnhold som serier og filmer. For å gjøre søket litt enklere, her er noen modeller som kan brukes til å sette opp nettverkslagringen fra din egen ruter:
Se tilbud på Amazon Se tilbud på Amazon Se tilbud på Amazon Se tilbud på AmazonHvis du skal tørre å koble en harddisk til ruteren din for å lage din egen multimediaserver, bør du ta hensyn til at du aldri skal finne viktige filer på disken. Det vil si, ikke overlate sensitiv informasjon eller filer som du ikke har andre steder til denne multimedieserveren. Disse funksjonene er ment for brukere å dele filmer, serier, musikk eller bilder, men ikke som et sikkerhetstiltak. Du bør huske på at en vanlig harddisk ikke har et redundanssystem, så hvis den forblir koblet til en ruter gjennom hele levetiden, vil den vare kortere tid enn den typiske harddisken vi kobler til og fra datamaskinen vår. Alt du lagrer på denne medieserveren som du vil beholde, bør sikkerhetskopieres på en annen stasjon. Ellers risikerer du å miste den. Som vi forklarer i neste avsnitt, kan mer avanserte brukere trenge en NAS, men det betyr en høyere investering og også en lengre læringskurve.
Hva om harddisken har USB-C?
I tilfelle ruteren din bare har de såkalte USB-A-portene (de vanlige rektangulære), ikke bekymre deg fordi du kan legge til hvilken som helst modell med USB-C ganske enkelt ved å kjøpe en adapterr som ikke koster for mye. Mens du er i gang, hvorfor ikke prøve å bytte ut den gamle mekaniske HD-en for en mer effektiv og raskere Solid State SSD? Her gir vi deg et par alternativer for å forbedre hastigheten på alt du holder koblet til ruteren litt mer.
Se tilbud på Amazon Se tilbud på Amazon Se tilbud på AmazonEt alternativ til NAS
NAS er svært allsidige enheter og med en rekke alternativer som går utover lagring av data som kan nås eksternt. I dem kan du konfigurere sikkerhetskopier, lage en webserver, databaser, fotografiske lagringssystemer som Google Photos, multimediaserver, podcastserver, etc.
Det eneste problemet er at de krever kunnskap og en investering som noen ganger er for mye for mange brukere som kun ønsker å lagre og dele multimedieinnhold innenfor et lokalt nettverk. Derfor er det interessant å kjenne til dette alternativet for nåværende rutere. Og som du har sett, er det slett ikke komplisert å konfigurere. Så nå vet du det, gå til ruteren din og se om den har en USB-port. I så fall, få tilgang til innstillingene og begynn å nyte mulighetene litt mer.
Hva om jeg trenger noe annet?

Det er her du må bestemme deg. Som alltid anbefaler vi å starte fra det grunnleggende. Ruteren du har hjemme er nok til å lage en liten nettverkslagring på brukernivå. For de fleste brukere vil et grunnleggende oppsett som dette være mer enn nok. Har den blitt for liten for deg? I så fall må du se etter mer profesjonelle alternativer.
Raspberry Pi
På dette tidspunktet vil du ha mye tvil. Hvis du allerede har prøvd ruteren, anbefaler vi ikke at du lager en server med en Raspberry Pi. Begrensningene ligner på alle rutere, og du vil definitivt ikke få et profesjonelt resultat. Ideelt sett ønsker du å gå over til en NAS som har minst to 3,5-tommers stasjonsbrønner. Det er flere merker på markedet som tilbyr relativt rimelige og enkle å konfigurere produkter som Qnap, Asustor eller Synology. Internett er fullt av opplæringsprogrammer som kan hjelpe deg med å konfigurere disse personlige skyene på en slik måte at de tilpasser seg så mye som mulig til arbeidsflyten din. Læringskurven vil ikke være så rask som i tilfellet vi har sett i denne artikkelen, men du vil ha en profesjonell løsning som vil vare deg i årevis. Selvfølgelig må du gjøre noe vedlikehold fra tid til annen.
QNAP TS-251B NAS
Denne to-bay NAS har alt du trenger for å bygge en hjemmeserver med bedre funksjoner enn du får med en ruter og grunnleggende lagringssystem. Den har en dual-core, laveffekt Intel Celeron-prosessor. Den har 2 eller 4 GB RAM, selv om den kan utvides.
Synology DS218 +
Et annet veldig godt alternativ for å ta et sprang i kvalitet er denne Synology-modellen, som er et av de mest anerkjente merkene på markedet. Denne modellen har også en dual-core Celeron og utvidbar RAM. Operativsystemet er dets sterke side, siden det lar deg konfigurere alt visuelt. Den lar deg også omkode 4K-video for å bruke Plex på en TV, og du kan til og med bruke maskinvaren til å kryptere filene.
Alle lenkene du kan se i denne artikkelen er en del av avtalen vår med Amazon Affiliate Program, og kan gi oss en liten provisjon med salget deres (uten å påvirke prisen du betaler). Likevel har beslutningen om å publisere dem blitt tatt fritt, under kriteriene til El Outpututen å svare på forespørsler fra de involverte merkene.
