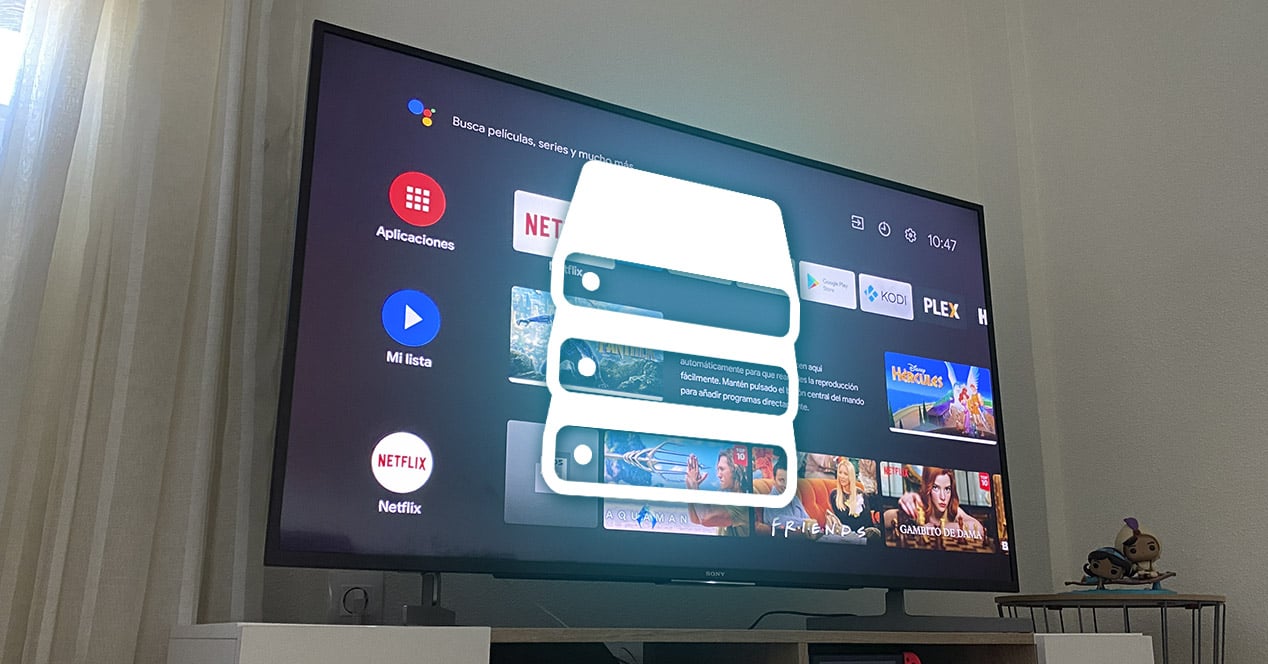
For noen år siden var fjernsynene vi hadde hjemme utstyr som rett og slett tjente oss til å stille inn på lokale kanaler og se innholdet de tilbød oss. Heldigvis har dette utviklet seg så mye at skjermene våre har blitt en forlengelse av smarttelefonen, og kan installere apper, spill eller koble til internett på dem. Hva er problemet? Vel, akkurat som det som skjer på telefonen, kan det gå tom for internminne for å laste ned alle de seriene og filmene vi ønsker. I dag forklarer vi hvordan du utvider lagringsplassen på din Smart TV.
Hvorfor trenger vi mer plass på TV-en min?

Du ville garantert ikke stilt deg selv dette spørsmålet for et tiår siden, da TV-apparater ennå ikke var særlig tilkoblet og det å bruke applikasjoner for å se serier eller filmer var noe som tilhørte science fiction. Smart-TV-er lar oss få tilgang til enorme kataloger med strømmetjenester som Netflix eller HBO Max, men de er også svært nyttige hvis det vi ønsker er å spille av vårt eget innhold, enten det er bilder og videoer lastet ned fra Internett eller laget av oss selv.
Nesten alle smart-TV-ene vi har for øyeblikket lar deg spille av filer lokalt. Det integrerte minnet er imidlertid vanligvis ganske begrenset, så du må ty til andre alternativer. Den enkleste løsningen for å utvide kapasiteten til TV-en er å bruke en penn-stasjon eller en harddisk formatert i riktig filsystem.
Dessuten vil du ikke bare kunne bruke denne metoden direkte på din Smart TV. også noen dongler som Chromecast med Google TV lar deg koble ekstern lagring til enheten, bare ved å ty til noen få triks. I alle fall kommer vi ikke til å gå lenger, og vi skal trinn for trinn forklare alt du kan gjøre for å utvide tilgjengelig plass lagring på Smart TV. Først vil vi lære hvordan du frigjør plass. Og hvis det ikke er mulig, kan vi alltid ty til eksterne metoder. Gå for det.
Slik vet du tilgjengelig plass på Smart TV-en

Det første, og kanskje det viktigste, er å vite hva det interne minnet til dette utstyret er, og derfor hvor mye vi har igjen tilgjengelig for å lagre flere apper eller hva som helst.
Avhengig av operativsystemet som smart-TV-en din har, kan veien for å nå denne informasjonen variere. Vi skal forklare de forskjellige plattformene der du kanskje trenger hjelp:
Android TV
For å komme til vet hva den interne lagringen er du må utføre følgende trinn:
- Angi systeminnstillingene til Smart TV-en. Disse er vanligvis representert med ikonet til et tannhjul som du finner i startmenyen på TV-en.
- Herfra begynner du å bla ned gjennom de forskjellige alternativene til du finner en med navnet "Lagring og gjenoppretting". Klikk på den for å få tilgang.
- I denne menyen vil vi se en oppsummering av de forskjellige enhetene som er tilgjengelige for fjernsynet vårt. Seksjonen som interesserer oss er den som bærer navnet "Delt intern lagring". Klikk på den for å se denne informasjonen.

Når vi først er inne i denne delen, vil vi ikke bare ha tilgang til å vite hva som er den interne plassen TV-en vår har for å inneholde informasjon, men vi vil også kunne vite hvor mye som er tilgjengelig. I tillegg, ved å vise denne menyen, vil vi se informasjonen mer detaljert, kategorisere lagringen som er okkupert etter filtyper: bilder, videoer, applikasjoner, musikk, etc.
LG webOS
LG tilbyr ingen informasjon om systemets interne minne. Det eneste vi kan gjøre er å fortsette å installere applikasjoner til vi på et tidspunkt mottar "For lite minne«. Det du kan gjøre er å sjekke statusen til den, kjenne verdiene til FLASH-minne, RAM og NVRAM. For å få tilgang til disse dataene må du gjøre følgende:
- Trykk på innstillingsknappen på fjernkontrollen.
- Velg alternativet "Alle innstillinger".
- Gå til Kanaler-delen og velg (men ikke trykk OK) alternativet for kanalinnstilling og konfigurasjon.
- Trykk på 1-knappen på fjernkontrollen fem ganger på rad.
- Diagnosepanelet vises på skjermen, og du vil kunne se det totale minnet som TV-en din har.
Samsung Smart TV
I tilfellet med Samsung er det enklere, siden vi bare trenger å gå til applikasjonsdelen for å få informasjonen på en veldig visuell måte:
- Åpne hovedmenyen ved å trykke på Hjem-knappen på fjernkontrollen.
- Velg Apper-delen.
- Klikk på Innstillinger-ikonet.
- En melding i øvre høyre hjørne vil informere deg om brukt minne og tilgjengelig minne.
Avinstaller apper og slett data
Nå som vi vet hvordan vi sjekker internminnet til smart-TVen vår, Det er på tide å lære å administrere det effektivt og si farvel til alle de filene vi ikke lenger trenger.
Hvert program, spill eller innhold du laster ned vil oppta en plass i internminnet. Derfor, hvis vi dedikerer oss til å tvangsmessig laste ned alle typer filer, vil det ende opp med å ta sitt toll på oss. Når vi fyller det interne minnet, vil datamaskinen også begynne å tregere. Så, som du kan forestille deg, er det verdt å holde denne plassen alltid ren.
Og for å gjøre det, skal vi starte med det som virker mest åpenbart hvis du har mange programmer installert på TV-en. La oss gå dit!
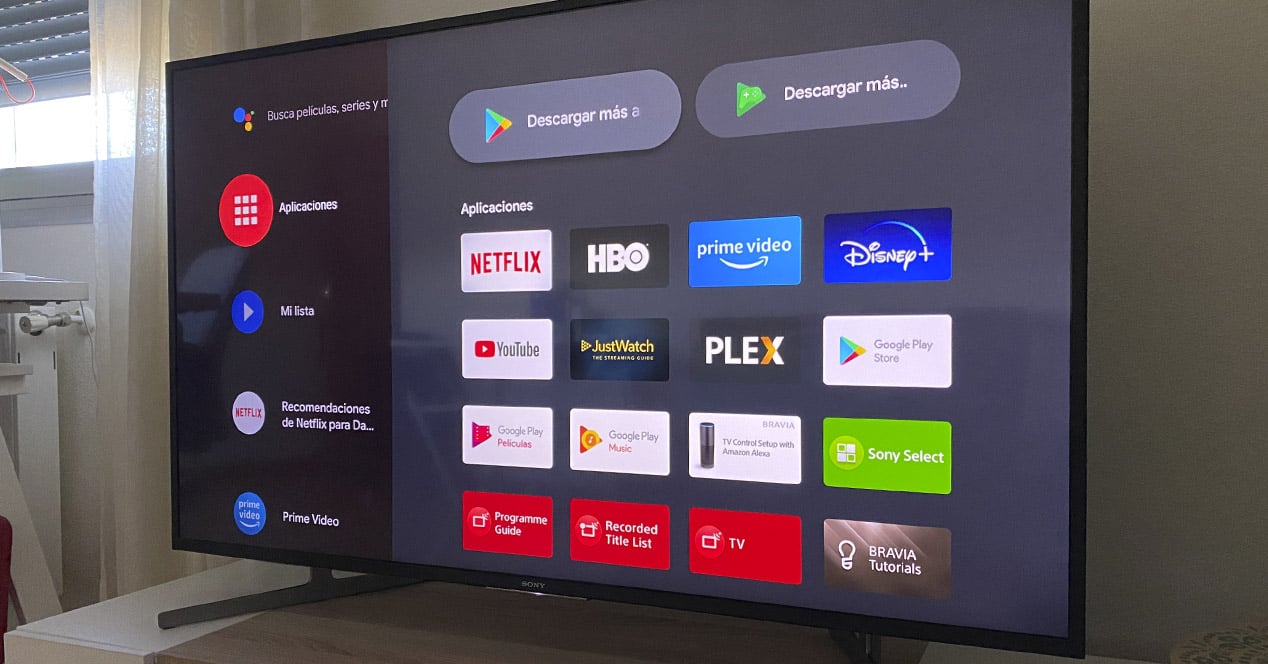
Det første du kan gjøre er avinstaller apper og spill du ikke lenger bruker, siden dette vanligvis er en av hovedårsakene til problemet med intern lagring. Dette er trinnene du må følge:
Android TV
- Fra startskjermen, trykk på "Apper"-knappen på TV-kontrolleren eller gå til Applikasjoner-delen av hovedmenyen. Når du er her, finn denne appen du vil slette og hold den sentrale knappen på fjernkontrollens rullefelt nede i flere sekunder. En meny vil automatisk dukke opp der du vil se "Informasjon"-alternativet som du må få tilgang til. Når du er her, velger du "Avinstaller" for å få denne appen til å forsvinne fra smart-TV-en din.
- Fra systeminnstillinger, finn "Applikasjoner"-menyen og klikk på den for å gå inn. Her er en liste over alle appene som er installert på smart-TV-en din. Nå må du bare finne den du vil slette, trykk for å få tilgang til de avanserte alternativene og klikk på "Avinstaller". Denne metoden er den mest nyttige og raskeste hvis du har tenkt å slette flere apper på en gang.
Imidlertid er det tider når hoveddelen av den plassen vi ønsker å frigjøre, ikke er så mye i applikasjonene selv, men snarere i dataene som genereres og lagres som søppel i systemet, og som vokser dag for dag i størrelse. Hvis dette er ditt tilfelle, gå til neste punkt.
LG webOS
Å avinstallere apper på webOS er utrolig enkelt:
- Trykk på Hjem-knappen på fjernkontrollen for å få opp den nederste linjen for nylige apper
- Hold musepekeren over appen du vil avinstallere og trykk og hold OK-knappen.
- Om noen sekunder vil en X vises over programikonet slik at du kan avinstallere og slette det fullstendig.
Samsung Smart TV
- Åpne hovedmenyen ved å trykke på Hjem-knappen på fjernkontrollen.
- Velg Apper-delen.
- Klikk på Innstillinger-ikonet.
- Nå kan du slette applikasjonene du har installert i minnet på TV-en ved å velge den du vil slette for alltid.
Fjern søppelfiler og hurtigbuffer
Et annet av alternativene vi har for å øke minneplassen som er tilgjengelig i vår smart-TV er tøm nedlastede filer og cache av appene våre. Begge tingene kan gjøres veldig enkelt:

Slik at vi alle forstår det på en enkel måte, cache er det applikasjonene våre genererer for å kjøre raskt. Så det er dårlig å slette det? Aldri. Noen ganger ender visse apper opp med å samle "overdreven" plass. Derfor, selv om det til å begynne med kan virke som om operasjonen går litt tregere, vil teamet vårt ende opp med å takke oss for å rengjøre det fra tid til annen. For å slette den, må vi gjøre følgende prosess for hver app vi har installert:
- Få tilgang til innstillingsmenyen til Smart TV.
- Finn "Applikasjoner"-menyen i denne listen og få tilgang til den.
- Klikk på en hvilken som helst app, og innenfor alternativene finner du "Tøm buffer". Klikk på dette alternativet for å kjøre opprydding.
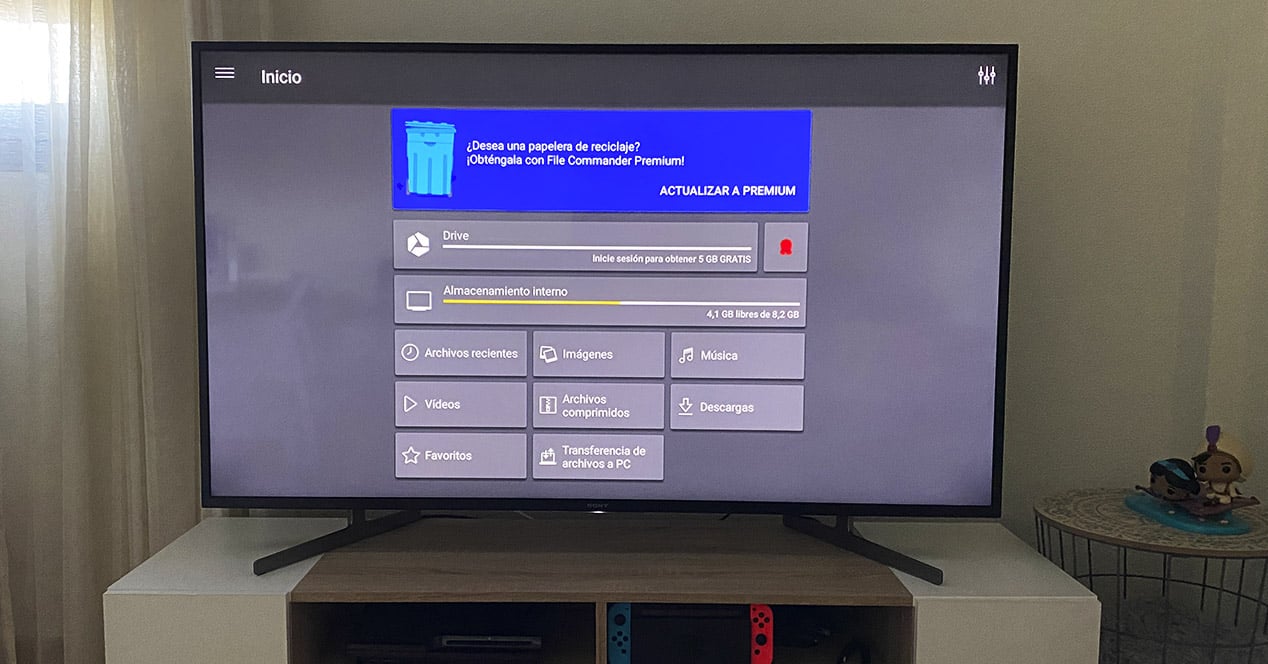
På den annen side har vi de nedlastede filer enten fra nettleseren eller gjennom en av appene som er installert på systemet. Disse ender opp lagret inne i internminnet og opptar en plass som litt etter litt ender opp med å mette det. Slett disse typer filer Det er noe mer komplekst, men på ingen måte umulig. Vår anbefaling er at du installerer en filutforsker for å få tilgang til de forskjellige sektorene i internlagringen. Dette er trinnene du må ta for å slette for eksempel et element som er lagret i nedlastingsmappen på Smart TV:
- Gå til TV-ens appbutikk og last ned en filutforsker. Vi har prøvd flere og den som best oppfyller sin funksjon er Fil Comander.
- Når den er lastet ned og installert, får du tilgang til denne appen, og når du er her, vil du ha tilgang til alle systemmappene.
- Skriv inn "Nedlastinger", og nå trenger du bare å velge de elementene du vil slette og deretter klikke på søppelbøtteikonet for å gjøre det.
Hvis alt det ovennevnte ikke fungerer og etter å ha fjernet applikasjonene som vi ikke bruker og frigjort cache-minneplass og nedlastede filer er vi som før, da vi må begynne å tenke at det riktige ville være å se på mulighetene for utvidelse av den interne lagringen til fjernsynet. Vet du nøyaktig hvordan?
Kan det interne minnet utvides på en Smart TV?
For TV-er som kjører Android TV, kan du utvide kapasiteten din gjennom pennestasjoner, harddisker eller minnekort. Det anbefales imidlertid sterkt at du gjør det når du har frigjort litt plass på enheten, som vi har nevnt i de forrige avsnittene.
Android TV støtter alle former for lagring så lenge den fungerer med FAT32 filsystem, noe foreldet og med begrensninger. Du kan bruke alle typer minne, enten det er en USB-flash-stasjon, en ekstern harddisk eller til og med et SD-kort sammen med en adapter.
Merk deg, FAT har sine begrensninger. Først av alt har filsystemet en 4 GB begrensning per fil. Dette betyr at du ikke vil kunne plassere i minnet noen video eller program som opptar mer enn denne plassen i en enkelt fil. På den annen side har Windows en grense når det gjelder formatering av lagringsenheter, og det tillater oss ikke å formatere FAT32 de minnene som overstiger 32 GB. I praksis, hvis du bruker et program som MiniTool Partition Wizard, kan du formatere disker av alle størrelser til dette formatet – selv om du vil miste alt på det volumet hvis du ikke tar en sikkerhetskopi på forhånd, selvfølgelig – men som standard, dette systemet er reservert for minner opp til den størrelsen. FAT32 ble erstattet av exFAT, som i dag ikke støttes fullt ut av TV-er når det gjelder utvidelse av intern lagring.
Hvordan øke minnet på en Smart TV
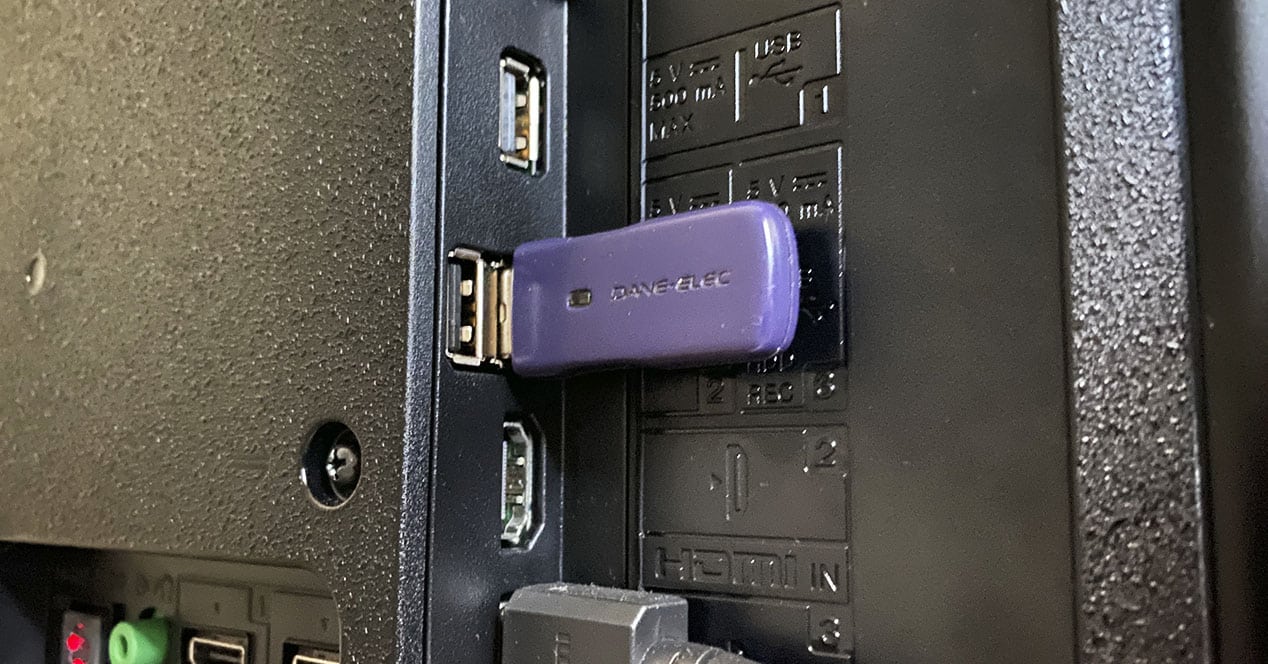
Men selv om du gjør alt som er forklart ovenfor, trenger du fortsatt ekstra plass i TV-minnet, kan du utvide denne kapasiteten gjennom et USB-minne. Smart TV-en vil oppdage det som "internt minne", og du kan lagre alle typer filer her uten problemer.
Typen USB du vil bruke er ikke noe begrensende eller strengt. kan velge alle typer minne uavhengig av plass eller hastighet. Men, ja, husk at den vil oppføre seg som den interne enheten, så jo høyere kvalitet, jo bedre ytelse.
Noe vi ønsker å fortelle deg før du utfører utvidelsesprosessen er at vi i vårt tilfelle ikke har prøvd eksterne minner på mer enn 32 GB. Derfor kan vi ikke bekrefte med sikkerhet at hvis du gjør dette med en harddisk med mye lagringsplass (flere terabyte), om det vil være effektivt i ditt tilfelle eller ikke. På den annen side, minn deg på det under prosessen en gjenoppretting vil bli utført av denne USB-pinnen, så all data på den vil bli slettet.
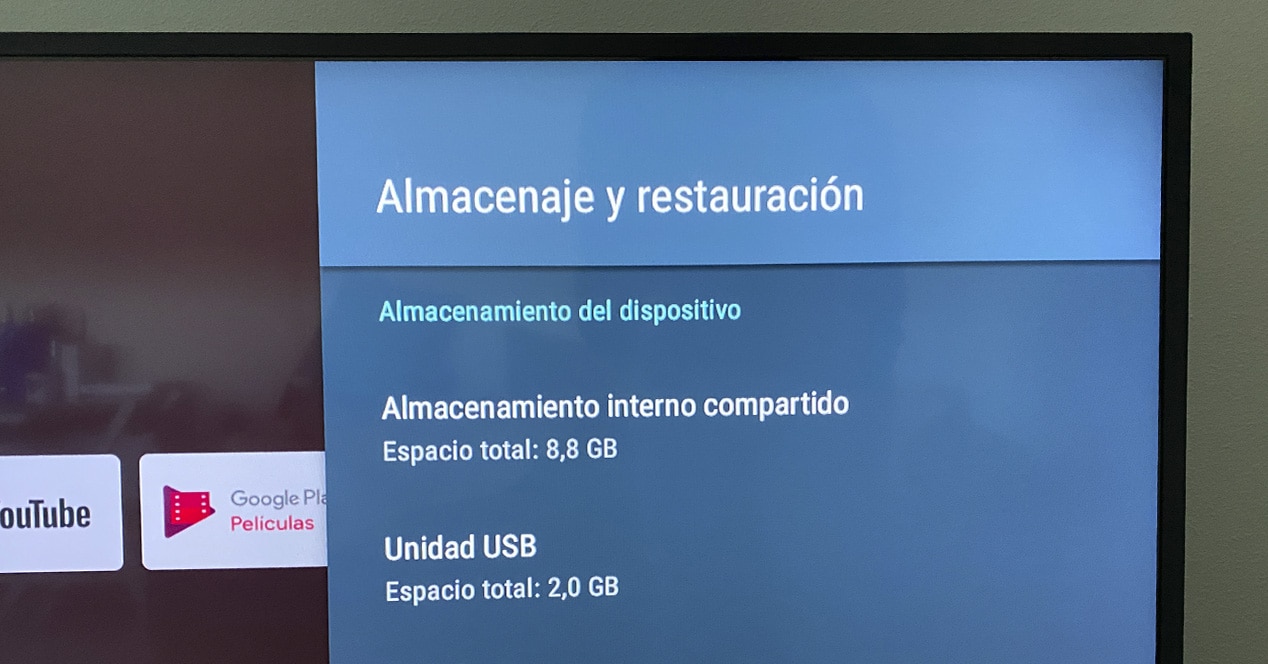
Trinnene du skal følge til utvide internminnet av Smart TV fra en USB er:
- Koble den eksterne lagringen til en av USB-kontaktene på TV-en.
- Gå inn i systeminnstillingene, og finn menyen "Lagring og gjenoppretting" her. Klikk på den for å få tilgang.
- I denne menyen går du til delen "Flyttbar lagring" og åpner det eksterne minnet du koblet til.
- Her er det bare å klikke på alternativet "Slett og formater som enhetslagring" og velg "Format" i neste meny.
Etter noen minutters venting, avhengig av strømmen til TV-en og den tilkoblede lagringen, vil USB-en ha blitt formatert og vil nå utgjøre en del av internminnet til Smart TV-en. Nå kan du gå til Apps-delen samt de nedlastede filene og flytte dem til denne nye lagringen.
Hvis du ikke har noe ledig USB-minne hjemme eller foretrekker å velge en som vi kan anbefale, kan noen som virker interessante for oss være disse:
Se tilbud på Amazon Se tilbud på Amazon Se tilbud på AmazonKan du koble en disk eller flash-stasjon til en dongle av smarte TVer?

vi har gjort deg til spoiler i begynnelsen av innlegget. TV-en din er kanskje ikke smart, og du bruker en enhet som en Amazon Fire TV Stick eller en Chromecast med Google TV for å ha Smart TV-funksjoner. Disse enhetene er veldig enkle hvis de skiller seg fra set-top-bokser ved at de ikke har porter utover selve HDMI. Kan jeg da koble til en flash-stasjon? Vel ja, selv om du må gjøre et triks.
På både Fire TV og Chromecast med Google TV trenger du en USB OTG-hub med USB-inngang. I utgangspunktet vil vi fjerne to USB-kontakter fra hovedstrøminngangen til enheten. Og i USB-porten som vi lar være tilgjengelig, kobler vi til en flash-stasjon eller en harddisk i FAT32-format.
For Brann-TVDenne Cablecc-modellen er en av de billigste som finnes. Virkemåten er mer enn bevist og fungerer riktig:
Se tilbud på AmazonI tilfelle av Chromecast med Google TV, det er enda enklere. Enhver USB-C-hub med OTG og 'power delivery' er verdt det. Hvis du allerede har en til den bærbare datamaskinen, kan du enkelt bruke den til å utvide kapasiteten til denne enheten.
Alternativer til lagringsutvidelse

Det finnes også mye mer moderne alternativer til flash-stasjoner og harddisker. Det vi skal vise deg nå er ikke den enkleste løsningen i verden, men når den er konfigurert, vil du ha en arbeidsflyt mye mer elegant enn å koble til og fra plater til TV-en.
fjernsynet ditt eller dongle har gått tom for plass. Men ... hva trenger du den plassen til? Hvis det du trenger er å installere flere applikasjoner og spill, ikke fortsett å lese. Men på den annen side, hvis det du trenger er plass til å se en film eller serie som du har lastet ned, er denne løsningen for deg.
Hva skal jeg gjøre da? Installer Plex Server på datamaskinen din, HDMI-dongle (Fire TV Stick, Mi Stick, etc.), set-top-boks eller videospillkonsoll (PS4, PS5, Xbox One, Xbox Series X|S). Så enkelt som det. På denne nettsiden har vi flere guider om hvordan du gjør det hvis du ikke vet hvor du skal begynne. Plex vil fungere som en bro mellom datamaskinen og TV-en. Vi vil bruke den til å streame videofiler fra PC eller Mac til Smart TV. På denne måten trenger du bare å installere Plex-klienten på TV-en, og du trenger aldri å bekymre deg for å fylle TV-minnet med en film du bare skal se én gang eller en TV-serie som sannsynligvis vil ta flere uker å fullføre se.
Lenkene du kan se i denne artikkelen er en del av avtalen vår med Amazon Affiliate Program og kan gi oss en liten provisjon fra salget deres (uten noen gang å påvirke prisen du betaler). Beslutningen om å publisere dem er tatt fritt under redaksjonelt skjønn av El Output, uten å ivareta forslag eller forespørsler fra de involverte merkene.
Nei, for en spøk, de gikk for Android TV, som er praktisk talt det samme grensesnittet som SmartPhone, de gikk for det enkleste. Gjør testene med WebOS, Tizen eller andre mer vanlige Smart TV-operativsystemer, selv for å indikere i artikkelen om denne prosedyren kan gjøres på et annet system. Men de sier bare "på andre TV-er endres innstillingene, men hvis du kan".