
Amazon Fire TV-enheter er produkter som lar oss gi et nytt liv til enhver skjerm, noe som gir den egenskapene til en smart-TV. Men selvfølgelig, hvis du er en litt mer avansert bruker og ønsker å få mest mulig ut av dette utstyret, bør du vite at det finnes et verktøy som lar deg gjøre det. I dag forklarer vi hvordan du kan Installer Kodi på din Amazon Fire TV.
Hva er Kodi?
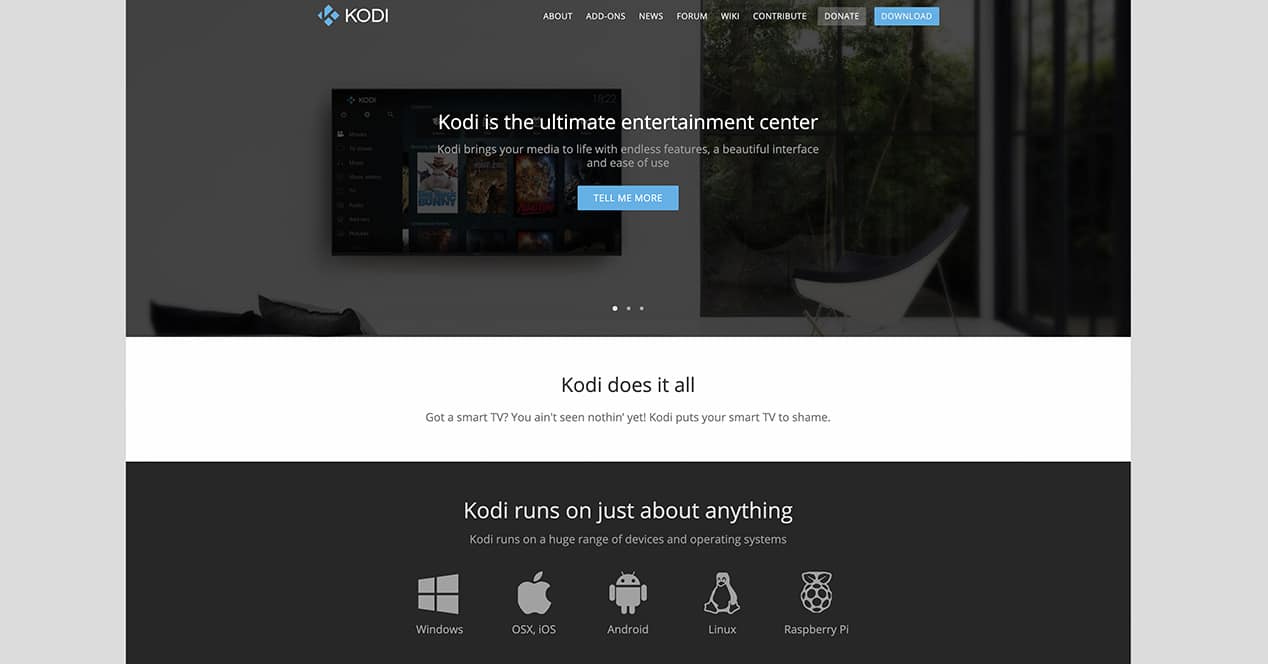
Du vet kanskje ikke hva dette verktøyet er. Så la oss introdusere deg til det som fra nå av vil være viktig i din Amazon-dings eller på din egen PC.
Kodi er en utvikling av det vi tidligere kjente som XBMC eller XBox Media Center. Dette begynte som en applikasjon for datamaskiner som forvandlet dem til sine egne multimedia forbrukssentre, der vi kunne reprodusere alt vi lagret på den: serier, filmer, bilder og en lang etcetera. En slags blanding mellom Netflix og et skylagringssystem men, ja, til privat bruk og laget av oss.
Takket være å være en åpen kildekode-applikasjon, med tidens gang og den intensive bruken av brukerne, ble den en kryssplattformtjeneste som ble forstått mye lenger enn datamaskinen vår. For å gi deg en idé, vil vi i dag ha den tilgjengelig på Windows, MacOS, Linux, Android, iOS, eller vi kan til og med installere den på en Raspberry Pi.
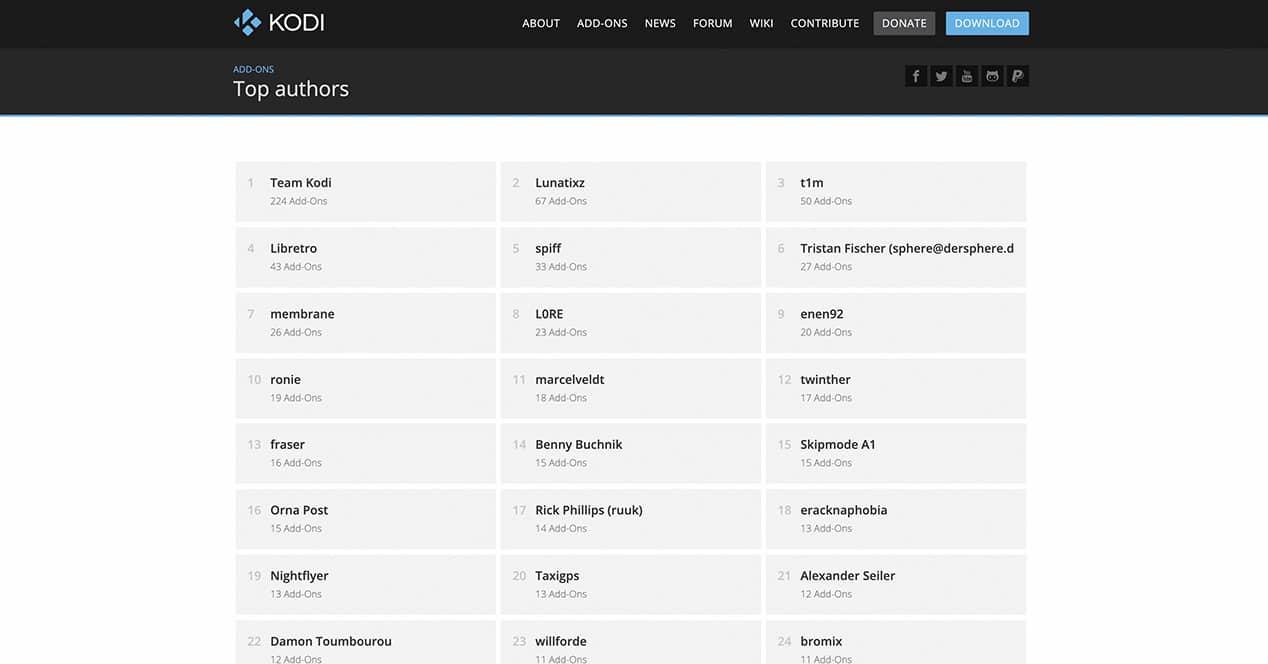
En av de store forbedringene som Kodi inkorporerte over tid var Add-ons. Det, uten å gå i overdreven detalj, la oss si at de er små utvidelser som er installert på vår Kodi og som vil tillate oss å utføre mange funksjoner: koble til andre tjenester, se TV-programmer fra hvor som helst i verden, sjekke været osv. .
Selvfølgelig, som med mange andre ting på internett, er det "gode" og "dårlige" tillegg. Kom igjen, noen vil tillate oss å utføre ulovlige handlinger, som vi ikke anbefaler eller oppfordrer til å utføre med denne artikkelen. Det er hver brukers ansvar å gjøre riktig bruk av denne typen funksjoner og programmer. Vi anbefaler at du kun og utelukkende bruker utvidelsene som vises i selve applikasjonen. offisiell nettside av denne tjenesten.
Slik installerer du Kodi på Amazon Fire TV

Nå som du vet godt hva Kodi består av, er det på tide å forklare hvordan du kan installer den på din Amazon Fire TV.
I motsetning til det som skjer på en smart-TV med Android TV (eller på en hvilken som helst enhet basert på nevnte operativsystem), vises ikke Kodi-applikasjonen noe sted hvis vi søker etter den gjennom applikasjonsbutikken som kommer som standard på enheten. FireTV. Dette kan virke litt rart for deg, siden de fleste appene vi finner på enheter med Google-operativsystemet har sin egen versjon i Amazons appbutikk. Og det er fornuftig, siden Fire TV OS ikke er noe mer enn en tilpasning av Android, designet for Amazons smarte dongler.
Som vanlig i disse tilfellene vil vi kunne installere Android TV-apper på Fire TV-en vår, men for å gjøre det, må vi ty til et triks for å "låse opp" enheten vår og tillate installasjon av tredjepartsapper.
Last ned Downloader fra Fire TV-butikken
Likevel kan du være rolig fordi vi kan installere Kodi uten mange problemer fra sin egen nettside, og legge til ligningen en nettleser med nedlastingssystem til vår Fire TV. Først av alt trenger vi denne appen installert i Amazon-gadgeten:
- Få tilgang til søkedelen av Fire TV-en (uansett hvilken modell det er). Dette indikeres med et forstørrelsesglass til venstre for menylinjen i grensesnittet.
- Når du er inne, skriv "Nedlaster". Dette er en applikasjon som, som vi har nevnt, vil hjelpe oss med å laste ned filer og inkorporerer et nettsurfingssystem.
- Klikk på "Installer" for å legge den til i applikasjonskatalogen din.
Last ned og installer Kodi fra Downloader
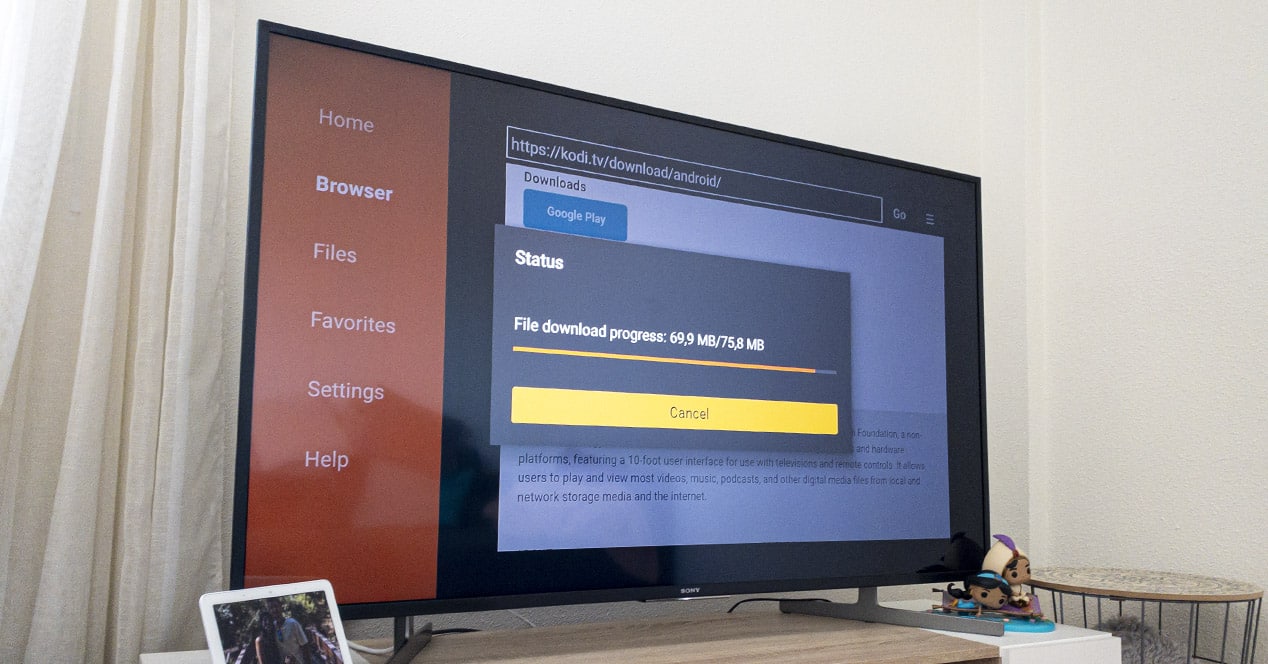
Nå må du bare åpne Downloader for å fortsette prosessen:
- Når du er innenfor grensesnittet til denne applikasjonen, vil du se en skrivelinje som er under setningen "Skriv inn en URL...". Her må du skrive Kodi og deretter klikke på "GO".
- Så snart nettet laster vil du se at designet er veldig likt nettleseren på datamaskinen din. De første resultatene er annonser du ikke bør legge inn. Den riktige adressen er den som får tilgang til domenet til Kodi.tv . Beveg deg med markørene til Fire TV-fjernkontrollen, klikk på den for å gå inn på den offisielle Kodi-siden.
- Når du er inne i den, flytter du markøren til du kommer til menyen med de tre linjene i øvre høyre hjørne. Her, når du trykker, vil en undermeny vises der du blant annet kan se alternativet "Last ned". Velg dette med markøren for å angi det.
- Bla nå til du ser delen av tilgjengelige operativsystemer. Velg Android-ikonet.
- På denne nye skjermen gir Kodi-nettstedet oss forskjellige nedlastingsalternativer. Du må velge den av med markøren «ARMV7A (32BIT)», som er den som tilsvarer 32-biters ARM-prosessorer, det vil si versjonen som er kompatibel med vår Amazon Fire TV.
- En popup-meny vil vises der vi må velge "Forlat siden". Slapp av, dette betyr at vi går til nedlastingsseksjonen.
- Den vil automatisk begynne å laste ned den valgte Kodi-versjonen til datamaskinen vår. På slutten vises en ny skjerm som spør oss om vi vil installere applikasjonen. Klikk på "Installere" for å bekrefte og fullføre prosessen.
Hvis du følger denne prosessen trinn for trinn akkurat nå, vil Kodi være blant appene som er installert på Amazon-enheten din.
Hvis du ikke vet hvordan du finner den, må du bare gå til applikasjonsseksjonen installert på enheten. Dette vil være på et annet sted avhengig av hvilken grensesnittversjon din Fire TV har. Vi legger igjen to videoer der vi tar en "guidet tur" gjennom hele systemet i de to versjonene du kan ha.
Komme i gang med Kodi
Hvis dette er første gang du bruker denne tjenesten på en datamaskin, kan det hende du har gått glipp av noe akkurat nå. Kodi tilbyr en verden av muligheter for din Smart TV. Det kan imidlertid være litt komplisert å bli vant til økosystemet, siden det ikke er et like intuitivt verktøy som selve FireOS på Fire TV-enheten.
Selv om vi allerede har laget flere artikler på nettstedet vårt der vi viser deg noen tips for å få mest mulig ut av det til denne tjenesten, la oss vise deg noen første trinn:
Sett Kodi på spansk
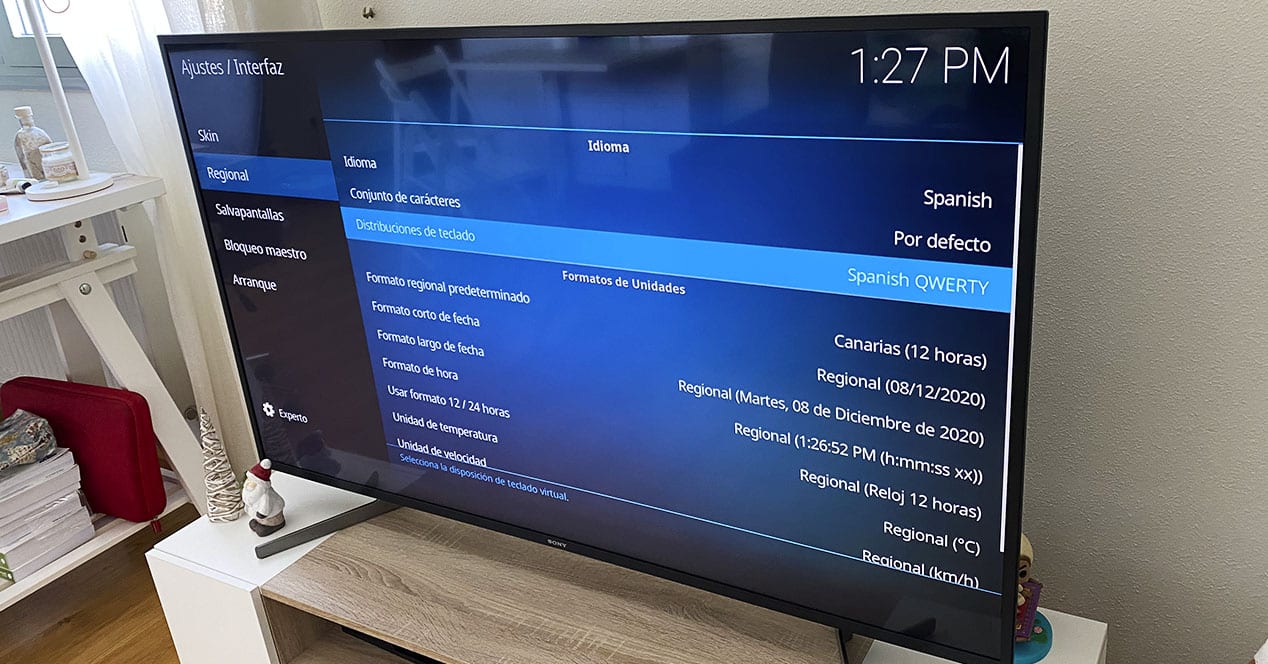
Første gang vi logger på Kodi, skal det automatisk oppdage standardspråket vårt. Men i tilfelle dette mislykkes og du finner grensesnittet på engelsk, trenger du bare å følge disse trinnene for å endre språket til spansk:
- Gå inn i menyen innstillinger (gir).
- Gå til "Grensesnitt"-delen og gå deretter inn i "Regional"-undermenyen.
- Her kan du endre språket til spansk eller til og med tastaturoppsett til QWERTY slik at den har bokstaven Ñ.
Slik installerer du tillegg på Kodi
Til installere utvidelser eller tillegg på Kodi er det så enkelt som:
- I Kodi-sidemenyen blar du ned til du ser delen "Tillegg". Her vil vi ha tilgang til all informasjon om disse utvidelsene.
- Fra den nye sidelinjen må du gå opp til ikonet i form av en åpen boks og klikke på det.
- Igjen vil vi vise en ny meny der vi må velge "Søk" for å, som navnet antyder, åpne søkemotoren for tillegg.
- Skriv navnet på YouTube, for eksempel, og klikk på "Ok" slik at Kodi viser deg alle tilleggene knyttet til søket ditt.
- Velg en av dem, klikk på den for å få tilgang til den og klikk deretter på "Installer" slik at den blir en del av dine installerte tillegg.
På denne måten kan du installere utvidelser for Kodi som du vet navnet på. Hvis du vil vite mer, kan du ta en titt på tilleggsdelen på den offisielle nettsiden, eller ta en titt på resten av artiklene vi har laget på nettstedet vårt om denne applikasjonen.
Slik installerer du fonter for Kodi på Fire TV
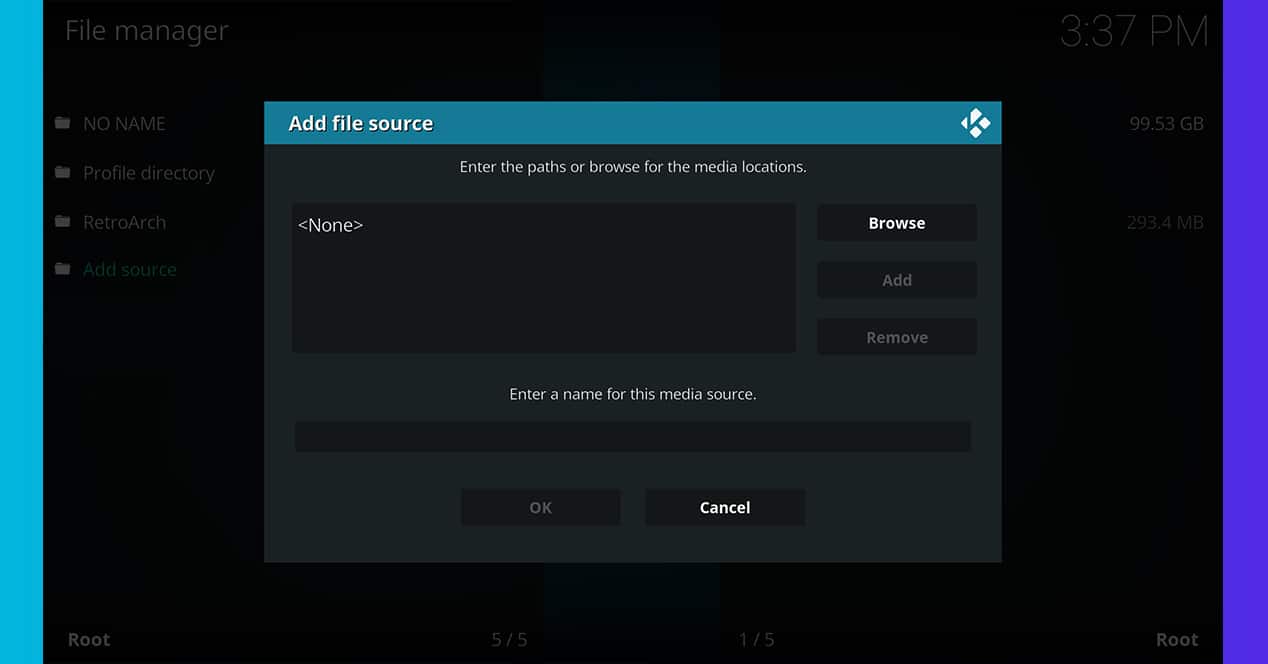
Kildene er online repositories som har tillegg for Kodi. De kan legges til på mange forskjellige måter, selv om vi skal forklare den enkleste måten:
- Gå til Kodi-hovedmenyen og trykk på tannhjulet for å få tilgang til konfigurasjon.
- Gå nå til 'System'.
- I sidefeltet, gå til 'Plugins' og slå på 'Ukjent opprinnelse'.
- Godta sikkerhetsadvarselen.
- Gå tilbake til konfigurasjonsmenyen og skriv nå inn 'Filbehandling'.
- Klikk på 'Legg til kilde' eller 'Legg til kilde'.
- Trykk på den første tekstboksen for å legge til URL-en til feeden du vil legge til.
- Gi den skriften et navn i den andre tekstboksen.
- Klar. Nå vil kilden din bli lagt til listen, og du vil kunne se alle tilgjengelige tillegg.
For å finne nye kilder er det best å søke på Google. Mange kilder er helt lovlige, og andre lar deg legge til depoter som ikke er så lovlige. I alle fall er denne prosessen essensiell for å kunne få tilgang til nye tillegg og dermed forbedre Kodi-opplevelsen på Amazon Fire TV Stick.
Beste tillegg for Kodi
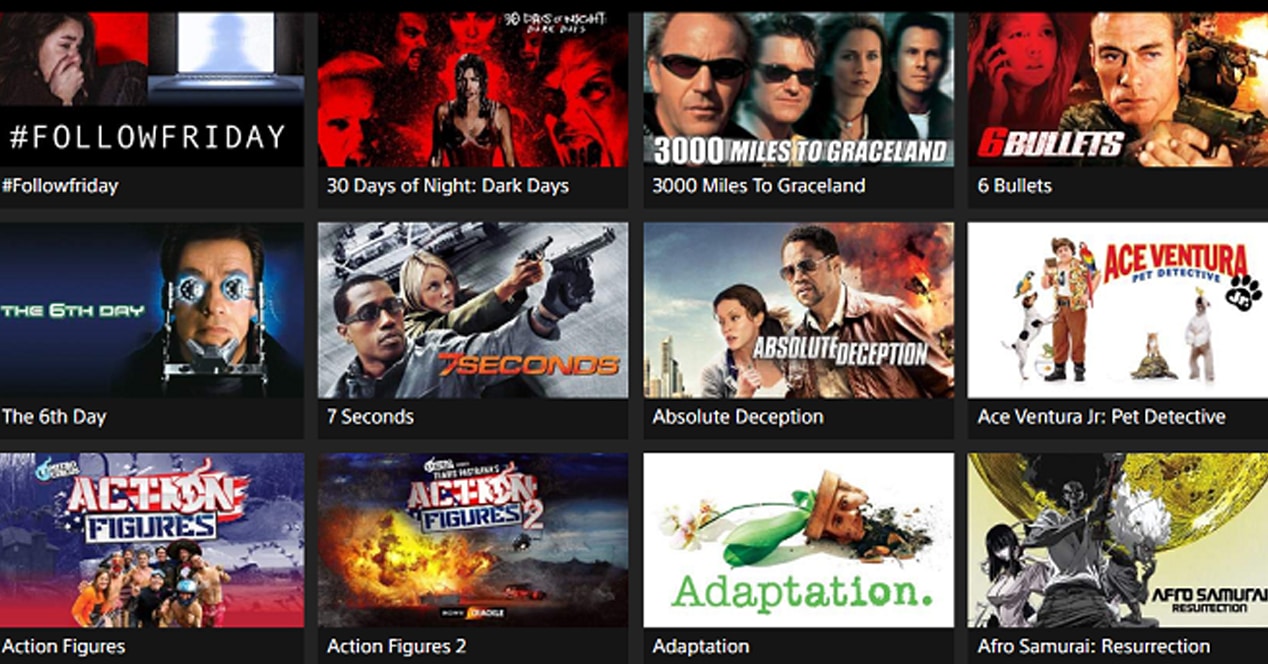
Før vi sier farvel, la oss snakke litt om beste tilleggene du kan installere på Kodi inne i din Amazon Fire TV. Dermed kan du utforske litt av mulighetene til dette systemet. Som vanlig kan vi bare snakke med deg om disse juridiske utvidelsene. Kodi har et mangfold av online depoter som lar deg søke etter innholdet du vil ha, men det kan også brukes til å konsumere innhold gratis som også er lovlig. Her er de beste programmene du kan laste ned og installere på Kodi:
- Popcornflix: dette tillegget gir tilgang til denne strømmetjenesten som eies av Screen Media Ventures. De tilbyr gamle filmer og serier helt gratis. Den kan nås fra alle land og er et av de beste alternativene som finnes for å se filmer og serier på lovlig vis.
- PVR IPTV Simple Client: er en IPTV-klient som lar deg laste opp en liste for å se kanaler. I dette tilfellet kan den brukes til å se spansk DTT eller til og med TV fra andre land. Du kan få listen over kanaler gratis fra nettstedet til TDT Channels, og den er i M3M8-format. Det kan være veldig nyttig hvis du ikke har en antenne på TV-en og foretrekker en mer komfortabel måte å se TV på i stedet for å få tilgang til den via en nettleser eller separate apper.
- TBDTV: Det er en kanal som sender åpent i USA og som sender over Internett. Den har ganske mange internettbaserte serier og innhold basert på digitale opplevelser. Det er ingen regional blokkering, og publikummet er vanligvis ungt.
- Crackle: Akkurat som Popcornflix, er Crackle en annen fullstendig lovlig mediestrømmetjeneste. Det eies av Sony og de tilbyr en veldig variert katalog med TV-serier og filmer i HD. Det er et av de beste lovlige alternativene du finner i Kodi.
- Japanske animasjonsfilmklassikere: Den har en katalog med mer enn 100 klassiske japanske filmer og gammel anime.
- MovieRise: Dette selskapet er et prosjekt fremmet av flere kjente aktører som er engasjert i demokratisering av kultur. For noen år siden lanserte FilmRise Kodi-tillegget sitt samtidig som det signerte avtaler med ITV Studios, Warner Bros og Metro Goldwyn Mayer, og ble en veldig interessant tjeneste for å konsumere innhold gratis.
- Tubi TV: Det er et tillegg som lar deg få tilgang til en enorm katalog med filmer og serier gratis. Det har partnerskap med MGM og Paramount Pictures, og er finansiert av reklame. På den negative siden krever det å bruke en VPN for å omgå regionlåsen, men det er vel verdt det.
Finnes det et alternativ til Kodi på Fire TV?

Kodi er den mest brukte XBMC i verden, og av den grunn er det interessant å installere den på vår dongle fra Amazon. Det er imidlertid ikke det eneste systemet som er tilgjengelig for Fire TV.
stremio
Hvis du liker å eksperimentere, stremio er et annet veldig interessant alternativ som du kan installere på enheten din for å benytte deg av online innholdslagre og en rekke tillegg. Hvis du vil ta en titt på det, på denne samme nettsiden vil du kunne se opplæringen som vi gjorde, slik at du kan installere den på en Fire TV. Som du kan se, er prosessen veldig lik, så hvis du allerede har installert Downloader, og du har aktivert installasjonen av tredjepartsapper, vil det være et stykke kake å fortsette med installasjonen av den appen. Det eneste du trenger er ledig plass på enheten din.
Plex

En annen måte å lage din egen Netflix med en Amazon Fire TV er gjennom Plex. I dette tilfellet er ikke Plex designet for å koble til eksterne servere, men heller for å lage vår egen innholdsserver og streame våre nedlastede filmer, serier og dokumentarer innenfor et lokalt nettverk eller i utlandet.
Plex består av to uavhengige programmer:
- Plex Server: kan installeres på hvilken som helst PC, Mac eller til og med en Raspberry Pi. Den vil være dedikert til å organisere videoinnholdet vårt og gjøre det tilgjengelig via nettet.
- Plex Client: Det er applikasjonen du laster ned på mobiltelefonen eller på Fire TV Stick. Den tillater kobling med enheten som har Plex Server installert og tilgang til katalogen.
Hvis du er interessert i dette emnet, på denne nettsiden har du flere veiledninger om hvordan du kan installere Plex på hvilken som helst enhet og gjøre den tilgjengelig fra hvor som helst. Som med Kodi, er det ikke et system designet for folk som ikke har datakunnskaper. Det er imidlertid verdt å gi den en sjanse for bekvemmeligheten og mulighetene den åpner for en enhet som er like enkel som Amazon Fire TV Stick.
Se IPTV fra Fire TV
En av funksjonene som brukerne krever mest er å kunne spille av IPTV-lister på Fire TV, og dette er noe du enkelt kan gjøre med Kodi. Som vi har antydet tidligere, er det et tillegg kalt PVR IPTV Simple Client, som ikke er noe mer enn en aktør som har ansvaret for å åpne internettadresser som sender video. Hvis du har en .m3u-fil, er dette programmet du trenger, siden du bare trenger å åpne nevnte fil (eller URL) for at listen over kanaler skal vises på skjermen. For å oppnå dette, gjør følgende:
- Hvis du ikke har installert tillegget til PVR IPTV Simple Client, du må gjøre det. For å gjøre dette gå til Justeringer Kodi (tannhjulikon) og klikk på Add-ons.
- Gå til Søk og skriv PVR IPTV enkel klient. Du bør se et ikon som ligner på dette:
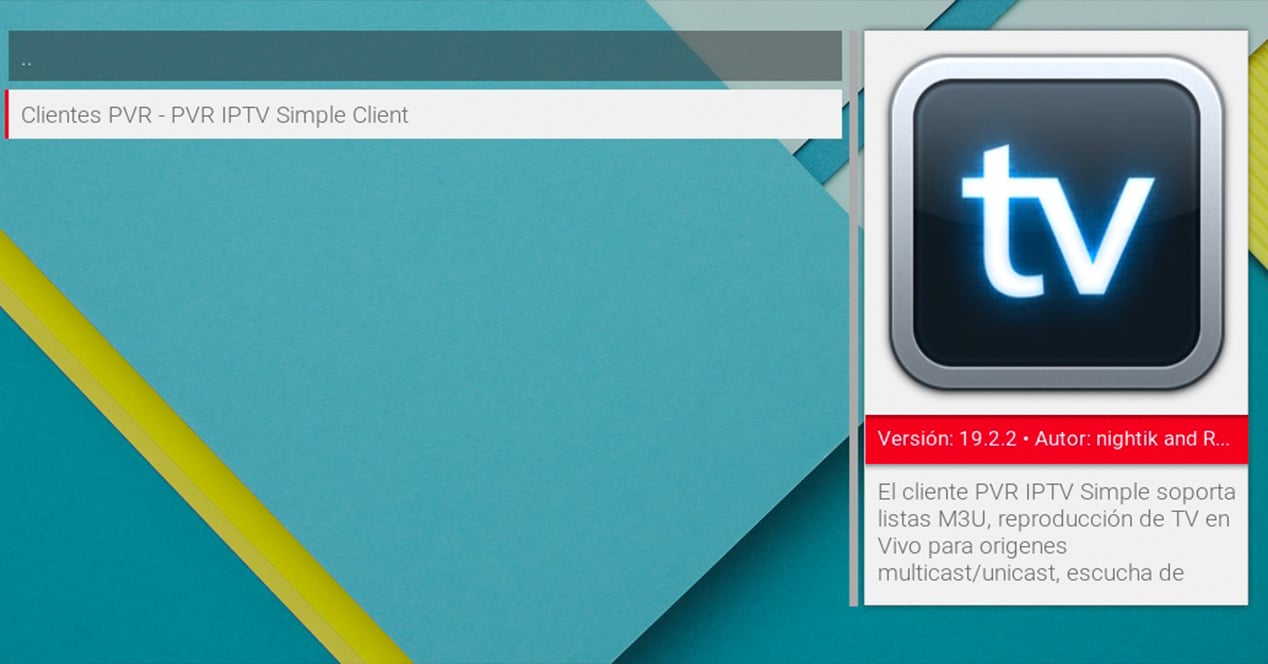
- Åpne tillegget og gå til Konfigurer-delen.
- I den generelle fanen må du velge om kanalene skal hentes fra en URL eller fra en .m3u-fil.
- Skriv inn URL-en eller velg banen der du har .m3u-filen lagret, som skal være på Fire TV-en din (du kan for eksempel laste den ned med Last ned-appen).
Med banen eller filen allerede konfigurert, trenger du bare å gå til TV-delen av Kodis hovedmeny, og du vil kunne se alle kanalene du har konfigurert.
Hvilken Fire TV Stick er best for Kodi?

Hvis du ikke har en Fire TV Stick ennå, men tenker på å kjøpe en og installere Kodi, kan dette spørsmålet oppstå. Fungerer de alle likt, eller er det en modell bedre enn en annen?
Vel, det første du bør vite er at alle Amazon Fire TV Sticks yter godt nok til å kunne flytte Kodi fritt. Du bør imidlertid huske på at dyrere enheter har kraftigere prosessorer, slik at opplevelsen kan endre seg avhengig av enheten du bruker.
Hvis du er interessert i at alt skal gå raskt og flytende, er det ideelle at du går for 4K-modell. Denne dongelen lar deg nyte streaming av innhold i den oppløsningen, også fra Kodi selv. Denne modellen er også den du bør kjøpe hvis du også har i tankene å emulere videospill på enheten din, siden den enkelt kan flytte videospill opp til PSX-generasjonen.
Men hvis du bare er interessert i å gjøre grunnleggende innholdsforbruk, Fire TV og Fire TV Lite De vil være nok til å gi deg en god opplevelse.
for deg har det beste for alle gått i oppfyllelse