
I dag er det et uendelig antall plattformer for innholdssendinger på nettet som lar oss nyte timevis med filmer og serier på nettet. Tjenester som Netflix, HBO, Prime Video eller Disney+ klassifiserer alt innholdet deres (på sin egen måte) slik at vi enkelt kan finne det. Men hva ville du tenke hvis vi fortalte deg at du kan ha din egen "Netflix" hjemme? I dag forklarer vi hvordan du kan se alt innholdet du ønsker på nettet fra smart-TV-en din med Plex.
Hva er Plex?
Plex er en tjeneste som bruker vår datamaskin eller nettverksharddisk (NAS), lar oss lage en hjemmemedieserver og hvorfra du kan spille av innholdet på din Smart TV, nettbrett, mobil eller andre datamaskiner. Videre, hvis denne serveren forblir på konstant, vil vi kunne få tilgang til innholdet som er lagret på den eksternt fra hvor som helst i verden med en internettforbindelse. Plex vil bruke maskinen og nettverkstilkoblingen vår til å levere innhold akkurat som vi ville gjort med en strømmetjeneste som Netflix eller Disney Plus.

En av de beste aspektene ved denne tjenesten er at den er det kryssplattform. Vi vil ha Plex tilgjengelig på: Windows, Mac, Linux, Android, iOS og en god katalog over operativsystemer tilgjengelig for NAS.
På denne serveren kan vi lagre ulike typer innhold: videoer, bilder, musikk, podcaster, TV-programmer osv.. I tillegg vil vi ha mulighet til å klassifisere og organisere det slik vi ønsker. På denne måten vil det være mye lettere for oss å finne et element hvis vi har en bred katalog.
Som om ikke det var nok, tilbyr den også et gigantisk bibliotek med gratis kanaler hvor du kan se innhold på nett gratis, og det vil også anbefale aktuelle filmer og serier som vokser i popularitet, og gir deg direkte tilgang til strømmetjenestene som tilbyr det. i det øyeblikket. Hvis du legger til kontoene dine for strømmetjenestene du betaler for, vil Plex ta deg direkte til filmen eller serien uten å ta noen ytterligere skritt. Det er en innholdsbehandling som ikke er begrenset til å kontrollere hva du har på harddisken, men også hele katalogen over eksterne betalte tjenester du abonnerer på.
Virker interessant ikke sant? Vel, fortsett å lese fordi det er ekstremt enkelt å lage denne serveren med trinnene som vi forklarer nedenfor. På bare 5 – 10 minutter har du din egen Netflix hjemme for å begynne å glede deg over alt innholdet fra Smart TV-en eller noe av utstyret i hjemmet ditt.
Hvilken type brukere er Plex for?
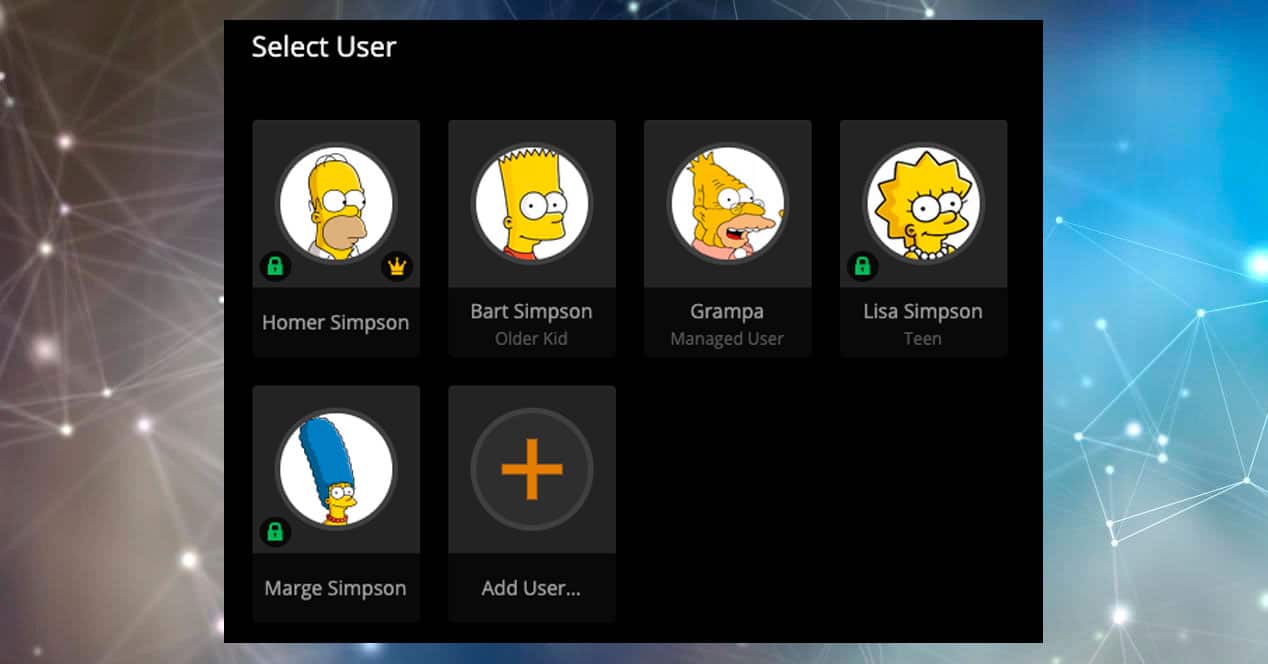
Generelt er Plex en tjeneste som er litt beregnet på brukere litt avansert. Verktøyet krever litt datakunnskap slik at alt kan fungere som det skal. Det er ikke nødvendig å være dataekspert for å sette opp en Plex-server, men det blir en enklere prosess jo mer kunnskap vi har om nettverk, datamaskiner, video og lagringsenheter.
Når du bruker det, kan du bruke Plex uavhengig av hvilken type bruker du er. Imidlertid er programvaren ganske fokusert på de menneskene som allerede har store film- og seriebibliotek og ikke ønsker å flytte harddisker for å kunne spille dem.
Plex tillater også omkode el video som vi spiller på TV eller mobiltelefon. I bunn og grunn betyr dette at vi skal klare det velg kvalitet slutt~~POS=TRUNC av streaming som vi kommer til å motta, både i oppløsning og i Bitrate. Selvfølgelig vil vi trenge en server for å gjøre denne jobben, og jo mer vi krever, desto mer kraft trenger vi. Hva er dette nyttig for? Vel, fordi vi skal kunne ha filmer eller serier i Blu-Ray-kvalitet, uten noen form for tap, selv om de tar mye plass på platene våre. Og så vil vi velge typen komprimering vi vil gi under streaming. På denne måten kan vi i det lokale nettverket nyte nesten perfekt innhold, mens vi i mobilen vil redusere kvaliteten for å muliggjøre visning. I en standardtjeneste som Netflix eller HBO Max vil vi aldri kunne se en film eller en serie med den kvaliteten som tilsvarende ville hatt uten komprimering. Med Plex, ja.
Hvor er Plex installert?
Når du bruker Plex må du ta hensyn til to scenarier:
- Du skal se filmer og multimedieinnhold (kunde)
- Du skal være vert for og katalogisere filmer og multimedieinnhold (server)
Avhengig av hva du ser etter må du gjøre flere eller mindre ting, men siden du kommer inn i jobben er det mest normale at du oppfordres til å sette opp serveren, siden du vil kunne lage din egen Netflix med filmer og serier fra din egen samling. Å lage din egen server vil tillate deg å organisere alle de familievideoene du har lagret, og i tillegg vil du kunne gi tilgang til venner og familie for å få tilgang til innholdet ditt (server) fra deres hjem (klient). Derfor må datamaskinen, NAS-en eller smartenheten du skal bruke som server ha nok lagringsplass til å lagre alt multimedieinnholdet du planlegger å være vert for. Det samme utstyret brukes også til å spille av alt innholdet, men hvis du har PC-en som gjør det, er det mest komfortable å installere Plex på Smart TV-en for å få tilgang til alt du har katalogisert derfra.
Slik lager du medieserveren din med Plex
Til opprette denne medieserveren Hjemme trenger du, som vi nevnte tidligere, en datamaskin med internettforbindelse eller en NAS-disk. Siden det er mer vanlig for enhver bruker å ha en datamaskin i stedet for en nettverksstasjon, vil denne veiledningen være basert på den prosessen.
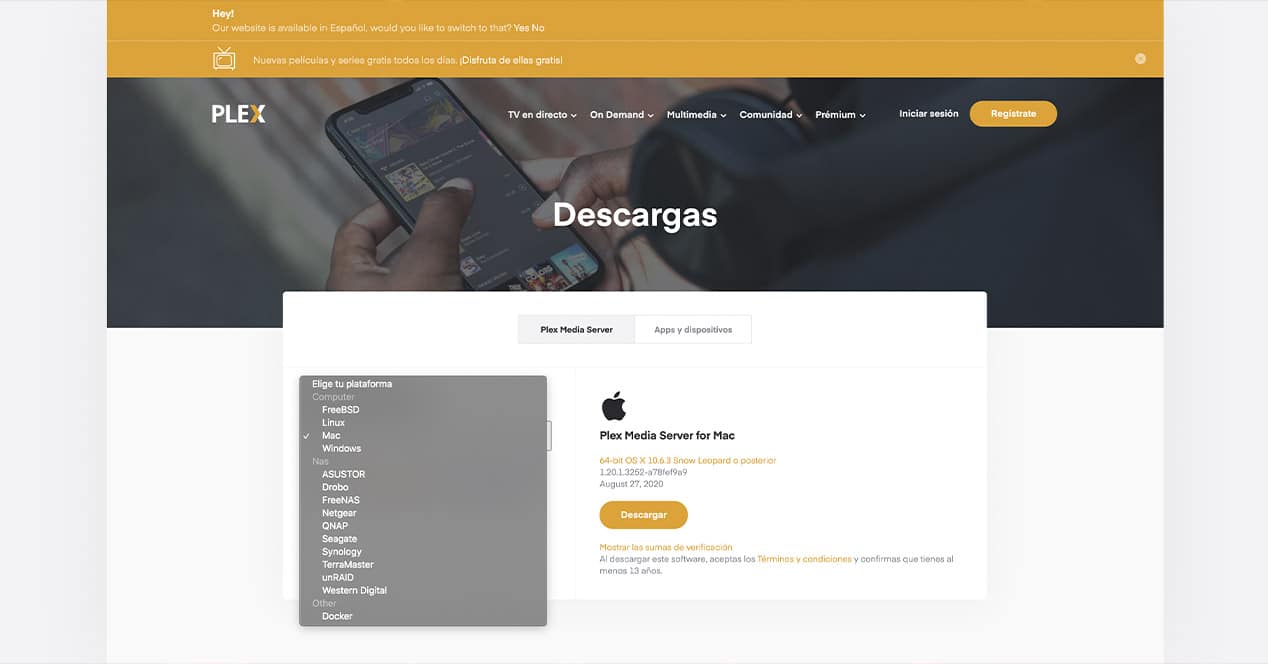
Det første du bør gjøre er last ned plex media server-appen fra offisiell nettside. Når operativsystemet som tilsvarer datamaskinen din er valgt og appen er lastet ned, begynner vi med installasjonen og innstillingene:
- Angi med hvilken konto eller tjeneste du vil registrere deg hos Plex for å starte konfigurasjonen av serveren din.
- Vi går til en skjerm som viser oss på en enkel måte hvordan denne tjenesten fungerer. Klikk på "God it!".
- Som du vil se på neste skjerm, har denne applikasjonen sin "Plex Pass" betalingstjeneste som vi kan utvide funksjonaliteten med. I dette tilfellet trenger vi det ikke siden alt vi skal gjøre ganske enkelt med gratis versjon.
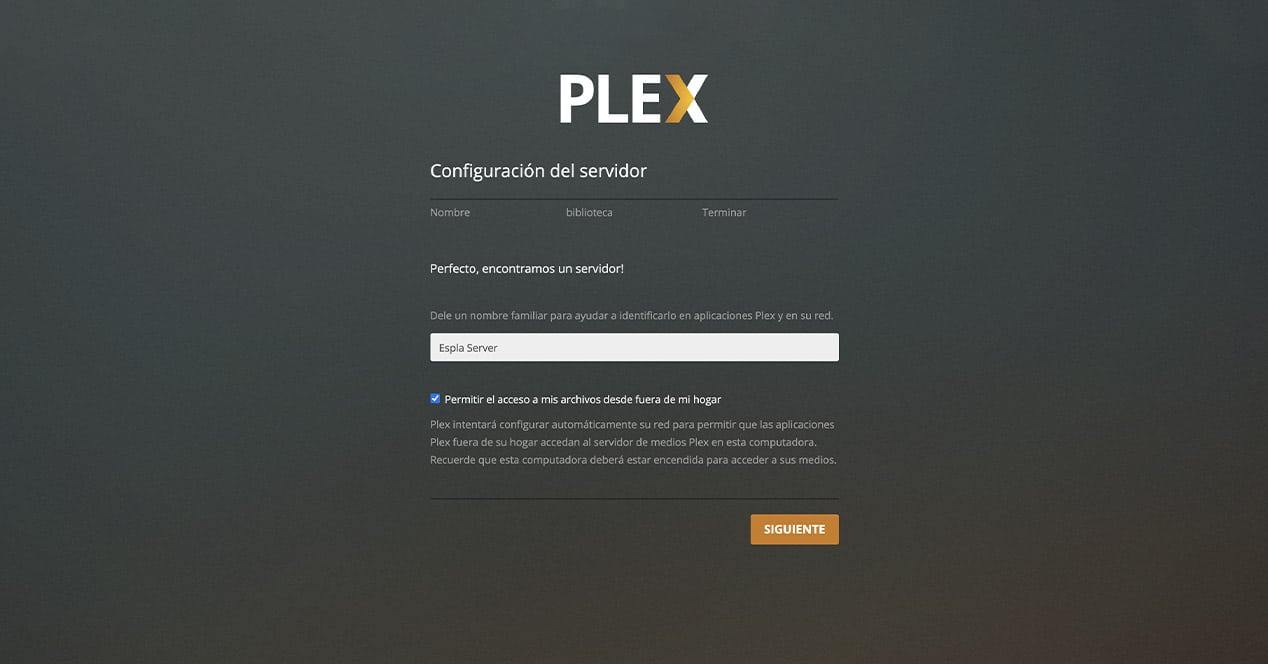
- Nå er tiden inne for å navngi serveren, dette er rett og slett nyttig for å enkelt identifisere den, ikke mye annet. Når du legger inn navnet du ønsker, klikker du på neste.
- Denne nye skjermen er kanskje den viktigste av hele prosessen. I den indikerer vi til Plex innholdstype hva vi skal inkludere i medieserveren vår og, enda mer avgjørende, hvor vi skal lagre det. Her anbefaler vi at hvis du ønsker å endre lagringsbanen, følger du instruksjonene som tjenesten gir for klassifiseringssystemet, som du kan se i følgende skjermbilde:
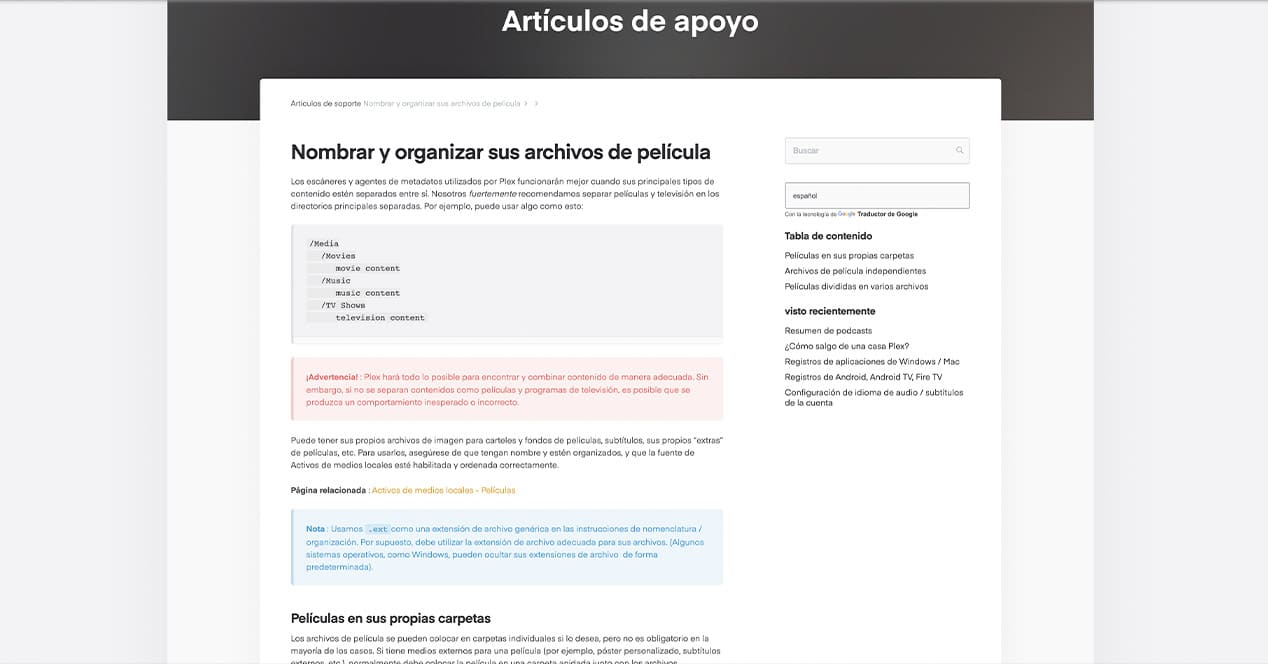
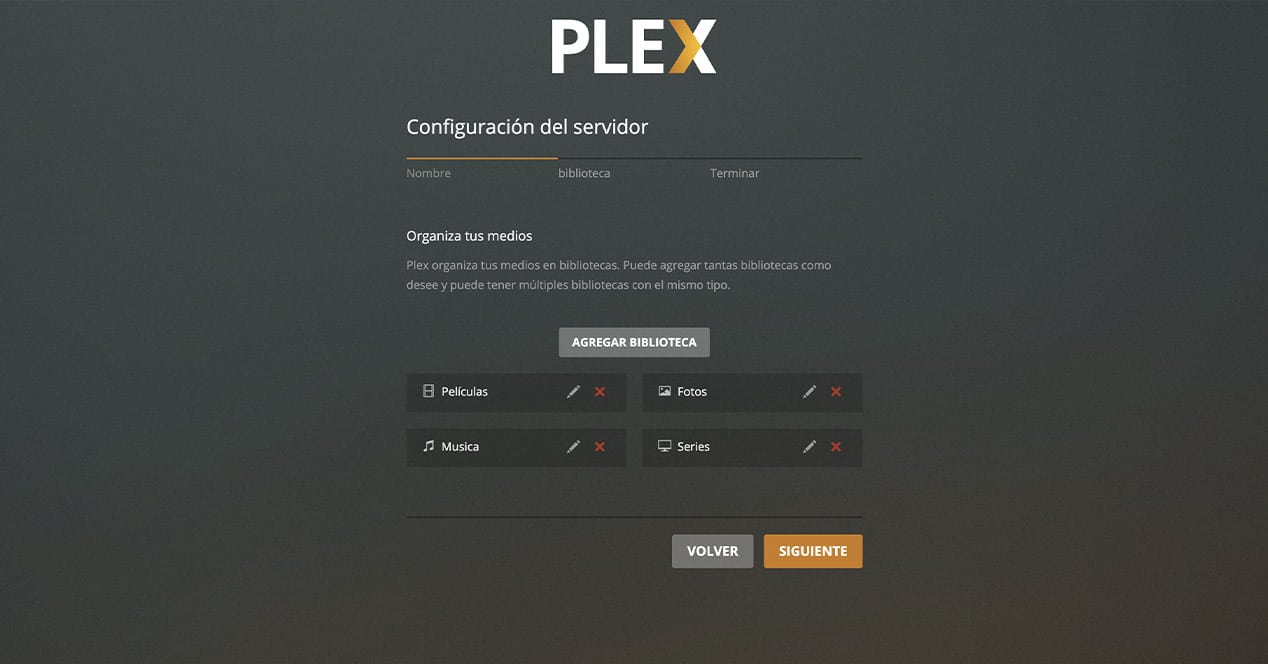
- Når du har lagt til alt innholdet du ønsker og konfigurert installasjonsbanene deres, klikker du på neste. Og voila, du har allerede laget din Plex-medieserver med lagring på din egen datamaskin.
Jeg har ikke en Smart TV, hvor kan jeg installere Plex?
I tilfelle det har ikke noen smart-tv Hjemme vil dette spørsmålet være det som virkelig betyr noe for deg akkurat nå.
Som vi allerede har nevnt for noen linjer siden, er denne tjenesten fullstendig multiplattform, noe som gir oss mange muligheter. Hvis intensjonen din er å ha Plex på TV-en i stuen, kan du velge:
Amazon Fire TV Stick

Ny Fire TV Stick Lite, hovedforskjellen ligger i fjernkontrollknappene
Amazon-enheter er ganske ideelle for å kjøre Plex, så vel som en av de billigste måtene du kan bringe denne tjenesten til TV-en din. Plex er kompatibel med både den billigste og mest komplekse Fire TV Stick, så du trenger ikke å bekymre deg for kompatibilitet. Du trenger bare å laste ned applikasjonen fra den offisielle Amazon-butikken.
Se tilbud på AmazonChromecast med Google TV

Denne enheten er en Chromecast som har Smart TV-funksjoner. Systemet kalles "Google TV", og det er en implementering av Android TV med et annet grensesnitt. Android-applikasjoner er fortsatt kompatible på denne enheten, og du trenger bare å søke etter Plex-appen i Play Store og installere den for å kunne nyte den på denne dongelen.
xiaomi mi pinne

Det er en annen veldig billig og interessant enhet enten du ønsker å gi et moderne preg på TV-en din eller om du vil bruke Plex. Det fungerer med Android TV, og hvis du vil ha flere detaljer, legger vi igjen denne videoen nedenfor der vi forklarer alt du trenger å vite om dette produktet. I tillegg finnes det mer avanserte varianter som Mi Stick 4K, som er den du bør bruke hvis du har en TV med UHD-oppløsning og som fortsatt er fullt kompatible med denne programvaren.
Nvidia Shield
Nvidia har også sin innsats med Android TV. Du kan få både grunnversjonen, Nvidia Shield TV, som er overlegen Chromecast med Google TV, men også dyrere, men Nvidia Shield TV Pro er også tilgjengelig, som er en mye kraftigere og mer interessant enhet.
Apple TV

Du har også muligheten til å bruke Plex hvis du har en Apple TV. Du trenger bare å laste ned den offisielle applikasjonen fra App Store. Du kan gjøre det både i HD-modellen og 4K-versjonen.
Plex på konsoller

Hvem sa at PlayStation eller Xbox var konsoller bare for spilling? Hvis du ikke har en Chromecast for hånden, men du har en PS4, eller en PS5, Xbox One eller Sxbox Seris X|S koblet til TV-en din, kan du perfekt bruke den til å spille av Plex-innhold ved å installere applikasjonen fra PlayStation Store eller Microsoft Store, få tilgang til verktøyområdet i en seksjon som du kan se bortsett fra hvor alle tilgjengelige spill er.

Det er et meget effektivt alternativ fordi det kommer til å fungere uten problemer, uten at det er en prøvelse å gå gjennom menyene. Alt vil gå ganske raskt og flytende, så hvis du ikke har prøvd det, tar du litt tid fordi vi i de fleste tilfeller vil ha 4K HDR-reproduksjonskvalitet.
Raspberry Pi

I dette tilfellet kan prosessen være litt mer kompleks, men hvis du har en hjemme, kan du legge til Kodi og derfra installere Plex fra de offisielle depotene. Det er en mer kompleks måte å nyte denne tjenesten på, men hvis du er flink til å fikse, kan det være en god bruk for Raspberry Pi.
Som data kan en Raspberry Pi brukes både til å starte Plex-klienten og til å lage selve serveren. I ingen av tilfellene er det en enkel prosedyre, men det er praktisk for deg å vite det i tilfelle du har flere av disse hjemme.
Se tilbud på AmazonLær å håndtere Plex
Nå som du har opprettet medieserveren, er det på tide gi den den bruken den fortjener. Vi kommer til å se alt som er nødvendig for å "få den i gang" og kunne glede oss over innholdet vi hoster på den fra vår Smart TV.
Legg til nytt innhold
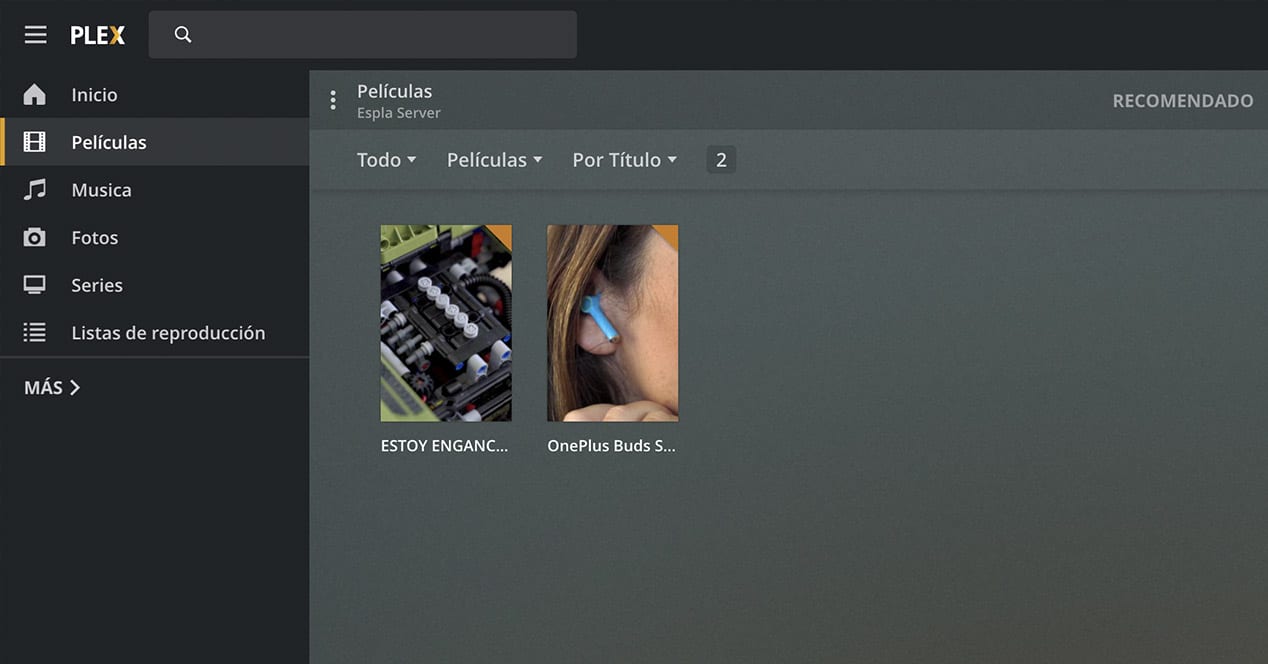
For å legge til nytt innhold må du bare velge det og flytt den til den tilsvarende mappen på harddisken. Det vil si at hvis du har en video du vil ha på TV-en fra Plex, går du til banen du valgte for videoene/filmene da du opprettet serveren og limer den inn der.
Noe superinteressant med å bruke denne tjenesten er at hvis tittelen du legger til den er velkjent vi forstår alle hva vi snakker om, Plex har en kraftig innholdsanalysator som vil automatisk plassere et deksel og visse data av disse videoene.
Hvordan "koble" Plex-serveren med Smart TV
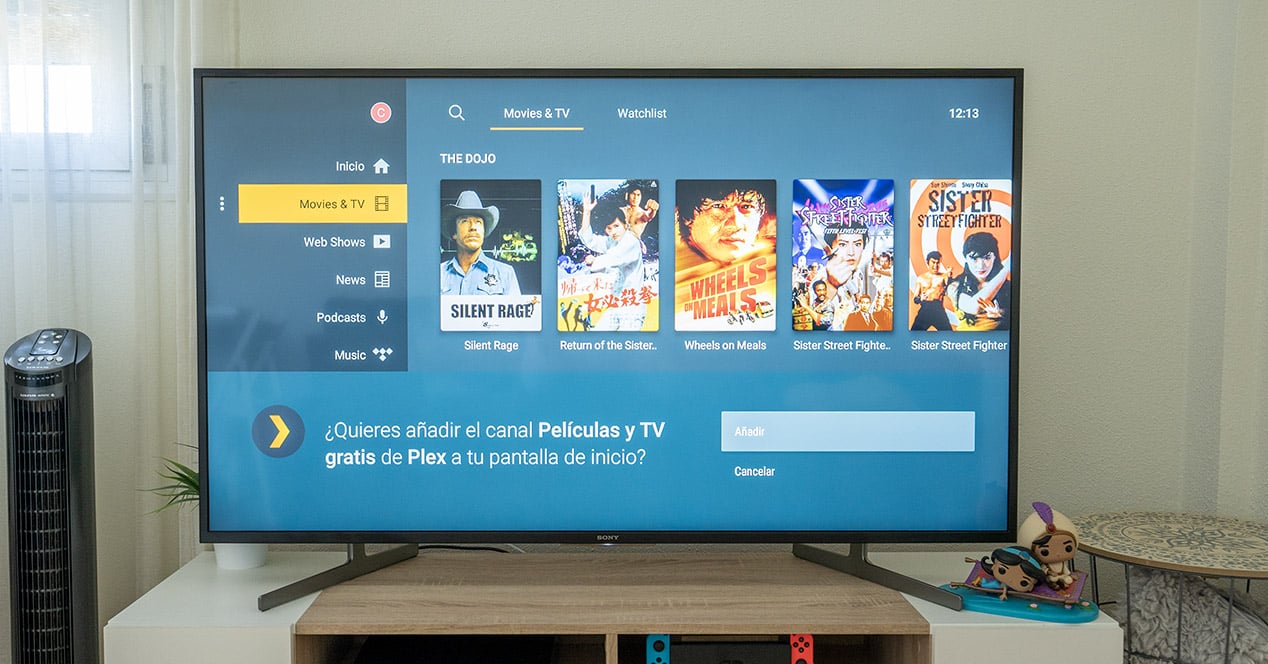
Dette er det samme eller rettere sagt enda enklere enn begynnelsen av denne prosessen. Og det er at trinnene egentlig bare er to:
- Fra Smart TV-en din, gå til appbutikken og søk etter plex app i henne. Når den er lastet ned og lagret i biblioteket, åpner du den.
- Når du åpner den, vil den be deg om det logg på med kontoen din til denne tjenesten (den du brukte da du opprettet serveren). Skriv inn disse brukernavnet og passorddataene, og det er det, du er allerede inne i Plex og du vil kunne se alt innholdet det tilbyr deg.
For å gjøre ting enklere med påloggingen kan du besøke nettet plex.tv/link fra telefonen og skriv inn legitimasjonen din, og skriv deretter inn de 4 tegnene som vises på skjermen der du prøver å logge på med Plex.
Du kan selvfølgelig også få tilgang til den du laster opp til serveren din. For å gjøre det, skriv inn "+Mer"-alternativet som gir deg tilgang til alle serverne du kobler til tjenestekontoen din.
Plex oppdager ikke innholdet mitt, hva gjør jeg?
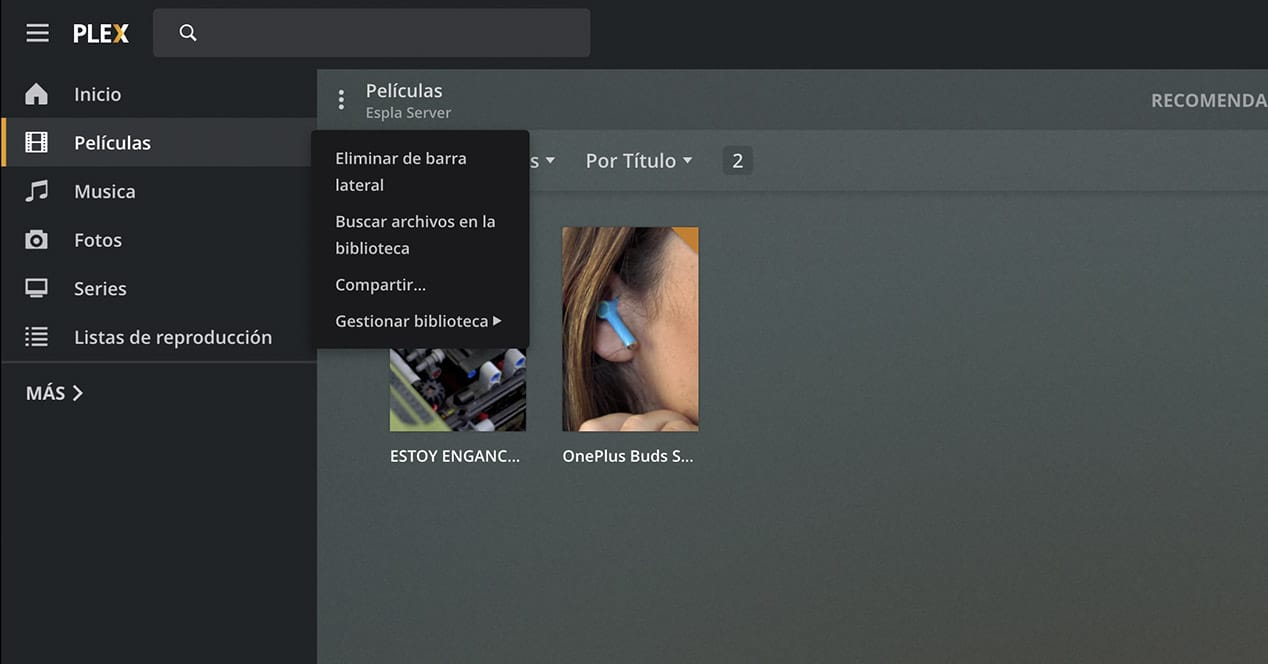
Dette er et vanlig problem som du vil støte på, og sannsynligvis ikke finner en løsning på, når du begynner å bruke Plex. Men ikke bekymre deg, for du kan fikse dette problemet på bare noen få sekunder.
Fra nettjenesten går du til mappen der innholdet du ikke kan se ligger. Når du er her (vi skal anta at det er en video du ikke kan finne), klikker du på menyen med de tre punktene ved siden av mappenavnet. Blant alternativene som vises, velg «Finn filer i biblioteket» og voilà, Plex gjør en skanning av den lokale mappen på datamaskinen din og viser alt nytt du har lagt til.
Tilpass innhold hvis «automatisk gjenkjenning» mislykkes
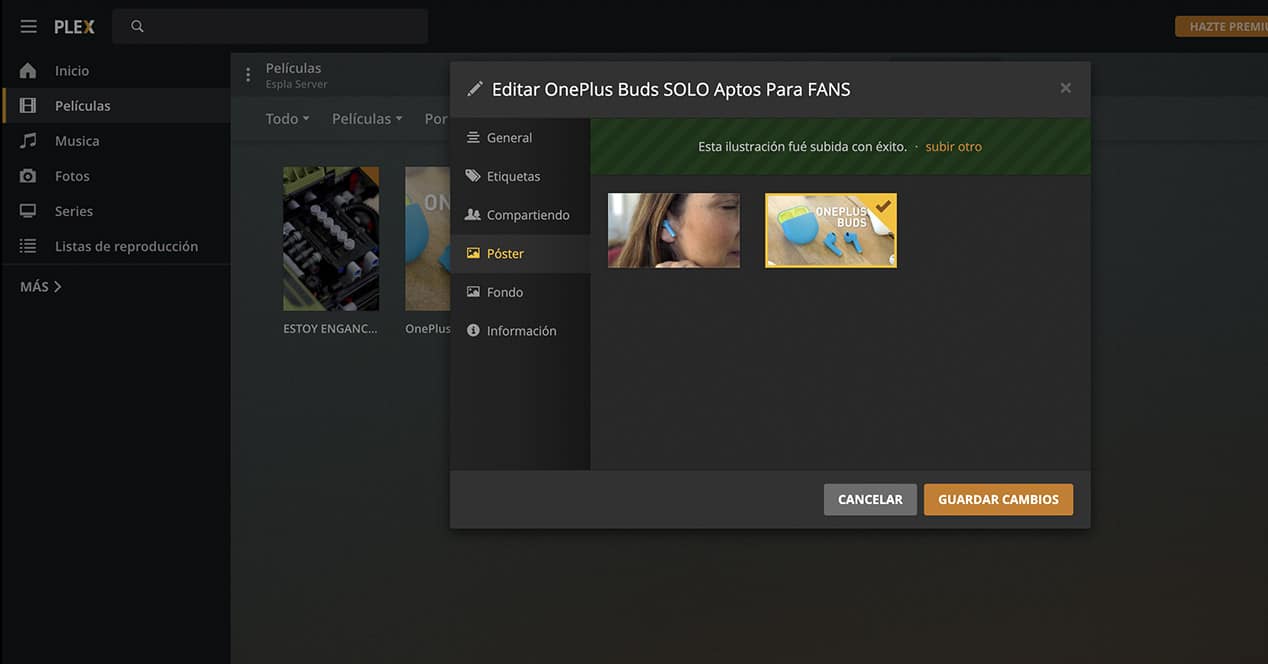
Si la Automatisk gjenkjenning av videoer du legger til Plex mislykkes, eller du bare vil plassere en annen, kan du endre den etter eget ønske.
- Fra nettversjonen går du inn i mappen som inneholder nevnte innhold, og klikker på blyantikonet som vises når du holder musepekeren over gjeldende omslag.
- Her kan du redigere all informasjon om det videoklippet: tittel, tagger, publiseringsdato osv.
- Gå til "Plakat"-delen. Her kan du velge bildet du trenger fra datamaskinen din og ganske enkelt ved å dra det, vil det vises tilgjengelig for å bytte omslag.
Hvordan dele innholdet ditt med venner
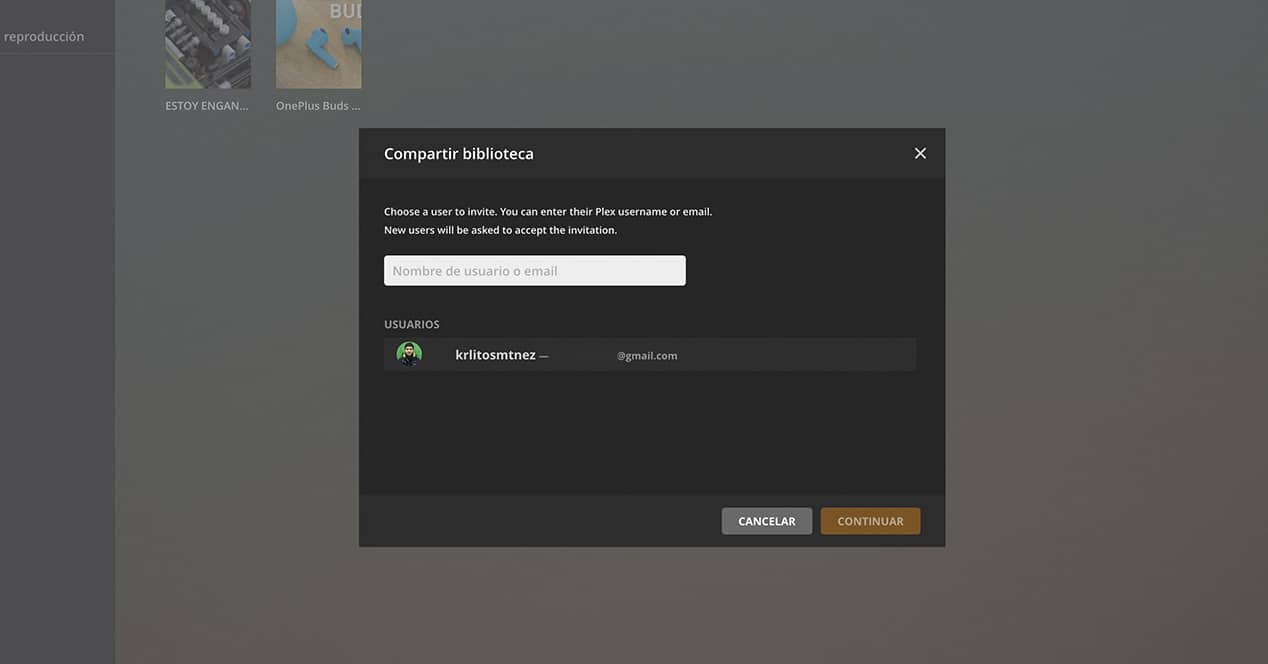
Hvis du vil del innholdet på medieserveren din med vennene dine slik at de også kan se det fra sin Smart TV, vil du også kunne gjøre det fra nettversjonen.
Klikk på ikonet for de tre punktene, som vi gjorde i forrige seksjon, og klikk på "Del". Du trenger bare å spørre vennene dine om e-posten som brukes i Plex eller brukernavnet og plassere dem i dette alternativet. Etter dette, i det neste vinduet velger du mappene du vil at de skal få tilgang til, og det er det. Automatisk, eller etter noen minutter, avhengig av mengden innhold du har lagret, vil de ha tilgang til serveren din og selvsagt innholdet på den.
Er det verdt å ha en enhet dedikert utelukkende til Plex?
Når vi snakker om Plex er det vanlig å også snakke om Raspberry Pi, NAS eller annen maskinvare som skal ha ansvaret for å overføre innholdet til TV-en. Det er mange måter å dra nytte av dette programmet på, men å investere penger eller ikke i denne teknologien vil utelukkende avhenge av bruken du skal gi den.
- Grunnleggende bruker: Hvis det eneste du ønsker er å legge en film eller episode av en TV-serie på TV-en uten å bruke kabler, kan du sette opp en Plex-server på noen få minutter ved å laste ned applikasjonen på datamaskinen. I dette tilfellet er det ikke verdt å investere i det hele tatt. Bare last ned appen, følg trinnene i nettleseren og du vil ha serveren satt opp på mindre enn fem minutter.
- Avansert bruker: Her snakker vi allerede om en bruker som har et stort bibliotek med filmer og serier på harddisker og ønsker å se dem på fjernsynet sitt. Dette er brukeren som kan begynne å tenke på en Raspberry Pi, eller til og med bruke en NAS som kilde hvis de har et stort antall titler.
- entusiastisk bruker: vi inkluderer her minoriteten. Han er en bruker som i tillegg til å ha et stort bibliotek, har lastet ned titler i Blu-Ray-format. I denne situasjonen blir det nødvendig å gjøre omkoding for å sende innholdet til TV-en. Denne brukeren vil bruke spesifikk maskinvare for denne oppgaven, og Raspberry Pi kan komme til kort ved flere anledninger
Dra nytte av Plex med Plex Discover
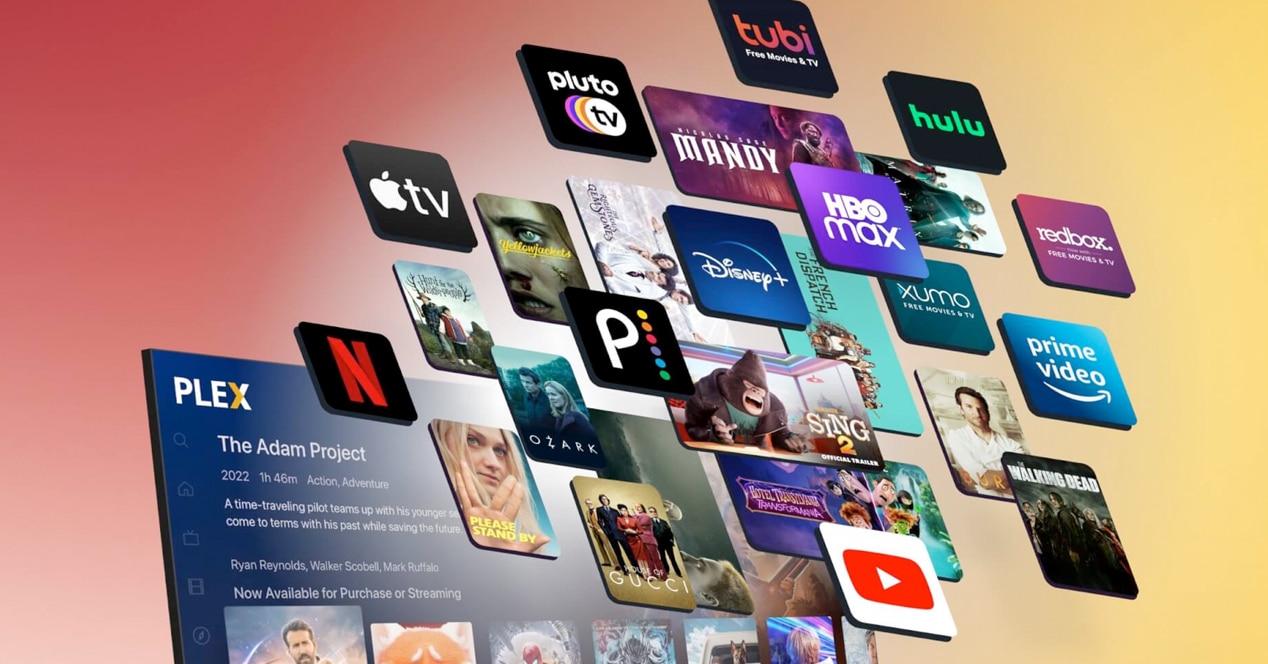
Discover er en ny funksjonalitet som ble lansert i slutten av 2021, og tillater Plex-brukere kombinere alle strømmetjenestebibliotekene dine På ett enkelt sted. På denne måten, hvis du ønsker å se en serie eller en film og du ikke vil kaste bort tid på å lete etter hvilken plattform den er tilgjengelig på, vil Discover vise deg den raskt, uavhengig av om du har koblet til plattformkontoen din eller ikke til appen.
Denne nye funksjonen er i Plex-appen, så du trenger ikke å installere noe spesielt for å bruke den. Det eneste du trenger er å ha registrert en Plex-konto på forhånd. For øyeblikket er Discover i beta, men det fungerer ganske bra og er tilgjengelig for alle brukere. For å bruke denne nye tjenesten må du gjøre følgende:
- Gå til Innstillinger i Plex-appen på Smart TV-en din – eller kompatibel TV-boks.
- Gå inn på 'Streaming Services'-alternativet.
- Kryss av for tjenestene du vanligvis betaler for. Plex vil be deg om å logge på med brukernavn og passord for å kunne laste katalogen over disse plattformene i sin egen tjeneste.
- Trykk lagre og fullfør.
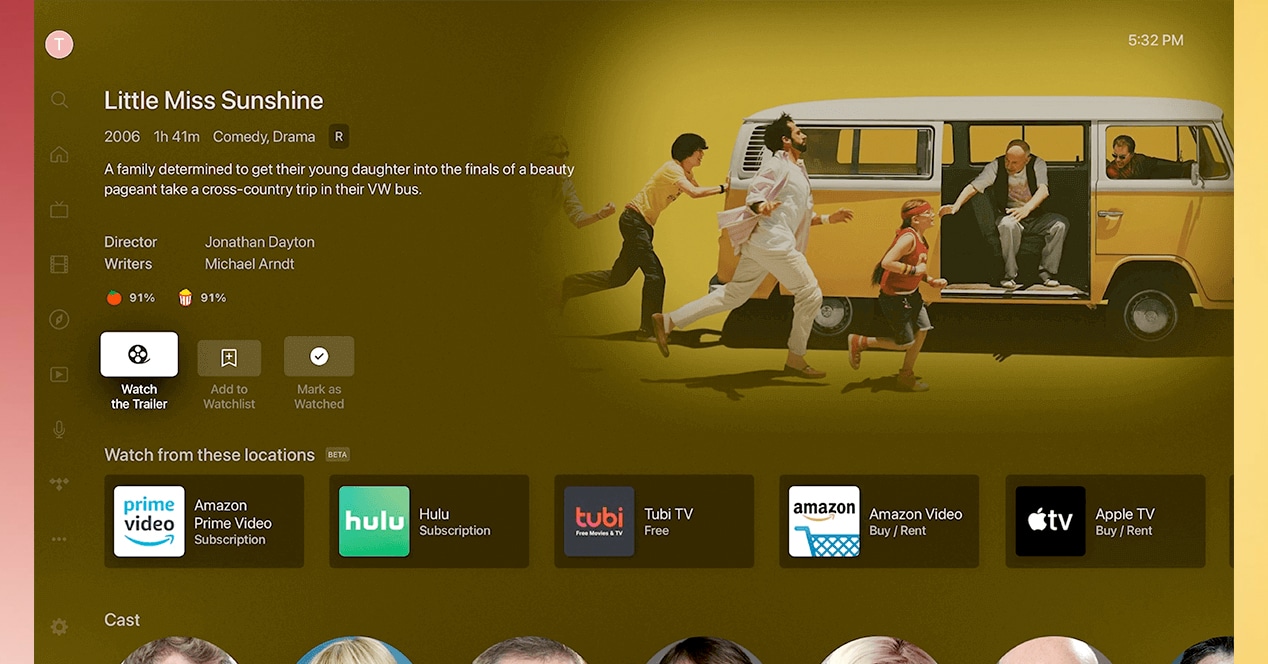
Når dette er gjort, vil det være enklere enn noen gang å finne en serie, film eller dokumentar. Søkemotoren vil være totalt universell, og med den vil du kunne konsultere alle tjenestene du ønsker samtidig.I tillegg vil du kunne søke på sjangere, skuespillere, regissører eller hva du måtte trenge og Plex vil returnere resultatet uansett av om produksjonen er på Netflix , HBO Max, Disney +, Prime Video eller hvilken tjeneste det er. Målet med Plex Discover er at når den forlater betafasen, er den kompatibel med 150 forskjellige tjenester video on demand, så kompatibilitetskatalogen vil vokse i løpet av de kommende månedene.
Uten tvil er Discover en av de mest interessante eiendelene som nylig har blitt lagt til Plex. Systemer som Google TV har prøvd å lage lignende økosystemer, men ingen har truffet spikeren på hodet som denne Plex-løsningen, som også er helt gratis.
Nå vet du alt du trenger begynn å bruke Plex-appen på smart-TV-en din. Gjør deg klar til å nyte din egen Netflix hjemme der du nå er den som bestemmer hvilket innhold som er inkludert og ikke.
Linkene til Amazon i denne artikkelen er en del av avtalen vår med deres tilknyttede program og kan gi oss en liten provisjon på salget deres (uten å påvirke prisen du betaler). Likevel har beslutningen om å publisere og legge dem blitt tatt, som alltid, fritt og under redaksjonelle kriterier, uten å ivareta forespørsler fra de involverte merkene.
det er bedre hvis det vises direkte for å sette koden