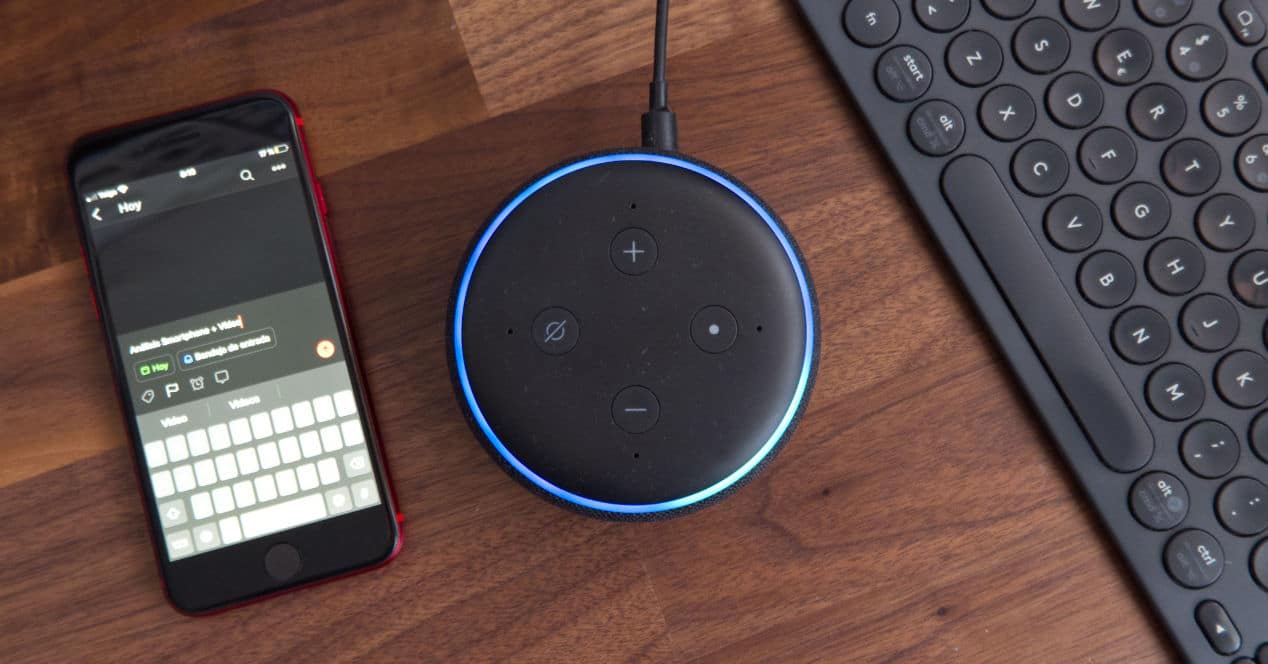
Existen usuarios que no quieren saber nada de los asistentes de voz ni de los altavoces inteligentes. Sin embargo, también hay quien busca todo lo contrario y no paran hasta exprimir al máximo todas las posibilidades que ofrecen. En el caso de que tú seas uno de ellos, puede que esto te interese: cómo controlar tu PC con Alexa.
Alexa, enciende el PC
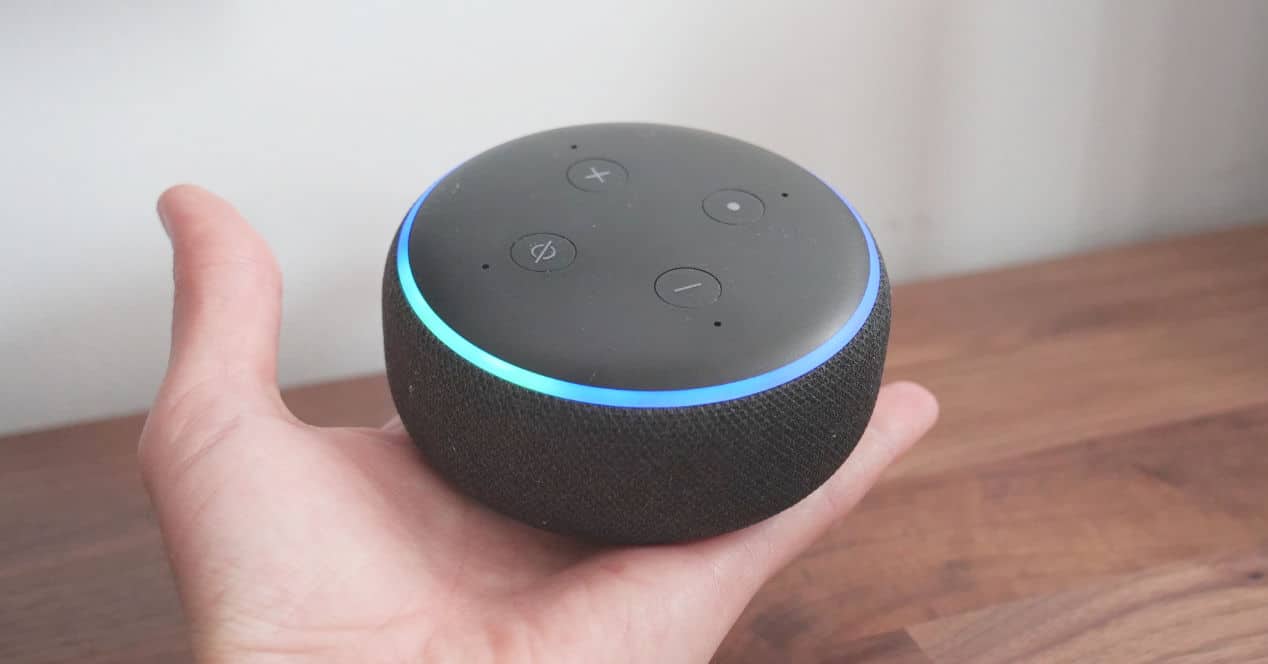
Controlar las luces de casa, los enchufes y otros tantos dispositivos más que te rodean mediante el asistente de voz de Amazon es algo que resulta sencillo. Gracias a la confianza que se ha ganado Alexa entre los usuarios muchos fabricantes han apostado por su integración y ofrecen aplicaciones y skills que permiten ese control por voz.
Sin embargo, hay dispositivos que a priori podrías pensar que no es posible controlarlos con la voz o que hacerlo serán necesarios conocimientos avanzados debido a la complejidad del proceso. Por ejemplo, el ordenador. ¿Es posible manejar a base de comandos de voz un PC? La respuesta es sí.
Claro que, antes de explicarte cómo, puede que te preguntes por qué querrías hacer algo así. Bueno, las respuestas pueden ir desde un simple porque sí hasta motivos donde la idea es facilitar acciones a usuarios con ciertas discapacidades. Así que, ahora que ya sabes que existe la posibilidad, veamos cómo hacerlo.
Cómo controlar el PC con Alexa

Para controlar el PC con Alexa vas a necesitar dos elementos básicos. El primero es un altavoz inteligente o dispositivo compatible con Alexa. Por ejemplo, uno de los Amazon Echo o soluciones de terceros que integran al asistente y que podrían ser desde un smartphone hasta altavoces de terceros como los de Sonos, etc. El segundo requisito es TRIGGERcmd.
TRIGGERcmd es un servicio en la nube que permite ejecutar comandos de un modo seguro y remoto en tu ordenador. Gracias a ello y por cómo es todo el proceso de configuración, aunque requiere unos conocimientos mínimos, lo cierto es que cualquiera puede aprovecharlo para integrarlo en su día a día y junto a servicios como IFTTT o los que ofrecen las plataformas domóticas, en particular Amazon con Alexa.
En el vídeo que verás a continuación explican (en inglés) cómo crear un comando para ejecutar cualquier aplicación. Pues bien, básicamente con esto y otros detalles es cómo vas a poder sacarle el máximo partido a esta integración entre tu PC y Alexa.
La configuración de TRIGGERcmd es bastante sencilla y has de saber que podrás hacer uso del servicio tanto en Windows como Linux y Mac. Es cierto que si tienes un Mac y usas las últimas versiones del sistema operativo podrás aprovechar a Siri y las mejoras en accesibilidad que ofrece la plataforma. Pero eso ya es algo a valorar por cada uno. Así que volvamos a este servicio.
Lo primero que has de hacer es instalar el cliente que conectará con tu cuenta de TRIGGERcmd y se ocupará de ejecutar los comandos que se le envíen. Para ello sólo has de descargar la versión correspondiente para tu sistema operativo y ejecutarla. (Disponible para Windows, Linux y Mac)
Durante el proceso de instalación va a pedir un código (token) que sirve para identificar de forma única a tu ordenador. Este lo encuentras en tu perfil de usuario, en la página web de TRIGGERcmd > Instrucciones. Una vez lo hagas, nuevamente desde la web, podrás ver que aparece el equipo como añadido.
Listo, así de sencilla es la instalación: crear una cuenta en TRIGGERcmd, instalar la aplicación cliente, ejecutarla y añadir el token.
Creando comandos para controlar con Alexa tu PC
Ahora que ya tenemos todo instalado y funcionando, el siguiente paso es crear los comandos. Aquí todo va a depender de tus necesidades e incluso imaginación, porque básicamente podrás hacer cualquier cosa, desde abrir aplicaciones concretas hasta apagarlo o encenderlo.
Para crear un nuevo comando debes abrir la aplicación instalada en tu ordenador y darle a Add command. Cuando lo hagas verás una serie de campos que tendrás que rellenar:
- Trigger: este es el nombre que tendrá el comando y te servirá para identificarlo a medida que vayas añadiendo más
- Command: el comando que ejecutará cuando se active. Luego te contamos cómo saber qué debes introducir ahí
- Ground: aquí se pueden elegir dos comportamientos diferentes. El de background permite lanzar comandos sin necesidad de estar iniciada tu cuenta de usuario. Es más, es la opción que deberías marcar para usos como el encendido. Foreground por su parte recorta los privilegios y sólo cuando esté la aplicación en ejecución será cuando pueda realizar acciones
- Voice: este es el apartado que más nos interesa de cara a la integración con Alexa. Será lo que tengas que decir para que el asistente de Amazon ejecute el comando. Intenta que sean fáciles de recordad, frases directas
- Voice Reply: si necesitas algún tipo de confirmación por parte de Alexa, como podría ser un Hecho o similar, escríbelo ahí. Si no te hace falta, no pongas nada
- Allow Parameters: esta opción permite aceptar o no parámetros adicionales con los comandos, una características para usuarios más avanzados
Ahora que ya conoces todo esto que rodea al uso de TRIGGERcmd el siguiente paso es hacer que Alexa sea capaz de comunicar con el servicio. Para ello sólo hay que instalar la skill TRIGGERcmd que encontrarás en la web de Amazon o pidiéndole a tu altavoz o dispositivo compatible que la instale. La opción más sencilla es la primera.
Instalado la skill verás que dentro de la app de Alexa aparece el ordenador como si se tratase de un nuevo dispositivo inteligente más. Si quieres cambiarle el nombre podrás hacerlo y te facilitará el darle la orden.
TRIGGERcmd

Como puedes ver TRIGGERcmd puede llegar a resultar un servicio bastante interesante y útil. Aunque has de saber un último detalle. Si bien se puede usar de forma completamente gratuita, tendrás la limitación de un sólo ordenador y una orden por minuto. En el caso que quieras añadir más equipos tendrías que pagar la suscripción anual de 19,95 dólares.
Para saber qué comandos has de usar puedes ir a la sección de ejemplos dentro de la propia aplicación y verás un listado bastante útil. Luego, para conocer muchos otros más simplemente has de hacer una búsqueda en internet para conocer otros que ejecutarías en la consola o terminal de tu sistema operativo. Por cierto, si te has fijado habrás observado que esto también se puede usar con Google Assistant.

¡Gran trabajo! ¡Gracias por esto!