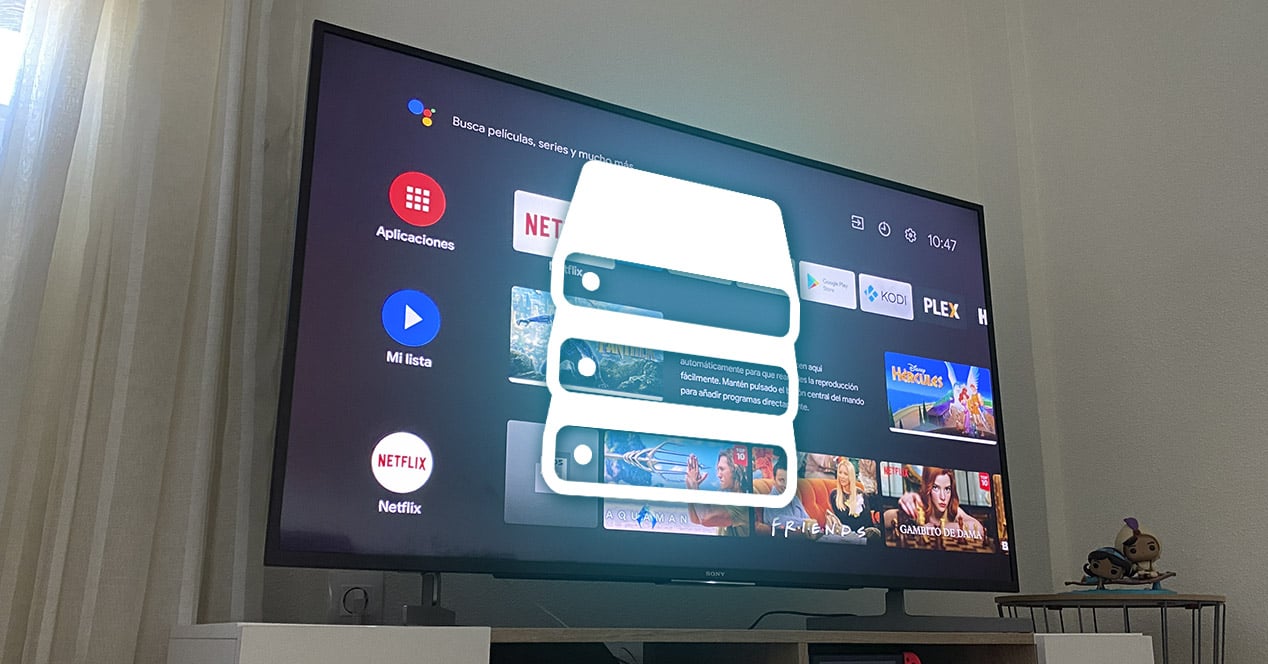
Hace unos años, los televisores que teníamos en casa eran equipos que simplemente nos servían para sintonizar los canales locales y ver el contenido que estos nos ofrecían. Por suerte, esto ha evolucionado tanto que nuestras pantallas se han convertido en una extensión del smartphone, pudiendo instalar en ellas apps, juegos o conectarnos a internet. ¿Cuál es el problema? Pues que al igual que pasa en el teléfono, puede quedarse sin memoria interna para bajarnos todas esas series y películas que queremos. Hoy te explicamos cómo ampliar el espacio de almacenamiento de tu Smart TV.
¿Para qué necesitamos más espacio en mi televisor?

Esta pregunta seguramente no te la hubieras hecho hace una década, cuando las televisiones no estaban todavía muy conectadas y eso de usar aplicaciones para ver series o películas era algo que pertenecía a la ciencia ficción. Las Smart TV nos permiten acceder a catálogos inmensos de servicios de streaming como Netflix o HBO Max, pero también son muy útiles si lo que queremos es reproducir nuestro propio contenido, ya sean imágenes y vídeos descargados de Internet o creados por nosotros mismos.
Casi todos los televisores inteligentes que tenemos actualmente permiten reproducir archivos de forma local. Sin embargo, la memoria integrada suele estar bastante limitada, por lo que hay que recurrir a otras alternativas. La solución más fácil para ampliar la capacidad de tu televisor es utilizando un pendrive o un disco duro formateado en el sistema de archivos correcto.
Además, no solo vas a poder usar este método directamente en tu Smart TV. También algunos dongles como el Chromecast con Google TV permiten conectar almacenamiento externo al dispositivo, solo que recurriendo a unos cuantos trucos. En cualquier caso, no nos vamos a extender más y vamos a explicarte paso a paso todo lo que puedes hacer para ampliar el espacio disponible de almacenamiento en tu Smart TV. Primero, aprenderemos a liberar espacio. Y, si no es posible, siempre podemos recurrir a los métodos externos. Vamos a ello.
Cómo saber el espacio disponible en tu Smart TV

Lo primero, y quizás lo más importante, es saber cuál es la memoria interna de este equipo y, por ende, cuánto nos queda disponible para almacenar más apps o lo que sea.
Dependiendo del sistema operativo que tenga tu televisor inteligente, la ruta para llegar a esta información podrá variar. Vamos a explicarte las diferentes plataformas en las que podrías necesitar ayuda:
Android TV
Para llegar a conocer cuál es el almacenamiento interno deberás realizar los siguientes pasos:
- Entra en los ajustes del sistema de tu Smart TV. Estos suelen estar representados por el icono de un engranaje que podrás encontrar en el menú de inicio de tu tele.
- Desde aquí, comienza a bajar a través de las diferentes opciones hasta encontrar una con el nombre de «Almacenaje y restauración». Pulsa sobre esta para acceder.
- En este menú veremos un resumen de las distintas unidades disponibles para nuestro televisor. El apartado que nos interesa es el que lleva el nombre de «Almacenamiento interno compartido». Pincha sobre él para consultar esta información.

Una vez dentro de este apartado tendremos acceso no solamente a saber cuál es el espacio interno que posee nuestro televisor para albergar información, sino que también podremos conocer cuánto le queda disponible. Además, al desplegar este menú veremos la información de forma más detallada, categorizando el almacenamiento ocupado por tipos de archivos: fotos, vídeos, aplicaciones, música, etc.
LG webOS
LG no ofrece ningún tipo de información acerca de la memoria interna del sistema. Lo único que podemos hacer es seguir instalado aplicaciones hasta que en algún momento recibamos el mensaje de «memoria insuficiente«. Lo que sí puedes hacer es comprobar el estado de la misma, conociendo los valores de la memoria FLASH, la RAM y la NVRAM. Para tener acceso a estos datos debes de hacer lo siguiente:
- Pulsa el botón de ajustes de tu mando a distancia.
- Selecciona la opción «Toda la configuración».
- Ve a la sección de Canales y selecciona (pero no pulses OK) la opción sintonización y configuración de canales.
- Pulsa el botón 1 del mando a distancia cinco veces seguidas.
- El panel de diagnósticos aparecerá en pantalla, y podrás ver la memoria total que dispone tu TV.
Samsung Smart TV
En el caso de Samsung es más sencilllo, ya que sólo tendremos que ir a ala sección de aplicaciones para tener la inforamción de una manera bastante visual:
- Abre el menú principal pulsando el botón Home de tu mando a distancia.
- Selecciona el apartado Apps.
- Pulsa sobre el icono de Configuración.
- Un mensaje en la esquina superior derecha te informará de la memoria usada y la memoria disponible.
Desinstalar aplicaciones y borrar datos
Ahora que ya sabemos cómo consultar la memoria interna de nuestro televisor inteligente, toca aprender a gestionarla de forma eficiente y decir adiós a todos aquellos archivos que ya no necesitemos.
Cada aplicación, juego o contenido que descargues ocupará un espacio en la memoria interna. Por lo tanto, si nos dedicamos a descargar de forma compulsiva todo tipo de archivos terminará pasándonos factura. Además, a medida que vayamos llenando la memoria interna el equipo comenzará a ir más y más lento. Así que, como te podrás imaginar, merece la pena mantener este espacio siempre limpio.
Y para hacerlo, vamos a empezar por lo que parece más evidente si tienes muchas aplicaciones instaladas en la televisión. ¡Vamos allá!
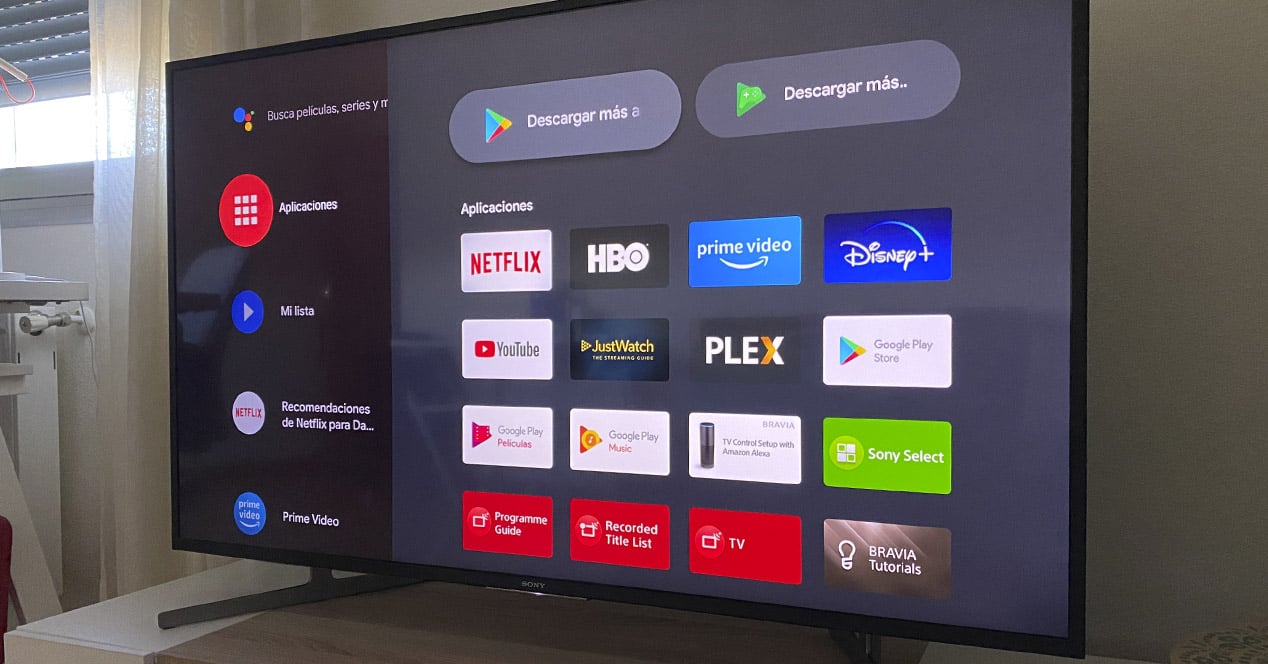
Lo primero que puedes hacer es desinstalar aplicaciones y juegos que ya no utilices, ya que esta suele ser una de las principales causas del problema de almacenamiento interno. Estos son los pasos a seguir:
Android TV
- Desde tu pantalla de inicio, pulsa el botón «Apps» del controlador de la televisión o accede a la sección de Aplicaciones del menú principal. Una vez aquí, localiza esta app que deseas eliminar y deja pulsado durante varios segundos el botón central de la cruceta de desplazamiento del mando. Automáticamente aparecerá un menú en el que verás la opción de «Información» a la que debes acceder. Una vez aquí, selecciona «Desinstalar» para hacer que esta app desaparezca de tu Smart TV.
- Desde los ajustes del sistema, localiza el menú de «Aplicaciones» y pulsa sobre él para entrar. Aquí tienes un listado de todas las apps instaladas en tu televisor inteligente. Ahora sólo tienes que localizar aquella que deseas borrar, pulsar para acceder a las opciones avanzadas y hacer clic sobre «Desinstalar». Este método es el más útil y rápido si pretendes borrar varias apps de una pasada.
Sin embargo, hay ocasiones en las que el grueso de ese espacio que queremos liberar no está tanto en las aplicaciones en sí, como en los datos que se van generando y almacenando a modo de basura dentro del sistema y que día a día van creciendo en tamaño. Si este es tu caso, entonces pasa al siguiente punto.
LG webOS
Desinstalar aplicaciones en webOS es increíblemente sencillo:
- Pulsa el botón Home de tu mando a distancia para que la barra inferior de aplicaciones recientes aparezca
- Coloca el cursor sobre la aplicación que quieres desinstalar y pulsa y mantén pulsado el botón Ok.
- En unos segundos aparecerá una X sobre el icono de la aplicación para que puedas desinstalarla y borrarla por completo.
Samsung Smart TV
- Abre el menú principal pulsando el botón Home de tu mando a distancia.
- Selecciona el apartado Apps.
- Pulsa sobre el icono de Configuración.
- Ahora podrás eliminar las aplicaciones que tengas instaladas en la memoria de tu TV seleccionando aquella que quieras borrar para siempre.
Borrar archivos basura y memoria caché
Otra de las opciones que tenemos para aumentar el espacio de memoria disponible dentro de nuestro televisor inteligente es borrar archivos descargados y la memoria caché de nuestras apps. Ambas cosas se pueden hacer de manera súper sencilla:

Para que todos lo entendamos de forma sencilla, la memoria caché es la que nuestras aplicaciones generan para funcionar rápidamente. Entonces ¿borrarla es malo? Para nada. En ocasiones, ciertas apps terminan acumulando un espacio «excesivo». Por lo tanto, aunque al principio pueda parecer que el funcionamiento va algo más lento, nuestro equipo acabará agradeciendo que hagamos una limpieza cada cierto tiempo. Para borrarla, tendremos que hacer el siguiente proceso por cada app que tengamos instalada:
- Accede al menú de ajustes de tu Smart TV.
- Localiza el menú de «Aplicaciones» en este listado y accede a él.
- Pulsa en cualquier app y, dentro de las opciones encontrarás «Borrar Caché». Pulsa en esta opción para ejecutar la limpieza.
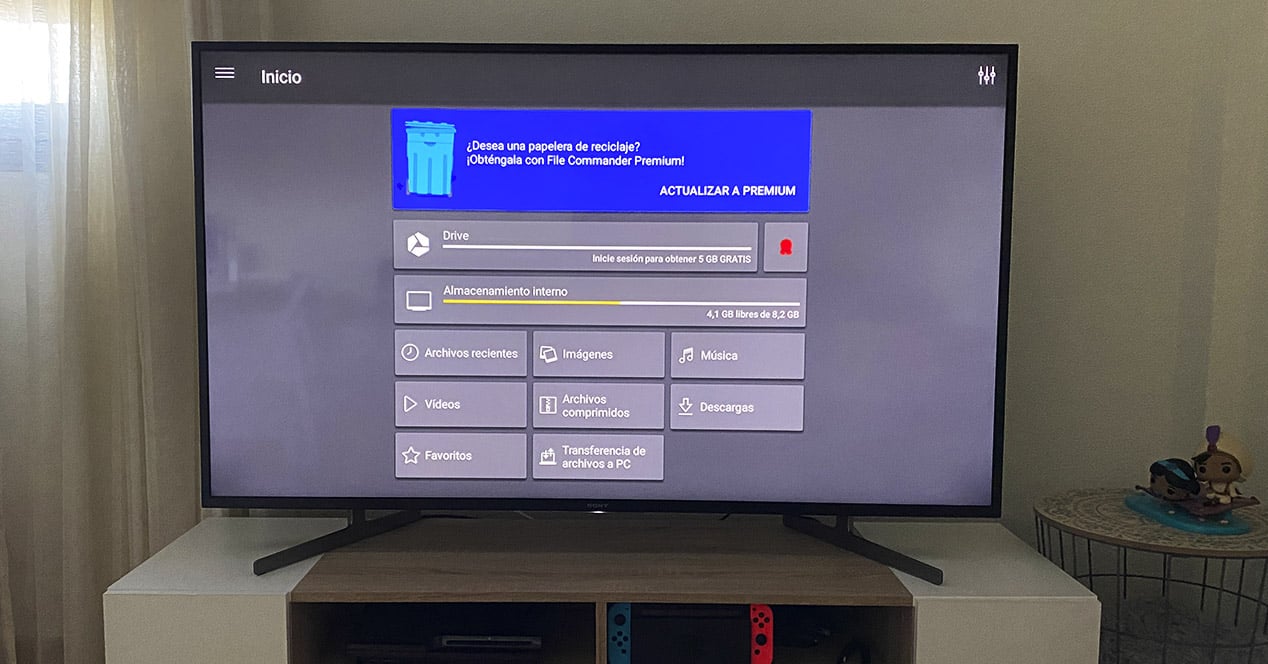
Por otro lado, tenemos aquellos archivos descargados o bien desde el navegador o a través de alguna de las apps instaladas en el sistema. Estos acaban almacenados dentro de la memoria interna y ocupando un espacio que, poco a poco, terminan saturándola. Eliminar este tipo de archivos es algo más complejo pero para nada imposible. Nuestra recomendación es que instales un explorador de archivos para acceder a los diferentes sectores del almacenamiento interno. Estos son los pasos a realizar para borrar, por ejemplo, un elemento que se almacene dentro de la carpeta de descargas de la Smart TV:
- Entra en la tienda de aplicaciones de tu televisor y descarga un explorador de archivos. Nosotros hemos probado varios y, el que mejor cumple su función es File Comander.
- Una vez descargada e instalada, accede a esta app y, una vez aquí, tendrás acceso a todas las carpetas del sistema.
- Entra dentro de «Downloads» y, ahora, sólo tienes que seleccionar aquellos elementos que quieras borrar y, luego, pulsar en el icono de la papelera para hacerlo.
Si todo lo anterior no funciona y tras eliminar las aplicaciones que no usamos y liberar el espacio de memorias caché y archivos descargados estamos como antes, entonces debemos empezar a pensar que lo correcto sería mirar las posibilidades de expansión de ese almacenamiento interno de la televisión. ¿Sabes exactamente cómo?
¿Se puede ampliar la memoria interna en una Smart TV?
En el caso de los televisores que funcionan con Android TV, puedes expandir su capacidad a través de pendrives, discos duros o tarjetas de memoria. No obstante, es altamente recomendable que lo hagas una vez liberes un poco de espacio en el dispositivo, tal y como te hemos comentado en los epígrafes anteriores.
Android TV admite cualquier forma de almacenamiento siempre y cuando este funcione con el sistema de archivos FAT32, algo obsoleto y con limitaciones. Puedes utilizar cualquier tipo de memoria, ya sea una unidad flash USB, un disco duro externo o incluso una tarjeta SD junto con un adaptador.
Eso sí, FAT tiene sus limitaciones. En primer lugar, el sistema de archivos tiene una limitación de 4GB por archivo. Esto significa que no vas a poder colocar en tu memoria ningún vídeo o programa que ocupe más de este espacio en un solo archivo. Por otro lado, Windows tiene un límite a la hora de dar formato a dispositivos de almacenamiento, y no nos permite dar formato FAT32 a aquellas memorias que superan los 32GB. En la práctica, si utilizas un programa como MiniTool Partition Wizard, puedes formatear discos de cualquier tamaño a este formato —aunque perderás todo lo que tengas en ese volumen si no haces una copia de seguridad previamente, claro—, pero por defecto, este sistema está reservado para memorias de hasta ese tamaño. FAT32 fue sustituido por exFAT, que hoy por hoy, no es totalmente compatible con los televisores en lo que se refiere a ampliación del almacenamiento interno.
Cómo aumentar la memoria en una Smart TV
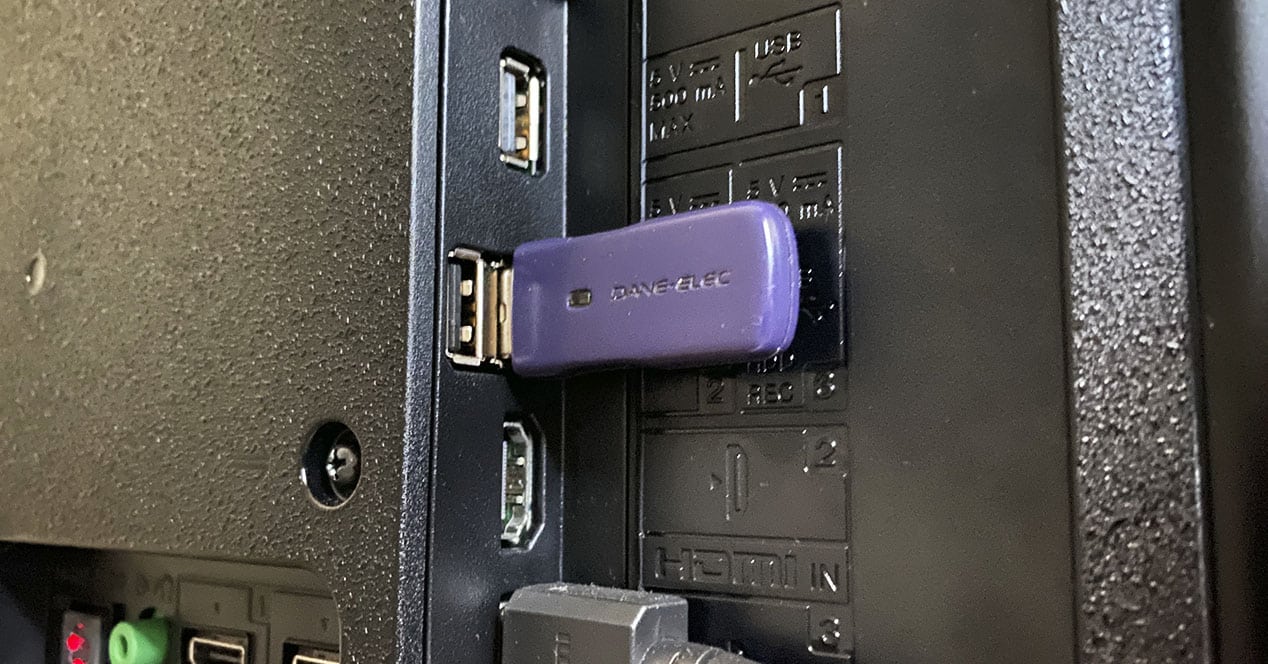
Sin embargo, si aun realizando todo lo explicado anteriormente aún necesitas un espacio extra en la memoria de tu televisor, puedes ampliar esta capacidad a través de una memoria USB. La Smart TV la detectará como «memoria interna» y podrás almacenar aquí todo tipo de archivos sin problemas.
El tipo de USB que quieras utilizar no es algo limitante o estricto. Puede escoger cualquier tipo de memoria sin importar espacio o velocidad. Pero, eso sí, recuerda que se comportará como la unidad interna por lo que, cuanto mayor sea su calidad, mejor será su rendimiento.
Algo que sí queremos comentarte antes de que realices el proceso de ampliación es que, en nuestro caso, no hemos probado con memorias externas de más de 32 GB. Por lo tanto, no podemos confirmarte a ciencia cierta que, si haces esto con un disco duro con mucho almacenamiento (varios teras), si en tu caso será o no efectivo. Por otro lado, recordarte que durante el proceso se realizará una restauración de esta memoria USB, por lo que todos los datos que estén en ella serán borrados.
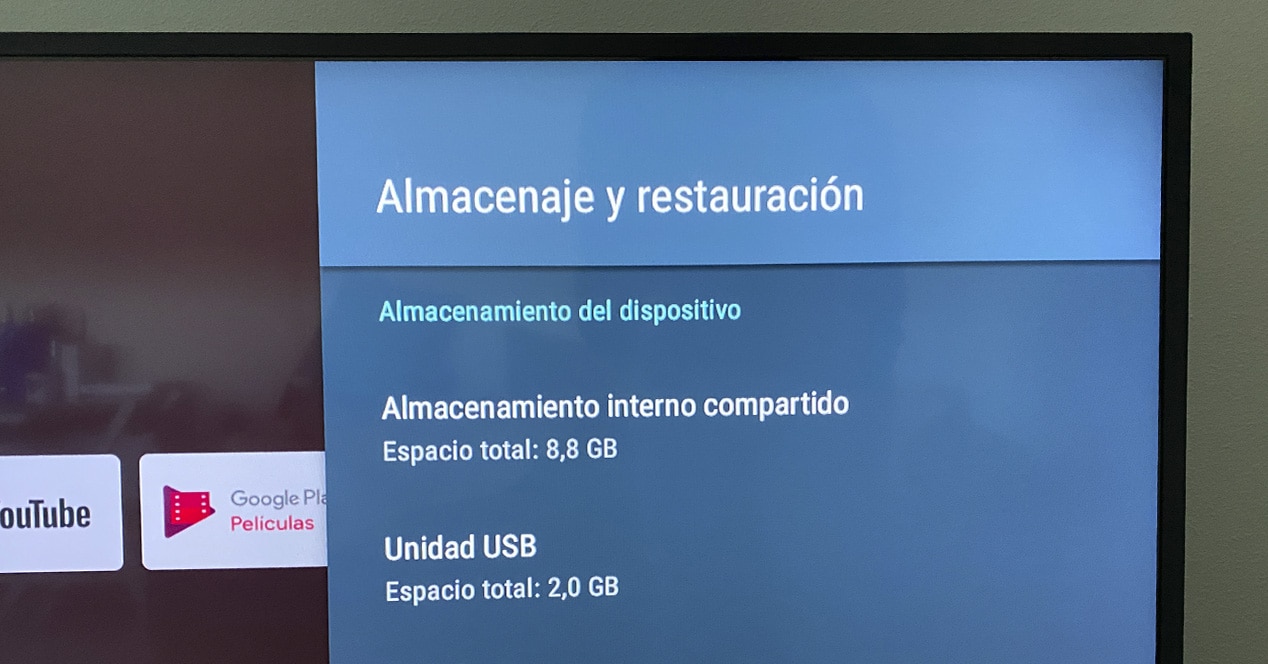
Los pasos a seguir para ampliar la memoria interna de tu Smart TV desde un USB son:
- Conecta el almacenamiento externo a uno de los conectores USB de tu televisor.
- Entra en los ajustes del sistema y, aquí, localiza el menú de «Almacenaje y restauración». Pincha sobre él para acceder.
- En este menú ve a la sección de «Almacenamiento extraíble» y abre la memoria externa que conectaste.
- Aquí sólo debes pulsar sobre la opción de «Borrar y formatear como almacenamiento dispositivo» y, en el siguiente menú, seleccionar «Formatear».
Tras unos minutos de espera, dependiendo de la potencia de tu televisor y del almacenamiento conectado, el USB se habrá formateado y ahora formará parte de la memoria interna de tu Smart TV. Ahora puedes ir tanto al apartado de Apps como de los archivos descargados y moverlos a este nuevo almacenamiento.
Si no tienes ninguna memoria USB libre por casa o prefieres optar por alguna que nosotros te podamos recomendar, algunas que nos parecen interesantes pueden ser estas:
Ver oferta en Amazon Ver oferta en Amazon Ver oferta en Amazon¿Se puede conectar un disco o pendrive a un dongle de Smart TV?

Te hemos hecho el spoiler al principio del post. Puede que tu televisor no sea inteligente y que utilices un dispositivo como un Amazon Fire TV Stick o un Chromecast con Google TV para tener funciones de Smart TV. Estos dispositivos son muy simples si se diferencian de los set-top box en que no tienen puertos más allá del propio HDMI. ¿Puedo conectar entonces un pendrive? Pues sí, aunque hay que hacer un truco.
Tanto en el Fire TV como en el Chromecast con Google TV, lo que vas a necesitar es un hub USB OTG con entrada USB. Básicamente, sacaremos dos conectores USB de la entrada principal de alimentación del dispositivo. Y en el puerto USB que dejamos disponible, conectaremos un pendrive o un disco duro en formato FAT32.
Para los Fire TV, este modelo de Cablecc es uno de los más baratos que hay. Su funcionamiento está más que probado y funciona correctamente:
Ver oferta en AmazonEn el caso del Chromecast con Google TV, es todavía más fácil. Te vale cualquier hub USB-C con OTG y ‘power delivery’. Si ya tienes uno para tu ordenador portátil, puedes usarlo sin problemas para ampliar la capacidad de este dispositivo.
Alternativas a la ampliación de almacenamiento

Existen también alternativas mucho más modernas al pendrive y el disco duro. Lo que te vamos a mostrar ahora no es la solución más fácil del mundo, pero una vez configurado, tendrás un workflow bastante más elegante que ir conectando y desconectando discos a tu televisor.
Tu televisor o dongle se ha quedado sin espacio. Pero… ¿para qué necesitas ese espacio? Si lo que necesitas es instalar más aplicaciones y juegos, no sigas leyendo. Pero, por otro lado, si lo que demandas es espacio para poder ver una película o serie que has descargado, esta solución sí es para ti.
¿Qué debo hacer entonces? Instalar Plex Server en tu ordenador, llave HDMI (Fire TV Stick, Mi Stick, etc.), set-top box o consola de videojuegos (PS4, PS5, Xbox One, Xbox Series X|S). Tan sencillo como eso. En esta web tenemos varias guías de como hacerlo si no sabes por dónde empezar. Plex hará de puente entre tu ordenador y el televisor. Lo utilizaremos para streamear archivos de vídeo desde el PC o Mac hasta la Smart TV. De este modo, solo tendrás que instalar el cliente de Plex en el televisor y no tendrás que preocuparte nunca por llenar la memoria del televisor con una película que solo vas a ver una vez o una serie de televisión que probablemente, tardarás semanas en terminar de ver.
Los enlaces que puedes ver en este artículo forman parte de nuestro acuerdo con el Programa de Afiliados de Amazon y podrían reportarnos una pequeña comisión con sus ventas (sin que influya nunca en el precio que tú pagas). La decisión de publicarlos se ha tomado libremente bajo criterio editorial de El Output, sin atender a sugerencias o peticiones por parte de las marcas implicadas.
No pues que chiste, se fueron por Android TV que es prácticamente la misma interfaz del SmartPhone, se fueron por lo más fácil. Hagan las pruebas con WebOS, Tizen u otros sistemas operativos de Smart tv más comunes, así sea para indicar en el artículo si este procedimiento se puede realizar en otro sistema. Pero se limitan a decir "en otros tv la configuración cambia, pero si se puede".